Comment synchroniser les contacts Outlook avec l'iPhone
13 mai 2022 • Classé dans : Solutions de transfert de données iPhone • Solutions éprouvées
Microsoft Outlook aide à mettre notre vie quotidienne dans un ordre parfait. Il est considéré comme un gestionnaire de contacts/calendrier, un expéditeur/récepteur d'e-mails, un gestionnaire de tâches, etc. synchroniser Outlook avec l'iPhone ou comment synchroniser les contacts Outlook avec l'iPhone . Ne vous inquiétez pas. Ce n'est pas difficile. Il existe 3 méthodes qui vous permettent de synchroniser l'iPhone avec Outlook sans aucun problème.
Partie 1. Synchroniser les contacts Outlook avec l'iPhone en utilisant Dr.Fone - Gestionnaire de téléphone (iOS)
Il existe de nombreuses options logicielles de gestion de l'iPhone qui vous permettent de synchroniser les contacts Outlook sur votre iPhone. Parmi eux, Dr.Fone - Phone Manager (iOS) se démarque. Avec lui, vous pouvez facilement et sans effort synchroniser tous les contacts Outlook ou certains d'entre eux avec l'iPhone.

Dr.Fone - Gestionnaire de téléphone (iOS)
Transférer facilement les contacts iPhone sans iTunes
- Transférez, gérez, exportez/importez votre musique, vos photos, vos vidéos, vos contacts, vos SMS, vos applications, etc.
- Sauvegardez votre musique, vos photos, vos vidéos, vos contacts, vos SMS, vos applications, etc. sur votre ordinateur et restaurez-les facilement.
- Transférez de la musique, des photos, des vidéos, des contacts, des messages, etc. d'un smartphone à un autre.
- Transférez des fichiers multimédias entre des appareils iOS et iTunes.
- Entièrement compatible avec iOS 7, iOS 8, iOS 9, iOS 10, iOS 11, iOS 12, iOS 13 et iPod.
Comment synchroniser les contacts Outlook avec l'iPhone
Étape 1. Connectez votre iPhone au PC
Tout d'abord, installez Dr.Fone sur votre ordinateur et exécutez-le. Choisissez "Phone Manager" et connectez votre iPhone à votre ordinateur via un câble USB. Une fois connecté, Dr.Fone détectera immédiatement votre iPhone et l'affichera dans la fenêtre principale.

Étape 2. Importer des contacts d'Outlook vers l'iPhone
En haut de l'interface principale, cliquez sur Informations , puis sur Contacts dans la barre latérale gauche.

Pour synchroniser les contacts Outlook avec l'iPhone, vous pouvez également cliquer sur Importer > depuis Outlook 2010/2013/2016 .

Remarque : vous pouvez en savoir plus sur le transfert et la gestion des contacts iPhone avec Dr.Fone - Gestionnaire de téléphone (iOS). Importer des contacts de Gamil vers l'iphone est également très facile à réaliser.
Méthode 2. Synchroniser Outlook avec l'iPhone via le panneau de configuration iCloud
Étape 1 . Téléchargez et installez le Panneau de configuration iCloud sur votre ordinateur.
Étape 2 . Exécutez-le et connectez-vous à votre identifiant et mot de passe iCloud.
Étape 3 . Dans sa fenêtre principale, cochez Contacts, calendriers et tâches avec Outlook .
Étape 4 . Cliquez sur Appliquer. Attendez un moment. Une fois terminé, les contacts, les calendriers et les tâches de votre Outlook deviendront accessibles dans iCloud.
Étape 5 . Sur votre iPhone, appuyez sur Paramètres > iCloud . Connectez-vous à votre compte iCloud. Ensuite, activez les contacts et les calendriers pour les synchroniser avec votre iPhone.
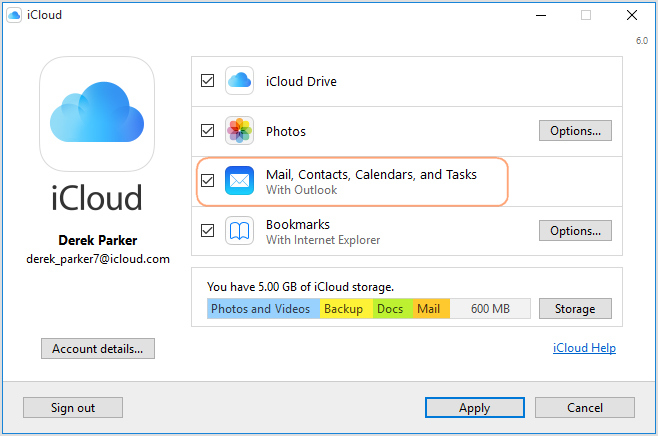
Méthode 3. Synchroniser Outlook avec l'iPhone en utilisant Exchange
Si vous avez Microsoft Exchange (2003, 2007, 2010) ou Outlook, vous pouvez utiliser Exchange pour synchroniser l'iPhone avec Outlook avec les calendriers et les contacts.
Suivez les étapes simples ci-dessous :
Étape 1. Configurez votre compte Outlook à l'aide d'Exchange.
Étape 2. Sur votre iPhone, accédez à Paramètres > Mail, Contacts, Calendriers > Ajouter un compte et choisissez Microsoft Exchange.
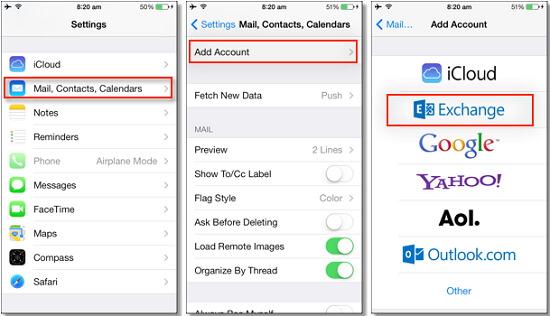
Étape 3. Entrez votre e-mail, votre nom d'utilisateur et votre mot de passe, puis cliquez sur Suivant .
Étape 4. Votre iPhone va maintenant contacter le serveur Exchange et vous devez remplir l'adresse du serveur dans le champ Serveur. Si vous ne parvenez pas à trouver le nom de votre serveur, vous pouvez obtenir de l'aide d' Outlook pour trouver mon nom de serveur .
Après avoir entré tous les détails correctement, vous avez maintenant la possibilité de sélectionner le type d'informations que vous souhaitez synchroniser avec votre compte Outlook. Vous avez le choix entre :
• Emails
• Contacts
• Calendriers
• Notes
Appuyez sur Enregistrer pour synchroniser les calendriers iPhone avec Outlook, ou synchroniser les contacts iPhone avec Outlook, ou synchroniser tout ce que vous voulez.
Pourquoi ne pas le télécharger, essayez? Si ce guide vous aide, n'oubliez pas de le partager avec vos amis.
Transfert de contacts iPhone
- Transférer les contacts de l'iPhone vers d'autres médias
- Transférer les contacts iPhone vers Gmail
- Copier les contacts de l'iPhone vers la carte SIM
- Synchroniser les contacts de l'iPhone vers l'iPad
- Exporter les contacts de l'iPhone vers Excel
- Synchroniser les contacts de l'iPhone vers le Mac
- Transférer les contacts de l'iPhone vers l'ordinateur
- Transférer les contacts de l'iPhone vers Android
- Transférer des contacts sur iPhone
- Transférer des contacts d'iPhone à iPhone
- Transférer des contacts d'iPhone à iPhone sans iTunes
- Synchroniser les contacts Outlook avec l'iPhone
- Transférer des contacts d'iPhone à iPhone sans iCloud
- Importer des contacts de Gmail vers iPhone
- Importer des contacts sur iPhone
- Meilleures applications de transfert de contacts iPhone
- Synchroniser les contacts de l'iPhone avec les applications
- Applications de transfert de contacts Android vers iPhone
- Application de transfert de contacts iPhone
- Plus d'astuces de contact iPhone






Marguerite Raines
Rédacteur en chef