3 façons d'exporter facilement des contacts de l'iPhone vers Excel CSV et vCard
27 avril 2022 • Classé dans : Solutions de transfert de données iPhone • Solutions éprouvées
De nombreux lecteurs nous ont demandé comment exporter des contacts de l'iPhone vers Excel. Après tout, cela leur permet de garder leurs contacts à portée de main et de les transférer assez facilement sur n'importe quel autre appareil. Cependant, si vous utilisez un appareil iOS, vous aurez peut-être du mal à exporter les contacts de l'iPhone vers CSV au début. Néanmoins, il existe des moyens intelligents et rapides d'exporter des contacts iPhone vers Excel que chaque utilisateur iOS devrait connaître. Dans ce guide, nous vous apprendrons de trois manières différentes comment exporter gratuitement des contacts iPhone vers Excel.
Partie 1 : Comment exporter des contacts de l'iPhone vers Excel à l'aide de Dr.Fone - Phone Manager (iOS)
Si vous recherchez une solution sans tracas pour exporter des contacts de l'iPhone vers Excel, essayez Dr.Fone - Gestionnaire de téléphone (iOS) . Il fait partie de la boîte à outils Dr.Fone, développée par Wondershare. L'application de bureau est disponible pour Windows et Mac, et est également livrée avec un essai gratuit. Par conséquent, vous pouvez exporter gratuitement les contacts de l'iPhone vers Excel à l'aide de Dr.Fone - Gestionnaire de téléphone (iOS). L'outil fonctionne parfaitement avec toutes les principales versions d'iOS, y compris iOS 11.
Ce serait une solution unique pour transférer toutes sortes de contenus entre votre appareil iOS et votre ordinateur. Outre l'exportation de contacts iPhone vers Excel, vous pouvez également déplacer des photos, des messages, de la musique, etc. Il peut également être utilisé pour transférer des médias iTunes. La meilleure partie est que vous n'avez pas besoin d'utiliser iTunes (ou tout autre outil compliqué) pour exporter les contacts de l'iPhone vers CSV. Tout ce que vous avez à faire est de suivre ces étapes simples :

Dr.Fone - Gestionnaire de téléphone (iOS)
Transférer MP3 vers iPhone/iPad/iPod sans iTunes
- Transférez, gérez, exportez/importez votre musique, vos photos, vos vidéos, vos contacts, vos SMS, vos applications, etc.
- Sauvegardez votre musique, vos photos, vos vidéos, vos contacts, vos SMS, vos applications, etc. sur votre ordinateur et restaurez-les facilement.
- Transférez de la musique, des photos, des vidéos, des contacts, des messages, etc. d'un smartphone à un autre.
- Transférez des fichiers multimédias entre des appareils iOS et iTunes.
- Entièrement compatible avec iOS 7, iOS 8, iOS 9, iOS 10, iOS 11 et iPod.
1. Tout d'abord, connectez votre appareil iOS à votre système à l'aide d'un câble authentique et lancez Dr.Fone dessus. Depuis l'écran d'accueil, vous devez sélectionner le module "Transfert".

2. Étant donné que l'outil suit un processus intuitif, il détectera automatiquement votre iPhone et le préparera pour le processus de transfert. Une fois prêt, vous obtiendrez l'interface suivante.

3. Au lieu de sélectionner des options depuis son accueil, accédez à l'onglet "Informations".
4. L'onglet Informations contiendra des données relatives aux contacts et aux SMS de votre appareil. Vous pouvez basculer entre les contacts et les SMS à partir de leurs options sélectives sur le panneau de gauche.
5. Maintenant, pour exporter les contacts de l'iPhone vers Excel, accédez à l'onglet "Contacts" dans le panneau de gauche. Cela affichera tous les contacts enregistrés sur votre appareil. De là, vous pouvez ajouter un contact, le supprimer, le trier, etc.
6. Sélectionnez les contacts que vous souhaitez exporter. Vous pouvez même rechercher un contact dans la barre de recherche. Si vous souhaitez exporter la liste entière, cochez le bouton Tout sélectionner.
7. Après avoir effectué vos sélections, cliquez sur l'icône Exporter dans la barre d'outils. L'outil vous permettra d'exporter des contacts dans différents formats tels que CSV, vCard, etc. Sélectionnez l'option "vers un fichier CSV".

C'est ça! De cette façon, vous pourrez exporter automatiquement les contacts de l'iPhone vers CSV. Maintenant, vous pouvez simplement visiter l'emplacement et copier le fichier sur n'importe quel autre appareil.
Partie 2 : Exporter gratuitement des contacts iPhone vers Excel à l'aide de SA Contacts Lite
Vous pouvez également essayer SA Contacts Lite pour exporter gratuitement les contacts iPhone vers Excel. Il s'agit d'une application disponible gratuitement qui peut être téléchargée depuis l'App Store. L'application peut être utilisée pour importer et exporter vos contacts dans différents formats. Cela rend le processus d'exportation des contacts iPhone vers Excel assez facile. Vous pouvez le faire fonctionner en suivant ces étapes simples :
1. Tout d'abord, téléchargez SA Contacts Lite sur votre iPhone. Chaque fois que vous souhaitez exporter des contacts de l'iPhone vers Excel, lancez l'application.
2. Accédez à la section "Exporter" de l'application. Il vous demandera la permission d'accéder aux contacts sur votre appareil. Accordez simplement la permission respectée de continuer.
3. Maintenant, vous pouvez choisir si vous souhaitez exporter tous les contacts, groupes ou contacts sélectionnés. De plus, dans le menu déroulant Style de propriété, vous pouvez choisir si vous souhaitez exporter les contacts iPhone vers CSV, vCard, Gmail, etc.
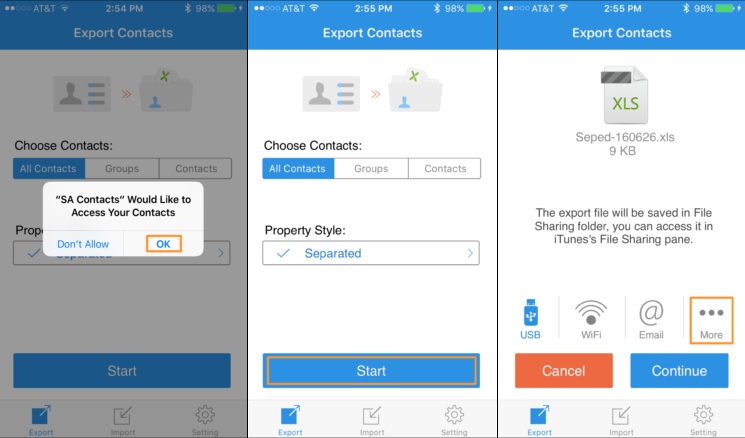
4. Choisissez l'option par défaut "Séparé" ou "Sauvegarde" et appuyez sur le bouton Démarrer pour lancer le processus.
5. En un rien de temps, l'application créera un fichier CSV de vos contacts. À partir de là, vous pouvez également vous envoyer le fichier CSV par e-mail.
6. De plus, vous pouvez également appuyer sur l'option Plus. Cela vous permettra de télécharger le fichier CSV sur n'importe quel service cloud comme Dropbox, OneDrive, Google Drive, etc.
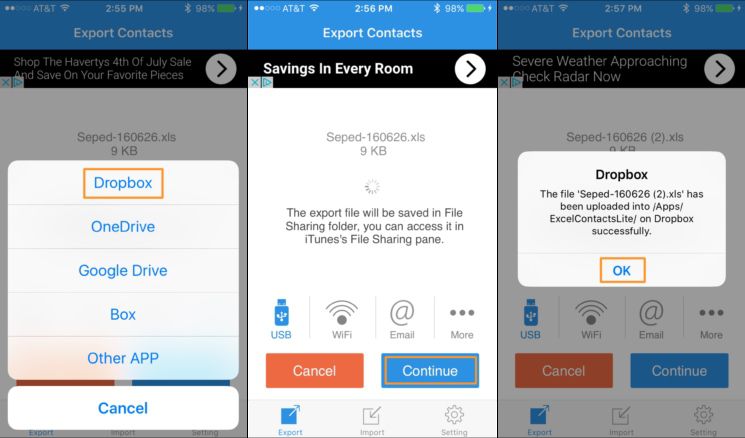
7. Par exemple, si vous souhaitez télécharger le fichier sur Dropbox, sélectionnez simplement l'option fournie et accordez à l'application les autorisations nécessaires.
Partie 3 : Exporter les contacts iPhone vers CSV en utilisant iCloud
Si vous ne souhaitez pas utiliser l'aide d'une application tierce pour exporter gratuitement les contacts de l'iPhone vers Excel, vous pouvez également utiliser iCloud. Le processus d'exportation des contacts iPhone vers Excel à l'aide d'iCloud est un peu fastidieux par rapport aux autres méthodes. Cependant, ces étapes vous aideront à répondre à vos exigences.
1. Avant de continuer, assurez-vous que vous avez déjà synchronisé les contacts de votre iPhone avec iCloud en visitant ses paramètres sur votre appareil.
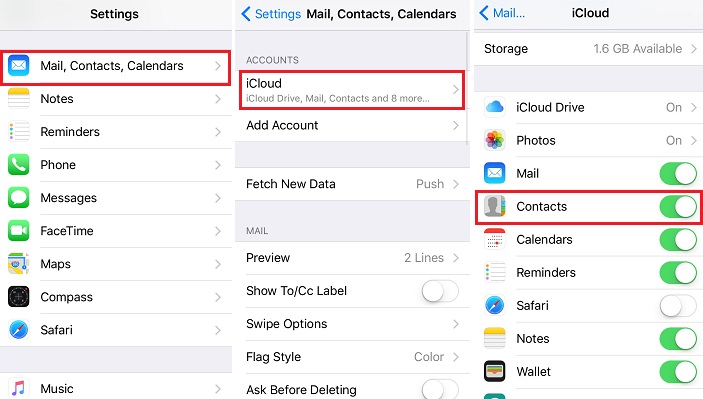
2. Ensuite, rendez-vous sur le site officiel d'iCloud et connectez-vous avec vos informations d'identification. Depuis sa page d'accueil, sélectionnez l'option Contacts.
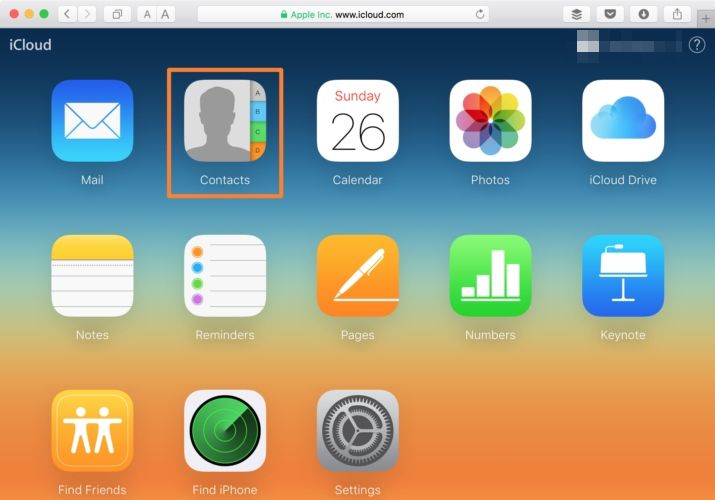
3. Cliquez sur l'icône d'engrenage (Paramètres) dans le coin inférieur gauche. À partir de là, vous pouvez sélectionner tous les contacts en une seule fois. Cependant, si vous le souhaitez, vous pouvez également sélectionner manuellement les contacts que vous souhaitez exporter.
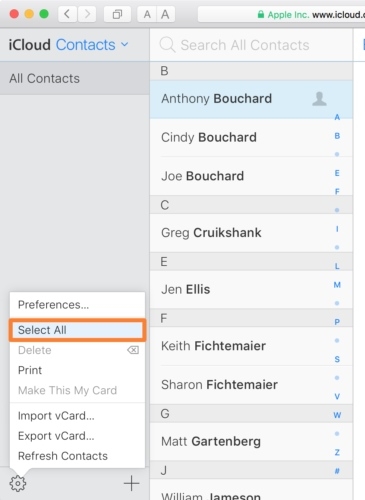
4. Une fois que vous avez fait votre sélection, allez à nouveau dans les paramètres et cliquez sur l'option "Exporter vCard".
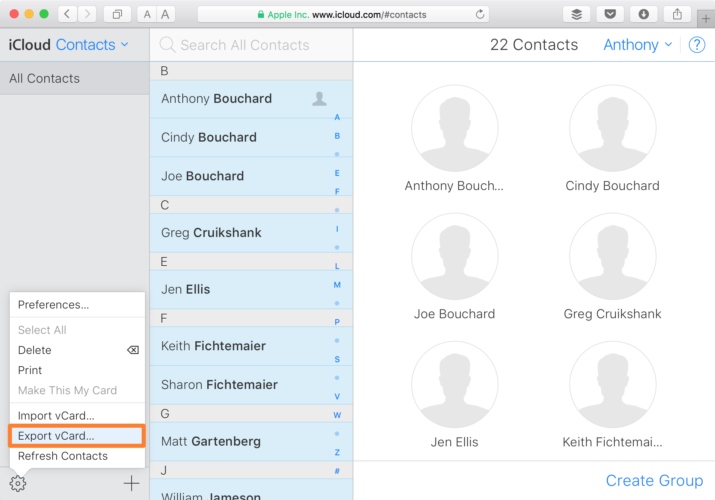
5. La vCard exportée sera automatiquement enregistrée dans le dossier Téléchargements (ou tout autre emplacement par défaut). Désormais, vous pouvez simplement accéder à un outil Web de conversion vCard en CSV pour convertir la vCard en fichier CSV.
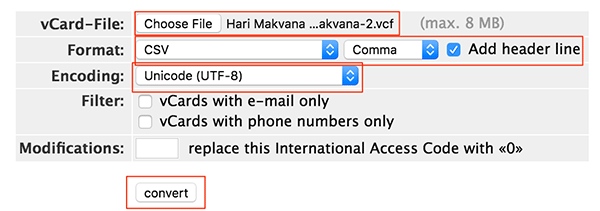
Nous espérons que notre guide rapide et intelligent pourra vous aider à exporter des contacts de l'iPhone vers Excel. Dr.Fone Transfer fournit une solution rapide et facile pour exporter les contacts de l'iPhone vers CSV et d'autres formats. Il peut également être utilisé pour transférer d'autres types de contenu entre votre appareil iOS et votre ordinateur. Essayez-le et profitez au maximum de votre iPhone sans aucun problème.
Transfert de contacts iPhone
- Transférer les contacts de l'iPhone vers d'autres médias
- Transférer les contacts iPhone vers Gmail
- Copier les contacts de l'iPhone vers la carte SIM
- Synchroniser les contacts de l'iPhone vers l'iPad
- Exporter les contacts de l'iPhone vers Excel
- Synchroniser les contacts de l'iPhone vers le Mac
- Transférer les contacts de l'iPhone vers l'ordinateur
- Transférer les contacts de l'iPhone vers Android
- Transférer des contacts sur iPhone
- Transférer des contacts d'iPhone à iPhone
- Transférer des contacts d'iPhone à iPhone sans iTunes
- Synchroniser les contacts Outlook avec l'iPhone
- Transférer des contacts d'iPhone à iPhone sans iCloud
- Importer des contacts de Gmail vers iPhone
- Importer des contacts sur iPhone
- Meilleures applications de transfert de contacts iPhone
- Synchroniser les contacts de l'iPhone avec les applications
- Applications de transfert de contacts Android vers iPhone
- Application de transfert de contacts iPhone
- Plus d'astuces de contact iPhone






Selena Lee
rédacteur en chef