Comment restaurer la sauvegarde Whatsapp sans désinstaller
Contenu WhatsApp
- 1 Sauvegarde WhatsApp
- Sauvegarder les messages WhatsApp
- Sauvegarde en ligne WhatsApp
- Sauvegarde automatique WhatsApp
- Extracteur de sauvegarde WhatsApp
- Sauvegarder les photos/vidéos WhatsApp
- 2 Récupération Whatsapp
- Récupération Android Whatsapp
- Restaurer les messages WhatsApp
- Restaurer la sauvegarde WhatsApp
- Restaurer les messages WhatsApp supprimés
- Récupérer des images WhatsApp
- Logiciel gratuit de récupération de WhatsApp
- Récupérer les messages WhatsApp de l'iPhone
- 3 Transfert WhatsApp
- Déplacer WhatsApp vers la carte SD
- Transférer un compte WhatsApp
- Copier WhatsApp sur PC
- Alternative à Backuptrans
- Transférer des messages WhatsApp
- Transférer WhatsApp d'Android vers Android
- Exporter l'historique WhatsApp sur iPhone
- Imprimer la conversation WhatsApp sur iPhone
- Transférer WhatsApp d'Android vers iPhone
- Transférer WhatsApp de l'iPhone vers Android
- Transférer WhatsApp d'iPhone à iPhone
- Transférer WhatsApp de l'iPhone vers le PC
- Transférer WhatsApp d'Android vers PC
- Transférer des photos WhatsApp de l'iPhone vers l'ordinateur
- Transférer des photos WhatsApp d'Android vers un ordinateur
26 mars 2022 • Classé dans : Gérer les applications sociales • Solutions éprouvées
Whatsapp est devenu une partie intégrante de la vie de chacun. Que vous l'utilisiez pour rester en contact avec vos proches ou que vous l'utilisiez pour votre entreprise, il n'est pas facile d'imaginer votre vie sans communiquer sur WhatsApp. En utilisant simplement les données mobiles ou la connexion Wi-Fi, vous pouvez envoyer et recevoir des messages, des images et des vidéos en une fraction de seconde, ce qui rend cette application vraiment unique.

Cependant, il y a des moments où vous tombez dans une situation où vous supprimez par erreur votre historique de chat, ou votre application agit bizarrement, et vous finissez par perdre vos données essentielles sur WhatsApp. Mais il n'y a rien à craindre; nous avons répertorié des directives sur la restauration de la sauvegarde locale de WhatsApp sans désinstaller votre application. Ainsi, que vous soyez un utilisateur d'Android ou un utilisateur d'iPhone, lisez à l'avance et résolvez vos problèmes en suivant les quelques étapes répertoriées ci-dessous.
Partie 1 : Comment assurer une bonne sauvegarde de WhatsApp
Il y a des moments où votre téléphone est perdu ou cassé, et vous finissez par perdre toutes les données cruciales que vous n'avez jamais enregistrées. Mais il n'y a rien à craindre; ces astuces vous aideront à créer une sauvegarde de vos messages, images et vidéos partagés sur vos conversations WhatsApp. La modification mineure des paramètres vous aidera à éviter de vous retrouver dans cette situation difficile. Voyons comment s'assurer que la sauvegarde est créée sur votre téléphone, que vous utilisiez un appareil Android ou un iPhone.
1.1 Comment sauvegarder WhatsApp sur un Android
- Commencez par ouvrir WhatsApp sur votre téléphone Android, puis cliquez sur les trois points dans le coin supérieur droit de l'écran principal.
- Appuyez sur "Paramètres" puis sur "Chats".
- Cliquez sur "Sauvegarde du chat" et sur l'écran suivant, appuyez sur l'icône verte "SAUVEGARDER".
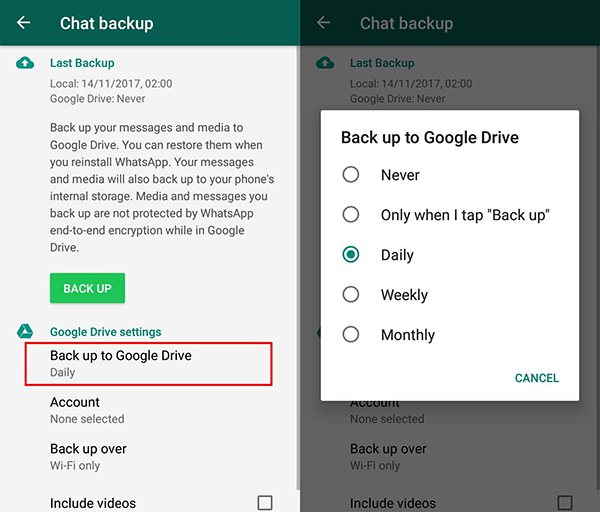
Cette modification des paramètres garantira que votre sauvegarde est effectuée. Pour planifier des sauvegardes régulières, cliquez sur "Sauvegarder sur Google Drive" et définissez la fréquence lorsque vous y êtes invité. La fréquence idéale pour créer des sauvegardes serait "quotidienne", mais vous pouvez décider de ce qui vous convient. Assurez-vous que le bon compte Google et le bon réseau Wi-Fi sont choisis pour la sauvegarde au bon endroit.
1.2 Comment sauvegarder les chats sur votre iPhone
Pour vous assurer que vos discussions sont régulièrement sauvegardées sur votre appareil iOS, vous devez activer votre iCloud Drive sur votre iPhone. Ensuite, suivez les étapes ci-dessous et assurez-vous que vos données WhatsApp sont enregistrées régulièrement.
Étape 1 : Accédez à votre WhatsApp sur votre iPhone.
Étape 2 : Appuyez sur l'icône "Paramètres" dans le coin inférieur droit de votre écran.
Étape 3 : Cliquez sur « Chats » puis sur « Chat Backup ».
Étape 4 : Sélectionnez l'option "Sauvegarder maintenant" pour vous assurer que les chats sont sauvegardés sur votre lecteur iCloud.
Étape 5 : Les utilisateurs d'iOS peuvent autoriser automatiquement iCloud à stocker leurs données WhatsApp en sélectionnant l'option "Sauvegarde automatique".
Étape 6 : La dernière étape serait de choisir la fréquence quotidienne, hebdomadaire ou mensuelle selon vos besoins. Vous pouvez même créer des sauvegardes pour les vidéos en sélectionnant l'option "Inclure des vidéos".
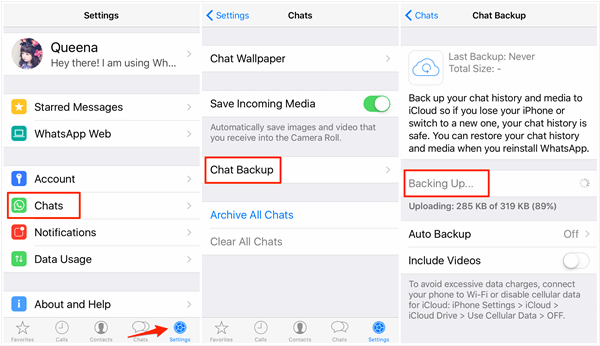
Partie 2 : Comment restaurer les fichiers WhatsApp à partir de Google Drive
Si vous êtes un utilisateur Android cherchant à restaurer votre historique de chat WhatsApp sans désinstaller l'application, vous devrez accéder aux paramètres Android. Il est essentiel que la sauvegarde soit activée dans l'historique de chat WhatsApp lié à votre lecteur Google. Regardons les étapes impliquées pour le rendre plus simple:
Étape 1 : Cliquez sur "Paramètres" sur votre appareil Android.
Étape 2 : Accédez à "Applications et notifications" (ou "Applications" ou "Gestionnaire d'applications" - les noms peuvent être différents sur différents téléphones.)
Étape 3 : Cliquez sur "Informations sur l'application" et recherchez l'en-tête "WhatsApp".
Étape 4 : Cliquez sur « Stockage », puis cliquez sur « Effacer les données ».
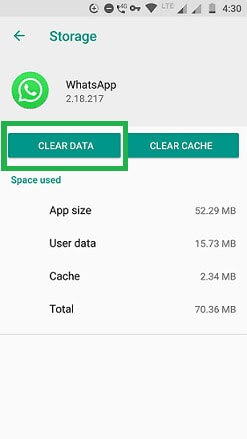
Étape 5 : Une fenêtre contextuelle apparaîtra, cliquez sur confirmer pour avancer. Cliquez sur les boutons respectifs pour accepter.
Étape 6 : Maintenant, il va restaurer vos données et votre cache liés à WhatsApp.
Étape 7 : Vous pouvez maintenant ouvrir WhatsApp sur votre téléphone et l'écran de configuration s'affichera. Vous devrez entrer votre numéro pour vérifier, puis cliquer sur "RESTAURER" lorsqu'on vous le demandera.
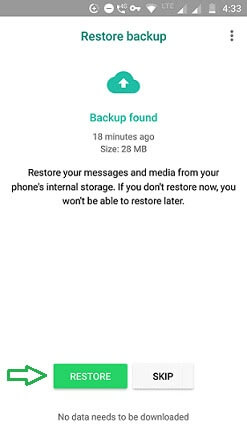
Étape 8 : "Cliquez sur l'icône "Suivant" et vous pourrez restaurer la sauvegarde de WhatsApp sans la désinstaller dans Android.
Partie 3 : Comment restaurer Whatsapp à partir d'iTunes
Étape 1 : Tout d'abord, assurez-vous que vous disposez de la dernière version d'iTunes pour éviter tout problème lors de la restauration.
Étape 2 : Maintenant, vous aurez besoin de votre iPhone, de votre PC et du câble Lightning fourni avec. Utilisez-le pour brancher votre iPhone sur le PC. Lancez iTunes maintenant et l'icône de l'iPhone apparaîtra dans le coin supérieur gauche. Appuyez dessus, suivi de l'icône "Résumé" sur le panneau de gauche.
Étape 3 : Appuyez sur "Restaurer la sauvegarde" et sélectionnez le fichier de sauvegarde que vous souhaitez restaurer. Enfin, cliquez sur "Restaurer" pour obtenir votre historique de chat WhatsApp.
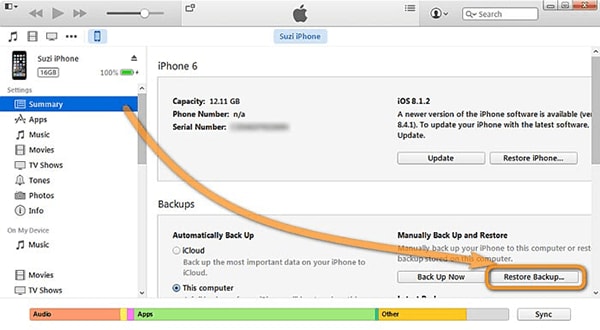
Partie 4 : Comment restaurer les chats WhatsApp supprimés? (sans désinstallation de WhatsApp)
Auparavant, nous avons vu comment restaurer nos données WhatsApp à partir d'iPhone ou d'Android sans désinstaller l'application de votre appareil. Cependant, il existe un autre excellent moyen d'effectuer facilement la même tâche. Un outil unique appelé Dr.Fone - WhatsApp Transfer by wondershare rend une récupération encore plus transparente avec une option de sauvegarde sélective. Voyons comment cet outil peut récupérer vos données à partir de Whatsapp, à condition qu'il ait une sauvegarde sur votre lecteur Google ou iCloud/iTunes.
Étape 1 : Lancez Dr.Fone - Transfert WhatsApp sur PC
Commencez par installer et lancer Dr. Fone sur votre PC. Une fois terminé, cliquez sur "Whatsapp Transfer" sur l'écran principal.

Étape 2 : Une fois le lancement terminé, connectez votre iPhone au PC. Le panneau de gauche aura une option "WhatsApp", cliquez sur l'onglet "Restaurer sur l'appareil" comme indiqué dans l'image ci-dessous.
Étape 3 : Une liste de fichiers de sauvegarde apparaîtra à l'écran. Sélectionnez ceux dont vous avez besoin et cliquez sur le bouton "Suivant".

Étape 4 : Dans cette étape, vous pouvez prévisualiser et restaurer sélectivement vos données. Pour ce faire, choisissez les chats que vous souhaitez conserver et appuyez sur "Restaurer sur l'appareil" pour terminer le processus. Voilà! Vous avez terminé!

Dr.Fone propose également une nouvelle fonctionnalité de restauration des fichiers WhatsApp supprimés sur votre téléphone et votre PC. Cette fonction sera introduite sous peu et améliorera la façon dont vous pouvez à nouveau restaurer vos images supprimées sur votre appareil. Voyons maintenant comment vous pouvez afficher vos fichiers supprimés avec l'aide de Dr.Fone :
Étape 1 : Lancez Dr.Fone et connectez votre appareil à partir duquel vous souhaitez restaurer les fichiers WhatsApp sur le PC. Suivez le chemin : transfert Dr.Fone-WhatsApp>sauvegarde>sauvegarde terminée.
Une fois que vous avez choisi de sauvegarder les données de WhatsApp, vous arriverez à cette fenêtre ci-dessous. Vous pouvez cliquer et afficher chaque fichier que vous souhaitez restaurer. Ensuite, cliquez sur "Suivant" pour continuer.
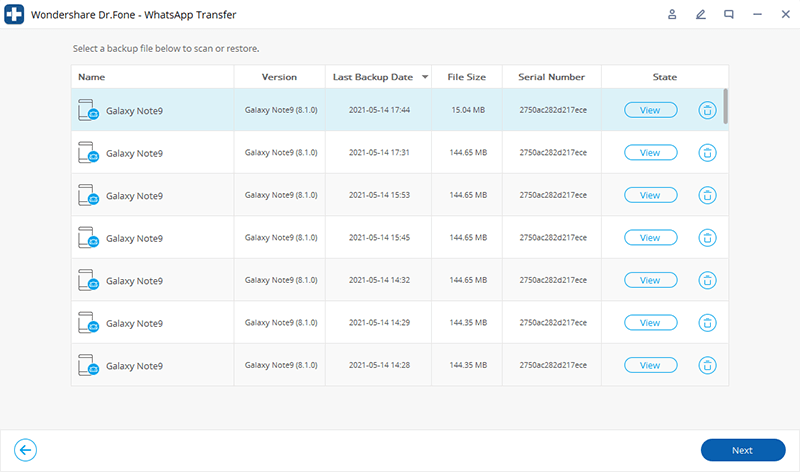
Étape 2 : Après cela, il vous montre les fichiers supprimés que vous pouvez lire.

Étape 4 : Une fois que vous avez cliqué sur le menu déroulant, il vous donnera une option de "Afficher tout" et "Afficher uniquement les éléments supprimés"
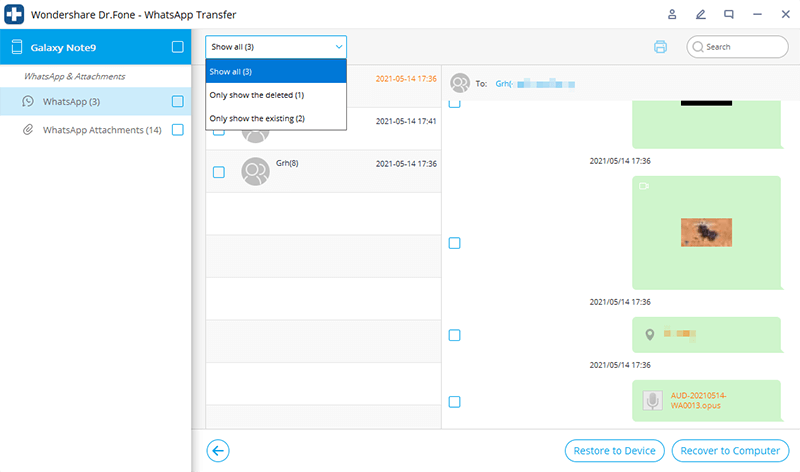
Dr. Fone vous donne une totale liberté pour récupérer tous vos fichiers supprimés une fois cette fonctionnalité lancée. Il vous aidera à remettre votre vie personnelle et professionnelle sur les rails en sauvegardant certaines données critiques que nous partageons chaque jour sur WhatsApp.
Conclusion
Partageant des images, des vidéos, des conversations significatives et d'autres fichiers confidentiels en temps réel, WhatsApp nous aide à nous tenir au courant de nos vies personnelles et professionnelles. C'est une situation difficile à vivre lorsque vous finissez par perdre vos données essentielles sur WhatsApp. Avec l'aide de l'article ci-dessus, vous pouvez restaurer vos fichiers WhatsApp sans désinstaller WhatsApp de votre appareil. Que vous soyez un utilisateur Android ou iOS, Dr.Fone peut résoudre vos problèmes de récupération de données en quelques clics avec l'aide de Dr.Fone by Wondershare. Visitez le site Web pour une gamme complète d'outils de récupération et de réparation!
i




Selena Lee
rédacteur en chef