ʻO ka 5 iPhone Camera ʻaʻole e hana i nā pilikia a me nā hopena
ʻAper 27, 2022 • Waiho ʻia i: Hoʻoponopono i nā pilikia o ka polokalamu kelepona ʻo iOS .
ʻIke ʻia ʻo iPhone ka pahu kiʻi kelepona maikaʻi loa ma muli o kāna mau hiʻohiʻona a me ka maikaʻi o ke kiʻi. Ua mahalo mau nā mea hoʻohana mai ka honua holoʻokoʻa i nā kiʻi kiʻi kiʻi kamera iPhone ma mua a ma hope. Eia naʻe, i kēia mau lā, ʻaʻole pilikia ka pilikia o ka kāmela iPhone i nā mea hoʻohana IOS i kēia mau lā a lohe pinepine mākou iā lākou e hoʻopiʻi e pili ana i ka mea like. Aia kekahi mau manawa ke hoʻomau nei ka pahu kiʻi iPhone i ka hāʻule ʻana a ʻaʻole i kālele ʻia a i ʻole, ʻoi aku ka maikaʻi, ʻaʻole ʻike ʻia ka Camera App ma kāu pale Home.
No laila, no ka poʻe a pau i hānai i ka ʻimi ʻana i nā hoʻonā, mākou, i kēia ʻatikala i kēia lā, e kūkākūkā i nā kikoʻī i ka 5 iPhone kiʻekiʻe ʻaʻole hana pilikia, pehea e ʻike ai iā lākou a hāʻawi hoʻi iā ʻoe i nā ala kūpono e hana ai i kāu kamepiula iPhone. Hana maʻalahi ka app.
Mai hoʻomau wale i ka noʻonoʻo, maʻalahi, e heluhelu hou e makaʻala i ka pahu kiʻi iPhone maʻamau ʻaʻole e hana i nā pilikia a me nā ʻenehana e hakakā ai iā lākou.
Mahele 1: iPhone pahupaʻiwikiō ʻeleʻele pale
ʻO kekahi o nā hiʻohiʻona pilikia loa o ka iPhone 6 ʻaʻole e hana ka pilikia i ka wā e wehe ai ʻoe i ka app camera ma kāu iPhone a ʻaʻole hiki iā ʻoe ke ʻike i kekahi mea mai ka wā e ʻeleʻele ai ka pale kamera. He mea hoʻonāukiuki loa ka ʻike ʻana i kahi pale ʻeleʻele a hiki ʻole ke kiʻi i nā kiʻi.

Mai hopohopo, hiki iā mākou ke hoʻopau i kēia pilikia pale ʻeleʻele i loko o kahi mau minuke. E hahai wale i nā ʻanuʻu i hāʻawi ʻia e hoʻoholo i ka pilikia ʻole o ka hana ʻana o ka kamera iPhone:
KaʻAnuʻu Hana 1: ʻO ka mea mua, e hōʻoia ʻaʻohe lepo a lepo paha i hōʻiliʻili ʻia ma ka lens o ke kāmela. Inā pēlā, e hoʻomaʻemaʻe mālie i ka lens me ka ʻiʻo palupalu, akā e ʻike pono ʻaʻole pulu ka ʻiʻo.
KaʻAnuʻu Hana 2: Inā maʻemaʻe ka lens, hiki iā ʻoe ke pani i ka Camera App ma ke kaomi ʻana i ka pihi Home ʻelua a hoʻoheheʻe i nā Apps wehe a pau i luna. E wehe hou i ka Camera App ma hope o hoʻokahi minute a i ʻole.
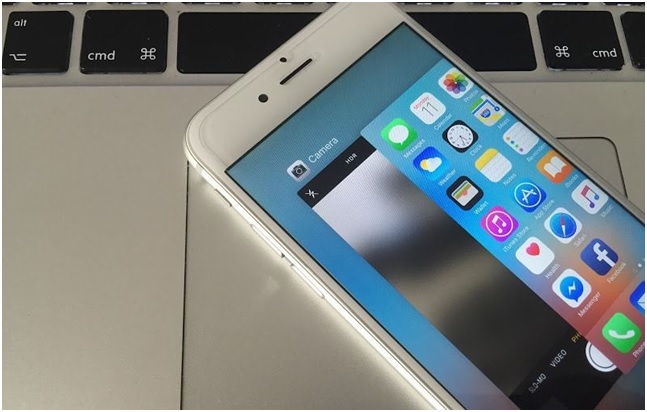
Nānā: Hiki iā ʻoe ke hoʻāʻo e hoʻohuli i ka pahupaʻikiʻi no ke komo ʻana i ka pahupaʻikiʻi mua a ʻike inā hana ia ma ke kaomi ʻana i ke kiʻiona kamera swap.
Inā ʻaʻohe o kēia mau hana hoʻopunipuni i ʻōlelo ʻia ma luna nei e kōkua iā ʻoe, e hoʻomaka a hoʻomaka hou i kāu kelepona ma ke kaomi ʻana i ke pihi Home a me Power no 3 kekona.
E ʻoluʻolu e hoʻomaopopo ʻo ka rebooting e hoʻonā i 9 o 10 mau pilikia iOS. Aia ia, i kēia manawa hiki iā ʻoe ke hoʻomaka e hoʻohana i kāu kāmela iPhone.
Mahele 2: iPhone pahupaʻiwikiō 'aʻole kālele ana
ʻO kēia kahi kāmeʻa iPhone 6 ʻē aʻe ʻaʻole hana hewa i hana ʻia ke nānā ʻole kāu kāmela a lawe i nā kiʻi blurred. ʻOiai kakaʻikahi, ʻoiai ʻike ʻia ka kāmele iPhone e lawe i nā kiʻi a me nā wikiō kiʻekiʻe, ʻaʻole kūpono kēia pilikia.
ʻAe, i mea e maʻalahi ai, ua papa inoa mākou i ʻekolu mau ʻōlelo aʻoaʻo e hoʻoponopono ai i kēia pilikia a hiki iā ʻoe ke hoʻohana i kekahi o nā hoʻopunipuni i helu ʻia ma lalo nei:
1. E ho'oma'ema'e i ka lens pahupa'i me kahi lole palupalu a malo'o e holoi i ka lepo a me ka lepo mai ia mea no ka nana 'ana i ka mea ma mua.

2. Hiki iā ʻoe ke hoʻāʻo ma ka wehe ʻana i ka uhi pale mai ka pahu pahupaʻikiʻi a laila e hoʻokuʻu pono i ke kāmela. I kekahi manawa, hiki i ia mau pahu metala/ plastik ke keʻakeʻa i ka lens mai ka hana maikaʻi ʻana i kāna hana.
3. ʻO ke kolu a me ka ʻaoʻao hope loa, ʻo ia ke kāomi wale ʻana i ka pale iPhone i ka wā e wehe ʻia ana ka App kiʻi kiʻi e nānā pono i kahi kiko a i ʻole mea. Ke paʻi ʻoe i ka pale pahupaʻikiʻi, e pōwehiwehi ia no kekahi manawa a laila nānā maʻamau.
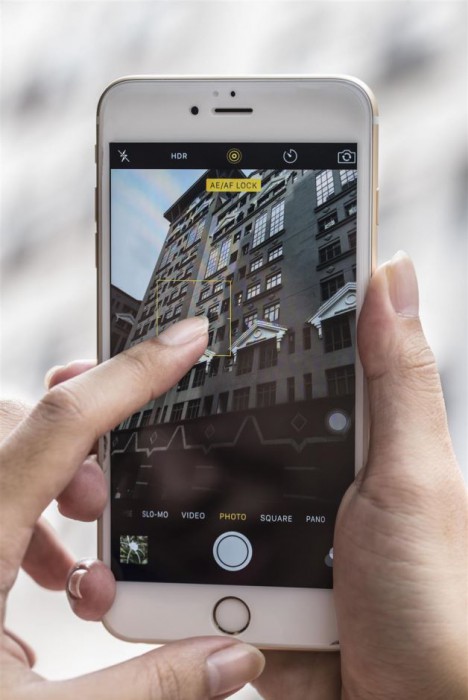
Mahele 3: iPhone pahupaʻiwikiō 'aʻole e hana
I kekahi manawa, hāʻawi ka iPhone camera flash i kahi pilikia a maopopo mākou i ka paʻakikī o ke kiʻi ʻana i nā kiʻi i ka pō a i ʻole ka pō. No ka mea he mea koʻikoʻi ʻo Flash i kēlā me kēia kāmela, pono ia e hana ma ka ʻaoʻao ʻeleʻele.
Eia nō naʻe, maopopo mākou i nā ʻenehana i hāʻawi ʻia ma lalo nei e kōkua iā ʻoe e hoʻoholo i kēia pilikia iPhone 6s ʻaʻole hana.
'Ōlelo Aʻo: E ʻoluʻolu e hoʻomanaʻo e pale i kāu iPhone mai ka wela. Inā no ka laʻana, mālama ʻia kāu hāmeʻa ma kahi wela loa, e mālama iā ia ma kahi ʻoluʻolu a hoʻomāalili ma mua o ka nānā hou ʻana i ka uila.
1. E hoʻomaka me, wehe i ka Center Center ma ka swiping i luna mai ka lalo o ka Home pale ma kou iPhone a piula wai ma luna o ka lama ikona e ike ina paha e huli ia. Inā ʻaʻole ia e ʻā, pono ʻoe e nīnau i kahi technician.
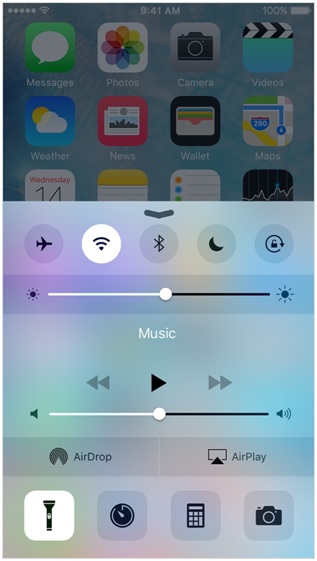
2. ʻO ka hope, e wehe i ka polokalamu kamepiula a e kipa i nā hoʻonohonoho flash ma ke kaomi ʻana i kāna ikona e like me ka hōʻike ʻana ma ka screenshot ma lalo. Inā kohoʻia keʻano "Auto", e hoʻololi i keʻano i "On" a laila e ho'āʻo e kaomi i ke kiʻi me ka flash.
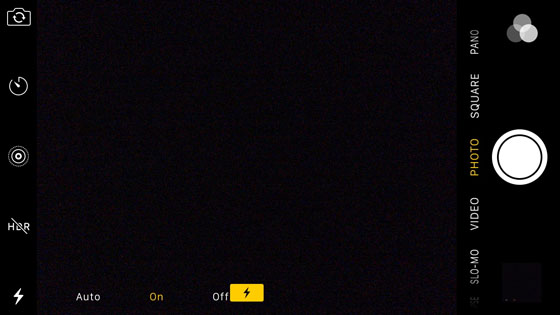
Mahele 4: iPhone pahupaʻiwikiō App 'aʻole e hōʻike ana ma ka Home pale
ʻO ka pilikia a mākou e kūkākūkā ai ma kēia ʻāpana, ʻo ia ka polokalamu kāmela i hōʻike ʻole ʻia ma ka Home Screen. He hewa huikau loa keia. No ka mea he polokalamu i kūkulu ʻia ke kāmela, manaʻo mau ia e ʻike ʻia ma ka iPhone Home Screen e hiki ke maʻalahi iā ia.
Eia naʻe, inā ʻaʻole hiki iā ʻoe ke ʻimi i ka App, aia 2 mau mea hiki iā ʻoe ke hana:
1. Huki i ka pale Home i lalo mai ke kikowaena o ka pale. I kēia manawa, e ʻike ʻia kahi pahu hulina ma luna e like me ka hōʻike ʻana ma lalo nei. Kākau i ka "Camera" a kali no ka loaʻa ʻana o ka App. Hiki iā ʻoe ke koho i ka App mai laila a hoʻohana.
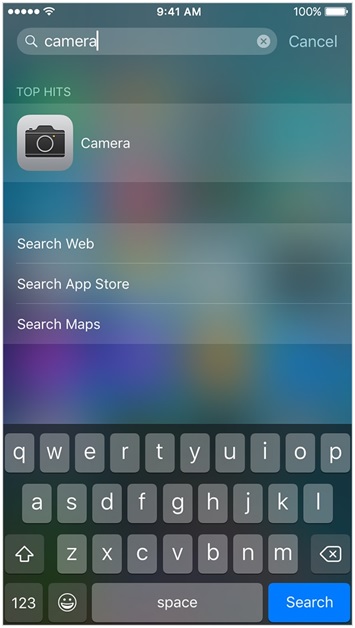
2. Hiki iā ʻoe ke nānā i nā hoʻonohonoho Camera ma ke kipa ʻana i "Settings" a paʻi iā "General" a laila koho
“Kaohi”. I kēia manawa e ʻike inā ua hoʻololi ʻia ʻo "Camera" ma lalo o ka ʻāpana "Allow".
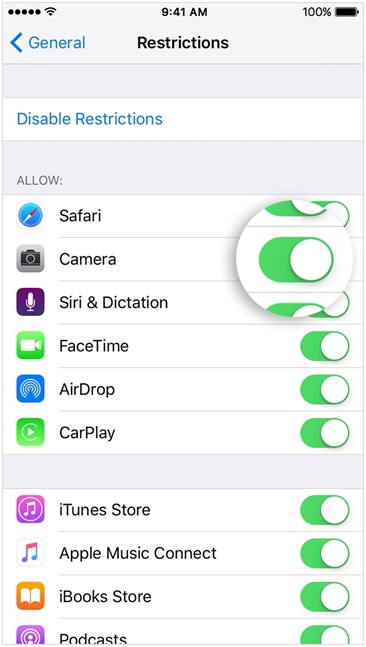
Mahele 5: Ke hāʻule nei ka pahupaʻi iPhone
Nui paha nā kumu no ka hoʻomau ʻana o kāu pahupaʻi iPhone. Hiki i ka pilikia o ka lako polokalamu no ka manawa lōʻihi ke kumu o ia hewa. Eia nō naʻe mākou e kōkua iā ʻoe e hoʻoponopono i kēia pilikia pahupaʻi hope pū kekahi.
E hahai wale i kēia mau hoʻopunipuni e like me ka helu ʻia ma lalo:
1. E hōʻoia ʻoe e hōʻano hou i kāu firmware i kāna mana hou loa e hoʻoponopono ai i ka pilikia ma ke kipa ʻana i "Settings">"General">"Software Update" a hoʻopau hope i ka "Update now".
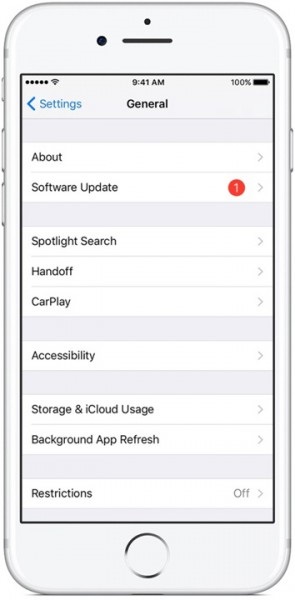
2. Hiki iā ʻoe ke hoʻomaka hou i kāu iPhone ma ke kaomi ʻana i ke pihi Power On / Off a me ka Home no 3-5 kekona e hoʻopaʻa hou iā ia. E hoʻopau kēia ʻano hana i nā hana hope a pani i nā Apps āpau e mālama i ke kumu kūpono ma hope o ka pilikia.
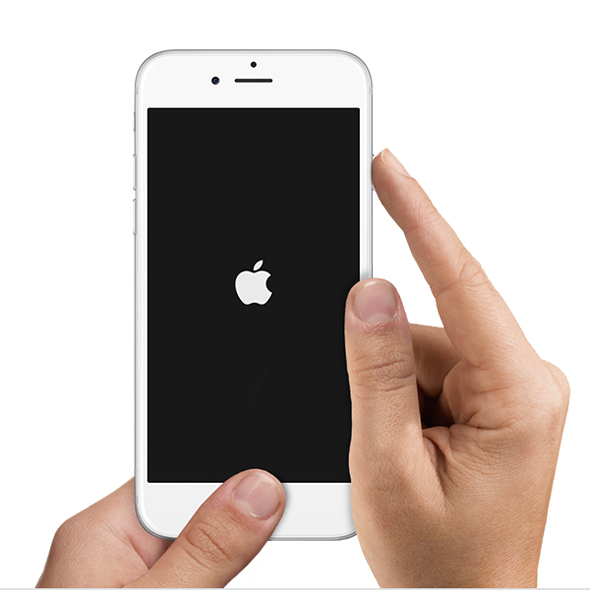
3. ʻO kekahi hoʻoponopono ʻo ia ka hoʻihoʻi ʻana i kāu iPhone kahi e hāʻule mau ai ka pahupaʻikiʻi. No ka hana ʻana i kēia, hoʻopili i kāu iPhone i kāu kamepiula pilikino a holo i ka iTunes. A laila, koho iPhone a ku i ka "E hoʻihoʻi" pila a kali i ke kaʻina hana e loaʻa.
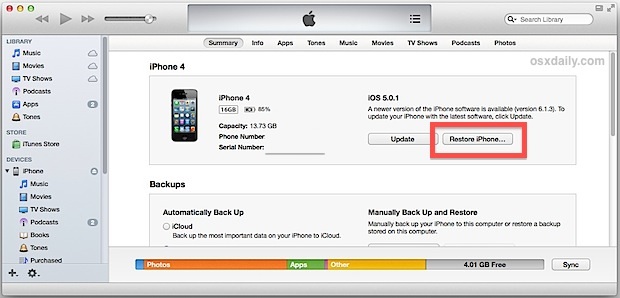
4. ʻO ka hopena hope loa e hoʻoponopono i kekahi ʻano pahupaʻikiʻi iPhone ʻaʻole hana pilikia ʻo ka hoʻonohonoho hou ʻana i kāu kelepona akā naʻe, aia kahi pilikia o ka nalowale ʻana i kāu ʻikepili. No laila e mālama pono ʻoe i kāu ʻikepili ma mua.
No ka hoʻonohonoho hou ʻana, pono ʻoe e kipa i ka "Settings" a kaomi "General". E koho i "Reset" a kaomi "Reset All Settings" e hoʻonohonoho hou i kāu iPhone e like me ka hōʻike ʻana ma ke kiʻi ma lalo nei.
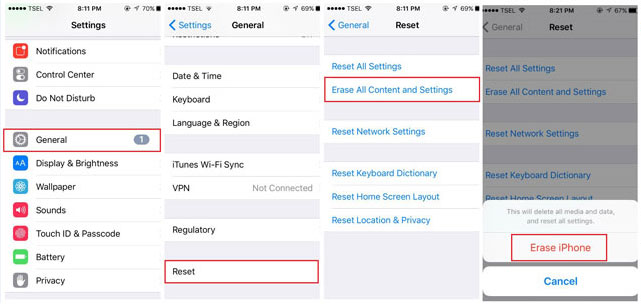
ʻAʻole he pilikia koʻikoʻi ka paʻi kiʻi iPhone ʻaʻole hana a hiki ke hana maʻalahi. ʻO nā mea a pau āu e hana ai, ʻo ka nānā pono ʻana i ka pilikia a lawe i kekahi o nā hoʻopunipuni i ʻōlelo ʻia ma kēia ʻatikala. No laila e hele a hoʻoponopono i kāu kamera iPhone i kēia manawa!
Nā pilikia iPhone
- Nā pilikia lako iPhone
- Nā pilikia pihi Home iPhone
- Nā pilikia kīpē iPhone
- Nā pilikia kelepona iPhone
- ʻAʻole hana ka iPhone Touch ID
- ʻO ka wela nui o iPhone
- ʻAʻole hana ʻia ke kukui uila iPhone
- ʻAʻole hana ʻo iPhone Silent Switch
- ʻAʻole kākoʻo ʻia ka iPhone Sim
- Nā pilikia polokalamu iPhone
- ʻAʻole hana ka iPhone Passcode
- ʻAʻole hana ʻo Google Maps
- ʻAʻole hana ʻia ka iPhone Screenshot
- ʻAʻole hana ʻo iPhone Vibrate
- Ua nalowale nā polokalamu mai iPhone
- ʻAʻole hana nā ʻōlelo aʻoaʻo pilikia iPhone
- ʻAʻole hōʻike ʻia ka pākēneka pākaukau iPhone
- ʻAʻole hōʻano hou ka iPhone App
- ʻAʻole ʻo Google Calendar ʻaʻole sync
- ʻAʻole ʻimi ʻo Health App i nā ʻanuʻu
- ʻAʻole hana ka iPhone Auto Lock
- Nā Pilikia Pākīpika iPhone
- iPhone Media pilikia
- iPhone Echo pilikia
- ʻEleʻele ka pahu kiʻi iPhone
- ʻAʻole e pāʻani ʻo iPhone i ke mele
- IOS Video Bug
- iPhone kelepona pilikia
- iPhone Ringer pilikia
- Pilikia Paʻi Paʻi iPhone
- ʻO iPhone Front Camera pilikia
- ʻAʻole kani ka iPhone
- ʻAʻole kani ka iPhone
- iPhone Mail pilikia
- Hoʻoponopono hou i ka ʻōlelo huna leo leo
- iPhone Email pilikia
- Ua nalowale ka leka uila iPhone
- ʻAʻole hana ka leka uila iPhone
- ʻAʻole e pāʻani ʻia ka leka uila iPhone
- ʻAʻole hiki iā iPhone ke loaʻa ka pilina Mail
- ʻAʻole hana ʻo Gmail
- ʻAʻole hana ʻo Yahoo Mail
- Nā pilikia iPhone Update
- Hoʻopaʻa ʻia ka iPhone ma ka Apple Logo
- ʻAʻole i hāʻule ka polokalamu hou
- iPhone hōʻoia hou
- ʻAʻole hiki ke hoʻokaʻaʻike ʻia ka Pūnaewele Hoʻohou Pūnaewele
- IOS update Pilikia
- Nā pilikia pili iPhone / Pūnaewele
- iPhone Sync pilikia
- Ua pio ka iPhone Hoʻohui iā iTunes
- iPhone ʻAʻole lawelawe
- ʻAʻole hana ka Pūnaewele iPhone
- ʻAʻole hana ka iPhone WiFi
- ʻAʻole hana ka iPhone Airdrop
- ʻAʻole hana ʻo iPhone Hotspot
- ʻAʻole pili nā Airpods i ka iPhone
- ʻAʻole pili ʻo Apple Watch me iPhone
- ʻAʻole hoʻonohonoho nā memo iPhone me Mac




ʻO Alice MJ
Lunahooponopono limahana
Heluhelu maʻamau 4.5 ( 105 i komo)