एंड्रॉइड पर काम नहीं कर रहे ब्लूटूथ को जल्दी से कैसे ठीक करें
मई 06, 2022 • फाइल किया गया: Android मोबाइल समस्याओं को ठीक करें • सिद्ध समाधान
इन दिनों एंड्रॉइड डिवाइस की प्रमुख विशेषताओं में से एक ब्लूटूथ तकनीक है। यह फोन का इतना महत्वपूर्ण हिस्सा है कि हम में से कई लोग इसे हल्के में लेते हैं, लेकिन जैसे ही यह फीचर काम करना बंद कर देता है, यह सभी प्रकार की समस्याओं का कारण बन सकता है।
सौभाग्य से, आपके ब्लूटूथ फीचर में समस्या होने के कई कारण होने के बावजूद, बहुत सारे सुधार भी हैं। आज, हम आपके साथ पूरी गाइड साझा करने जा रहे हैं जो आपके ब्लूटूथ को जल्द से जल्द एक बार फिर से चालू करने के लिए आवश्यक सभी चीजों का विवरण देती है।
आइए सीधे इसमें शामिल हों!
भाग 1. ब्लूटूथ के बारे में Android पर काम नहीं कर रहा है
बेशक, आपके एंड्रॉइड डिवाइस में ब्लूटूथ तकनीक के साथ होने वाली सबसे आम समस्या यह है कि जब यह उस डिवाइस से कनेक्ट नहीं होता है जिसे आप इसे लिंक करने का प्रयास कर रहे हैं। यह ब्लूटूथ हेडसेट या हेडफ़ोन से लेकर पोर्टेबल स्पीकर या इन-कार ऑडियो सिस्टम तक कुछ भी हो सकता है।
हालाँकि, समस्याएं वहाँ नहीं रुकती हैं। आपको अपने वास्तविक उपकरण के माध्यम से अपनी ब्लूटूथ सेटिंग चालू करने में समस्या हो सकती है। शायद सॉफ़्टवेयर बस लोड नहीं हो रहा है, या हो सकता है कि ब्लूटूथ सुविधा अपने आप को बेतरतीब ढंग से बंद कर दे।
ब्लूटूथ तकनीक की जटिल प्रकृति के कारण, आपके ब्लूटूथ फीचर के इस तरह चलने के कई कारण हो सकते हैं, लेकिन इसका मतलब यह नहीं है कि इसे ठीक नहीं किया जा सकता है। इस गाइड के बाकी हिस्सों के लिए, हम आपके एंड्रॉइड डिवाइस पर काम न करने वाली ब्लूटूथ समस्याओं को जल्द से जल्द ठीक करने के नौ आवश्यक तरीकों का पता लगाने जा रहे हैं।
भाग 2. 9 Android पर ब्लूटूथ के काम न करने के लिए सुधार करता है
2.1 एंड्रॉइड सिस्टम के कारण एंड्रॉइड ब्लूटूथ मुद्दों को ठीक करने के लिए एक क्लिक
चूंकि ब्लूटूथ एक आंतरिक तकनीक है, यह इंगित करता है कि आपके एंड्रॉइड डिवाइस के सॉफ़्टवेयर या फ़र्मवेयर में कोई समस्या है। अगर कुछ टूटा हुआ है, तो इसका मतलब है कि आपको इसे ठीक करना होगा। सौभाग्य से, Dr.Fone - सिस्टम रिपेयर (Android) नामक सॉफ़्टवेयर का उपयोग करके ऐसा करने का एक त्वरित और आसान तरीका है।
Dr.Fone - सिस्टम रिपेयर (एंड्रॉइड) एक शक्तिशाली एंड्रॉइड रिपेयर टूल है, जिसे उद्योग में सबसे अच्छे सॉफ्टवेयर एप्लिकेशन के रूप में जाना जाता है। न केवल ब्लूटूथ त्रुटियों के लिए, बल्कि मूल रूप से किसी भी आंतरिक फर्मवेयर समस्याओं के लिए आपको अपने फोन को सुधारने के लिए आवश्यक सभी उपकरणों के साथ, यह एक-शॉट-टूल है जो काम पूरा करता है।

Dr.Fone - सिस्टम रिपेयर (एंड्रॉइड)
एक क्लिक में ब्लूटूथ समस्याओं को ठीक करने के लिए Android मरम्मत उपकरण
- अधिकांश आंतरिक सॉफ़्टवेयर और फ़र्मवेयर समस्याओं को ठीक कर सकता है
- दुनिया भर में 50+ मिलियन से अधिक लोगों द्वारा भरोसा किया गया
- 1,000 से अधिक अद्वितीय Android ब्रांडों, निर्माताओं और उपकरणों का समर्थन करता है
- अविश्वसनीय रूप से उपयोगकर्ता के अनुकूल और उपयोग में आसान
- सभी विंडोज़ कंप्यूटरों के साथ संगत
यह सुनिश्चित करने के लिए कि आपके पास Dr.Fone - सिस्टम रिपेयर (Android) सॉफ़्टवेयर का उपयोग करते समय सबसे अच्छा अनुभव है, यहां आपके Android की ब्लूटूथ समस्याओं को ठीक करते समय यह कैसे काम करता है, इस पर एक संपूर्ण चरण-दर-चरण मार्गदर्शिका है।
पहला कदम Wondershare वेबसाइट पर जाएं और अपने Mac या Windows कंप्यूटर पर Dr.Fone - सिस्टम रिपेयर (Android) सॉफ़्टवेयर डाउनलोड करें। ऑन-स्क्रीन निर्देशों का पालन करके डाउनलोड की गई फ़ाइल को स्थापित करें। एक बार इंस्टाल हो जाने के बाद, सॉफ्टवेयर खोलें, ताकि आप मेन मेन्यू में आ जाएं।

चरण दो यूएसबी केबल का उपयोग करके अपने एंड्रॉइड डिवाइस को अपने कंप्यूटर से कनेक्ट करें, कुछ सेकंड प्रतीक्षा करें, और फिर सिस्टम मरम्मत विकल्प पर क्लिक करें। बाईं ओर स्थित मेनू पर, Android मरम्मत पर क्लिक करें और फिर प्रारंभ दबाएं।

चरण तीन अगला, यह सुनिश्चित करने के लिए ड्रॉप-डाउन मेनू का उपयोग करें कि आपके डिवाइस, ऑपरेटिंग सिस्टम नंबर और वाहक जानकारी सहित आपके विशिष्ट डिवाइस के बारे में सभी जानकारी सही है। अपने चयन की पुष्टि करने के लिए अगला क्लिक करें।

चरण चार जब संकेत दिया जाए, तो अपने फोन को मरम्मत के लिए आवश्यक डाउनलोड मोड में डाल दें। आप ऑन-स्क्रीन निर्देशों का पालन करके ऐसा कर सकते हैं जो इस बात पर निर्भर करेगा कि आपके पास कौन सा उपकरण और उपलब्ध बटन हैं।

चरण पांच सॉफ्टवेयर अब मरम्मत की प्रक्रिया शुरू करेगा। यह स्वचालित रूप से होगा, और आपको केवल यह सुनिश्चित करना होगा कि इस प्रक्रिया के दौरान आपका डिवाइस डिस्कनेक्ट न हो, और आपका कंप्यूटर बंद न हो।

जब मरम्मत की प्रक्रिया पूरी हो जाती है, तो आपको नीचे दी गई स्क्रीन प्राप्त होगी, जिसका अर्थ है कि यदि प्रक्रिया काम नहीं करती है तो आप फिर से प्रयास कर सकते हैं, या आप अपने डिवाइस को डिस्कनेक्ट कर सकते हैं और इसे और अपनी ब्लूटूथ सुविधाओं का उपयोग करना शुरू कर सकते हैं।
2.2 एंड्रॉइड को पुनरारंभ करें और फिर से ब्लूटूथ चालू करें
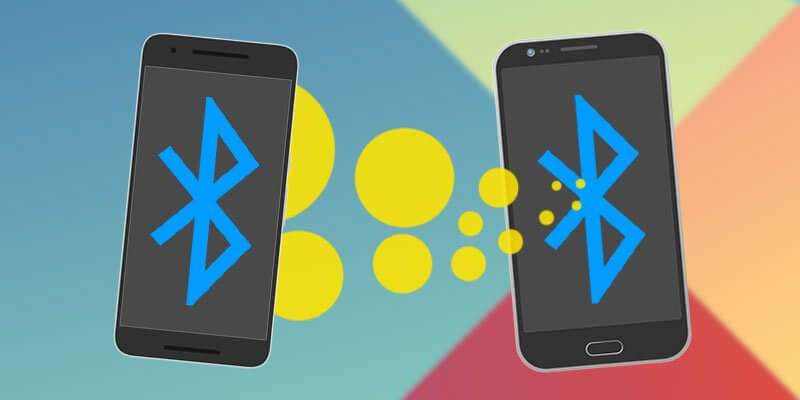
प्रौद्योगिकी में सबसे आम समाधानों में से एक इसे फिर से चालू और बंद करना है, जो यहां होने वाला है। अपने डिवाइस को पुनरारंभ करके, आप किसी भी समस्या को दूर कर सकते हैं जिससे आप पीड़ित हो सकते हैं ताकि इसे फिर से उठने और चलाने में सहायता मिल सके। ऐसे;
- पावर बटन को दबाकर अपने Android डिवाइस को बंद करें
- कई मिनट तक प्रतीक्षा करें और फिर अपना फ़ोन फिर से चालू करें
- अपने फ़ोन के पूरी तरह से चालू होने की प्रतीक्षा करें, ताकि आप मुख्य मेनू पर हों
- सेटिंग> ब्लूटूथ नेविगेट करें और फिर सेटिंग को सक्षम करें
- अपने ब्लूटूथ डिवाइस को उस चीज़ से कनेक्ट करने का प्रयास करें जिसे आप पहले करने का प्रयास कर रहे थे
2.3 ब्लूटूथ कैश साफ़ करें
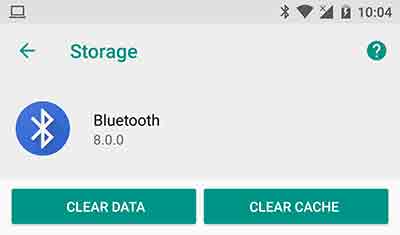
कैश नामक सुविधा का उपयोग करके आपके एंड्रॉइड डिवाइस पर प्रत्येक सेवा। यह वह जगह है जहां जानकारी को ठीक से चलाने में मदद करने और आपको सबसे अच्छा अनुभव देने के लिए जानकारी संग्रहीत की जाती है। हालाँकि, समय के साथ यह गड़बड़ हो सकता है और आपकी ब्लूटूथ सुविधा के साथ समस्याएँ पैदा कर सकता है।
कैशे को साफ़ करके, आप सेवा को पुनः आरंभ कर सकते हैं और उम्मीद है कि आपके द्वारा अनुभव की जा रही किसी भी समस्या या समस्या को दूर कर सकते हैं।
- अपने फ़ोन पर, सेटिंग > एप्लिकेशन प्रबंधक नेविगेट करें, और आपको अपने फ़ोन पर सभी ऐप्स और सेवाएं दिखाई देंगी. ब्लूटूथ सेवा का पता लगाएँ और उसका चयन करें।
- स्टोरेज विकल्प चुनें
- क्लियर कैशे विकल्प पर टैप करें
- मेनू पर वापस जाएं और अपने फोन को रीस्टार्ट करें
- अब अपनी ब्लूटूथ सुविधा चालू करें और इसे अपने पसंदीदा डिवाइस से कनेक्ट करना चालू करें
2.4 युग्मित डिवाइस निकालें
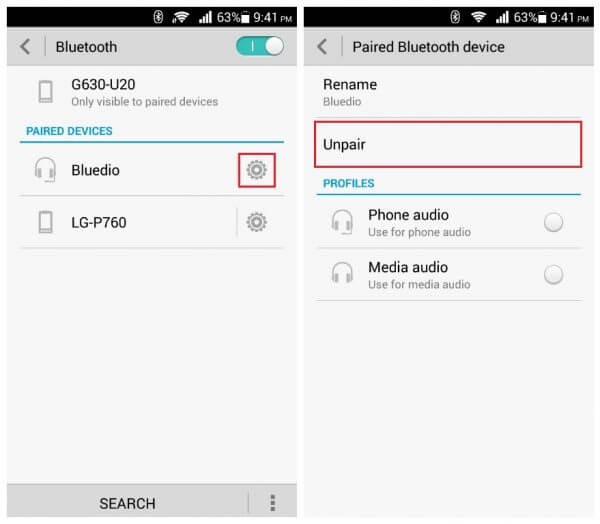
कभी-कभी, आपको उस डिवाइस में समस्या हो सकती है जिसे आप ब्लूटूथ के माध्यम से कनेक्ट करने का प्रयास कर रहे हैं, खासकर यदि यह एक ऐसा डिवाइस है जिसे आपने अपडेट किया है। इसका मुकाबला करने और इसे सुधारने के लिए, आपको अपने डिवाइस से सहेजे गए युग्मित उपकरणों को निकालना होगा और फिर उन्हें फिर से कनेक्ट करना होगा।
ऐसे;
- अपने Android डिवाइस के मुख्य मेनू से, सेटिंग> ब्लूटूथ> कनेक्टेड डिवाइस पर जाएं।
- ब्लूटूथ चालू करें, और आप उन सभी कनेक्शनों को देखेंगे जिनके साथ आपका Android डिवाइस युग्मित है
- इन सेटिंग्स के माध्यम से जाएं और अपने डिवाइस पर प्रत्येक कनेक्शन को हटाएं/हटाएं/भूलें
- अब जब आप ब्लूटूथ का उपयोग करके किसी डिवाइस से कनेक्ट करने के लिए जाते हैं, तो डिवाइस की मरम्मत करें, पासकोड दर्ज करें, और एक नए युग्मित कनेक्शन का उपयोग करें।
2.5 सुरक्षित मोड में ब्लूटूथ का उपयोग करें
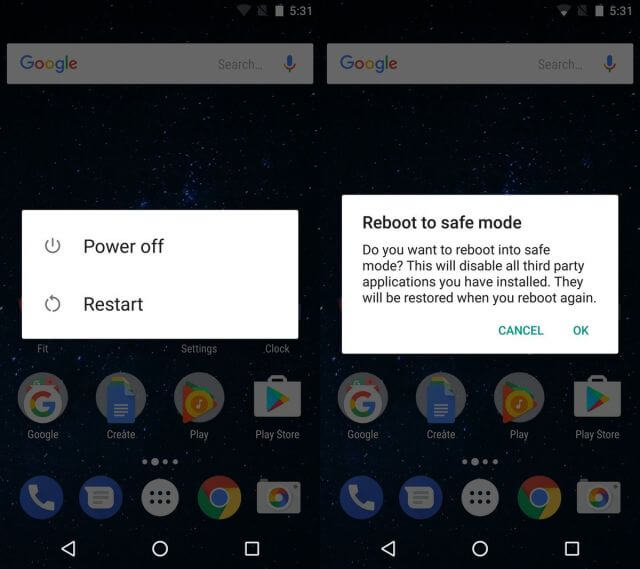
यदि आपको अपने कनेक्शन और युग्मित उपकरणों में समस्या हो रही है, तो कभी-कभी आपके डिवाइस में परस्पर विरोधी सॉफ़्टवेयर त्रुटियाँ हो सकती हैं जो समस्याएँ पैदा कर रही हैं। यदि ऐसा है, तो आपको अपने Android डिवाइस को सुरक्षित मोड में बूट करना होगा।
यह एक ऑपरेटिंग स्थिति है जिसमें आपका फ़ोन न्यूनतम सेवाओं को चलाएगा, जिन्हें उसे निष्पादित करने की आवश्यकता होती है। यदि आपका ब्लूटूथ सुरक्षित मोड में काम करता है, तो आप जानते हैं कि आपके पास एक ऐप या एक सेवा है जो समस्या पैदा कर रही है।
यहां बताया गया है कि कैसे पता लगाया जाए;
- पावर बटन को दबाए रखें, ताकि Android पावर मेनू चालू हो जाए
- पावर बटन को फिर से लंबे समय तक दबाएं और सेफ मोड में रिस्टार्ट विकल्प आ जाएगा
- फोन अपने आप सेफ मोड में बूट हो जाएगा
- मुख्य मेनू पर एक मिनट प्रतीक्षा करें
- अब अपने ब्लूटूथ को चालू करें और इसे अपने पसंदीदा डिवाइस से कनेक्ट करें
2.6 खोजने योग्य सुविधा चालू करें
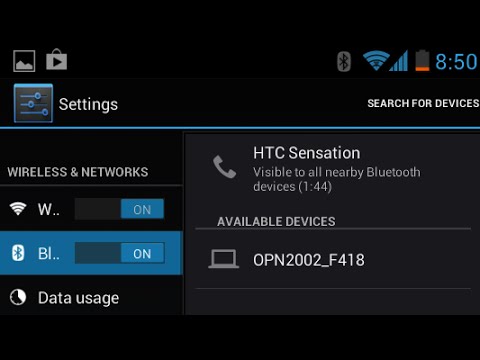
यह सुनिश्चित करने के लिए कि आपका ब्लूटूथ अन्य डिवाइस से कनेक्ट हो सकता है, यह सुनिश्चित करना महत्वपूर्ण है कि आप अपने डिवाइस को अन्य ब्लूटूथ डिवाइस के लिए खोजने योग्य बना रहे हैं। यदि यह छिपा हुआ है, तो अन्य डिवाइस इसे नहीं ढूंढ पाएंगे, और कभी-कभी यह बग और कनेक्शन को रोक सकता है।
अपनी ब्लूटूथ खोज योग्य सुविधा को चालू करने का तरीका यहां दिया गया है;
- अपने Android की होम स्क्रीन से, मेनू> सेटिंग> ब्लूटूथ पर नेविगेट करें
- ब्लूटूथ स्विच को टॉगल करें, ताकि वह चालू रहे
- उपलब्ध सेटिंग्स के तहत, उस बॉक्स को चेक करें जो आपके ब्लूटूथ डिवाइस को खोजने योग्य बनाता है
- अपनी ब्लूटूथ सुविधा चालू करें और उस डिवाइस से भी कनेक्ट करें जिसे आप कनेक्ट करने का प्रयास कर रहे हैं
2.7 अन्य डिवाइस के ब्लूटूथ मुद्दों को बाहर करें

कभी-कभी, हो सकता है कि आपको अपने Android फ़ोन में कोई समस्या न हो, बल्कि जिस ब्लूटूथ डिवाइस से आप कनेक्ट करने का प्रयास कर रहे हैं, चाहे वह ब्लूटूथ स्पीकर हो, कार में मनोरंजन प्रणाली हो, या किसी अन्य प्रकार का ब्लूटूथ डिवाइस हो।
किसी अन्य ब्लूटूथ डिवाइस का परीक्षण करके यह देखने के लिए कि क्या यह आपके पसंदीदा डिवाइस के साथ काम करेगा, आप इसे समस्या होने से बचा सकते हैं।
- अपने Android डिवाइस को ब्लूटूथ डिवाइस से डिस्कनेक्ट करें और अपना ब्लूटूथ बंद करें
- अब एक और ब्लूटूथ डिवाइस लें और इसे उस डिवाइस से कनेक्ट करें जिसे आप कनेक्ट करने का प्रयास कर रहे हैं। यह कोई अन्य Android डिवाइस, या यहां तक कि कंप्यूटर या iOS डिवाइस भी हो सकता है
- अगर नया डिवाइस आपके ब्लूटूथ डिवाइस से कनेक्ट नहीं होता है, तो आपको पता चल जाएगा कि आपके ब्लूटूथ डिवाइस में कोई समस्या है, न कि आपके एंड्रॉइड डिवाइस में।
- यदि डिवाइस कनेक्ट होते हैं, तो आपको पता चल जाएगा कि आपके Android डिवाइस में कोई समस्या है
2.8 दोनों उपकरणों को पास में रखें

ब्लूटूथ की आम गलतफहमियों में से एक यह है कि वायरलेस रेंज सेवा से कितनी दूर है। आपको यह सुनिश्चित करने की आवश्यकता है कि एक स्थिर कनेक्शन बनाया जा सकता है यह सुनिश्चित करने के लिए आपके डिवाइस अच्छी तरह से और वास्तव में एक-दूसरे के करीब हैं।
डिवाइस एक-दूसरे से जितने दूर होंगे, कनेक्शन के सुरक्षित रहने की संभावना उतनी ही कम होगी। एक नियम के रूप में, ब्लूटूथ 100 मीटर तक काम कर सकता है, लेकिन इसे सुरक्षित रूप से चलाने के लिए, हमेशा कोशिश करें और अपने उपकरणों को 50 मीटर से कम दूरी पर रखें।
2.9 अन्य ब्लूटूथ स्रोतों के हस्तक्षेप से बचें

अंतिम विचार जिसके बारे में आप सोचना चाहेंगे वह यह है कि ब्लूटूथ रेडियो तरंगें, या वायरलेस तरंगें, एक दूसरे के साथ हस्तक्षेप कर सकती हैं। इसका मतलब है कि वे एक-दूसरे को उछाल सकते हैं या उलझ सकते हैं और आपके उपकरणों से चीजों को भ्रमित कर सकते हैं।
इसे ध्यान में रखते हुए, आप यह सुनिश्चित करना चाहेंगे कि आप उस क्षेत्र में ब्लूटूथ गतिविधि की मात्रा को सीमित कर रहे हैं जहां आप किसी उपकरण का उपयोग करने का प्रयास कर रहे हैं। असामान्य होते हुए भी, यह समस्या हो सकती है।
इस समस्या को ठीक करने के लिए, क्षेत्र के सभी ब्लूटूथ कनेक्शन बंद कर दें। इसमें कंप्यूटर, लैपटॉप, मोबाइल फोन, टैबलेट और आपके पास मौजूद अन्य ब्लूटूथ डिवाइस शामिल हैं। फिर, अपने Android डिवाइस को उस डिवाइस से कनेक्ट करने का प्रयास करें जिसका आप उपयोग करने का प्रयास कर रहे थे। यदि यह काम करता है, तो आप जानते हैं कि आप ब्लूटूथ हस्तक्षेप का अनुभव कर रहे थे।
एंड्रॉइड स्टॉपिंग
- Google सेवाएं क्रैश
- Google Play सेवाएं बंद हो गई हैं
- Google Play सेवाएं अपडेट नहीं हो रही हैं
- प्ले स्टोर डाउनलोडिंग पर अटका
- Android सेवाएं विफल
- टचविज़ होम बंद हो गया है
- वाई-फाई काम नहीं कर रहा
- ब्लूटूथ काम नहीं कर रहा
- वीडियो नहीं चल रहा
- कैमरा काम नहीं कर रहा
- संपर्क जवाब नहीं दे रहे हैं
- होम बटन प्रतिसाद नहीं दे रहा
- पाठ प्राप्त नहीं कर सकते
- सिम का प्रावधान नहीं है
- सेटिंग रुकना
- ऐप्स रुकते रहते हैं






ऐलिस एमजे
स्टाफ संपादक
आम तौर पर 4.5 रेटिंग ( 105 ने भाग लिया)