Siri Tsis Ua Haujlwm Ntawm iPhone 13/12/11? Nov yog Qhov Kho Kom Zoo!
Tej zaum 12, 2022 • Xa mus rau: Kho iOS Mobile Device Issues • Proven solutions
Siri yog undoubtedly ib tug ntse tshaj tus kheej virtual kev pab tawm muaj, uas tsim ib feem tseem ceeb ntawm iPhone thiab lwm yam tshiab-hnub nyoog iOS pab kiag li lawm. Pib pib hauv 2011, nws yeej tau tuaj ntev hauv ob peb xyoos dhau los. Txawm li cas los xij, ntau tus neeg siv iPhone yws txog Siri tsis ua haujlwm ntawm lawv cov khoom siv. Tsis txhob txhawj yog tias koj tseem tab tom ntsib Siri tsis ua haujlwm ntawm iPhone 13/12/11 lossis lwm yam khoom siv iOS no. Mus los ntawm cov lus qhia no thiab daws qhov teeb meem Siri tsis ua haujlwm iPhone 13/12/11.
Peb tau teev 8 txoj hauv kev tsis zoo los txhim kho Siri tsis ua haujlwm qhov teeb meem ntawm no los ua kom yooj yim rau koj.
1. Rov pib Siri los kho Siri tsis ua haujlwm
Yog tias tsis muaj qhov teeb meem loj nrog koj lub cuab yeej, ces qhov muaj feem yuav yog tias koj tuaj yeem kho Siri tsis ua haujlwm iPhone 13/12/11 qhov teeb meem los ntawm kev rov pib dua lub feature. Txhawm rau ua qhov no, koj yuav tsum tig Siri tawm, cia nws so, thiab tig rov qab dua tom qab ib ntus.
1. Tua tawm koj lub cuab yeej Chaw> General> Siri.
2. Toggle tawm qhov kev xaiv ntawm "Siri".
3. Paub meej tias koj xaiv los ntawm kais rau ntawm "Tsiv Siri" khawm.
4. Tos ib pliag li Siri yuav ua tsis taus.
5. Tom qab ob peb feeb, toggle nws los pab Siri.
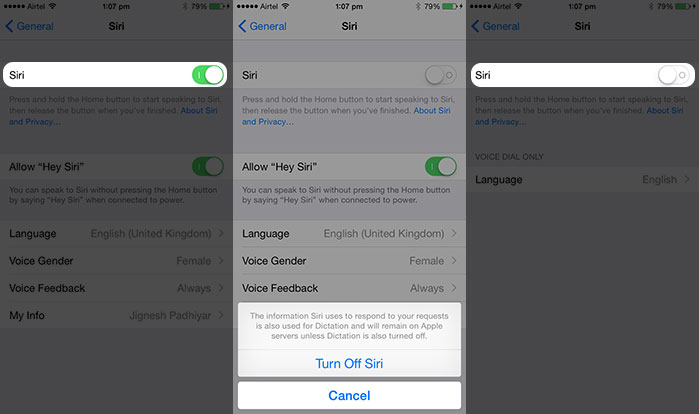
2. Pib dua Network Chaw
Yog tias muaj teeb meem nrog lub network ntawm koj lub cuab yeej, ces nws yuav cuam tshuam nrog kev ua haujlwm zoo ntawm Siri ib yam. Txhawm rau daws qhov no Siri tsis ua haujlwm iPhone 13/12/11 qhov teeb meem, koj yuav tsum rov pib dua lub network teeb tsa ntawm koj lub cuab yeej. Txawm li cas los xij, qhov no yuav tshem tawm koj cov passwords khaws tseg WiFi thiab kev teeb tsa network ib yam.
1. Mus rau iPhone qhov chaw> General thiab coj mus rhaub rau "Pib dua" kev xaiv.
2. Xaiv lub "Reset Network Settings" khawm.
3. Pom zoo nrog cov lus pop-up los ntawm kais ntawm "Reset Network Settings" dua.
4. Tos ib pliag li koj lub xov tooj yuav rov pib dua.
5. Txuas rau lub network dua thiab sim siv Siri ntawm koj lub iPhone .
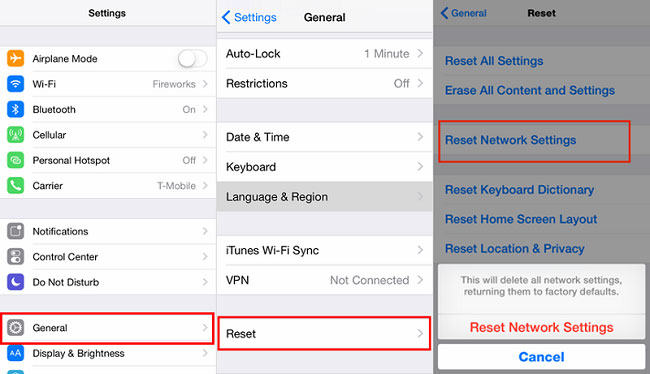
3. Pib dua koj lub xov tooj
Qee zaum, txhua yam nws yuav siv los daws qhov teeb meem ntsig txog koj lub iPhone yog qhov yooj yim rov pib dua. Txij li thaum nws rov pib dua lub voj voog hluav taws xob tam sim no ntawm koj lub cuab yeej, nws tuaj yeem daws ntau qhov tsis sib haum xeeb thiab teeb meem. Txhawm rau rov pib koj lub iPhone, ua raws li cov kauj ruam no:
1. Nias lub Hwj chim (pw / tsaug zog) khawm ntawm koj lub xov tooj (nyob rau saum toj).
2. Qhov no yuav tso saib lub zog slider screen.
3. Xaub nws los hloov koj lub xov tooj.
4. Tos li ob peb feeb li koj lub xov tooj yuav raug kaw.
5. Nias lub hwj huam khawm dua kom rov pib dua.
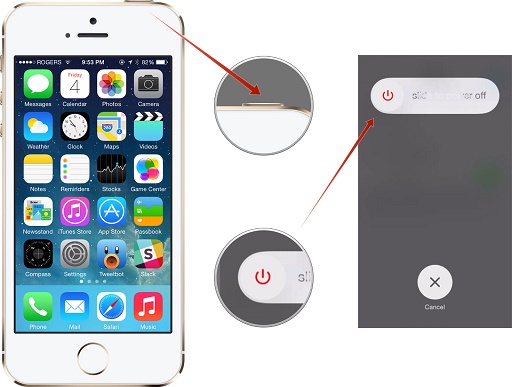
4. Puas yog "Hav Siri" feature rau?
Cov neeg feem coob siv Siri los ntawm kev hais kom ua "Hav Siri" es tsis txhob nias lub pob hauv tsev. Ntsuam xyuas Siri tsis ua hauj lwm qhov teeb meem los ntawm kev nias lub Tsev khawm ntev thiab xyuas ob zaug txhua yam. Tsis tas li ntawd, ua raws cov kauj ruam no kom paub tseeb tias "Hav Siri" feature qhib.
1. Mus rau Chaw> General thiab coj mus rhaub rau "Siri" kev xaiv.
2. Hloov ntawm Siri thiab tso cai rau "Hav Siri" kev xaiv.
3. Paub meej tias koj xaiv thiab tawm ntawm qhov screen.
Tam sim no, hais cov lus "Hav Siri" los xyuas seb nws puas ua haujlwm lossis tsis ua haujlwm.
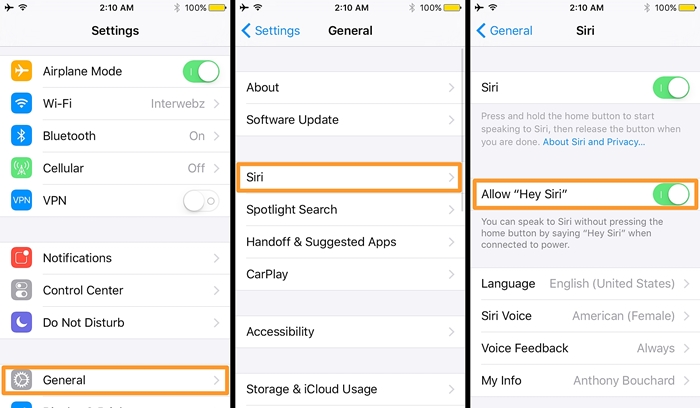
5. Hloov kho lub iOS no version
Yog tias koj siv iOS version tsis ruaj khov, nws tuaj yeem ua rau Siri tsis ua haujlwm iPhone 13/12/11 teeb meem. Nws kuj tuaj yeem ua rau muaj ntau yam teeb meem ntawm koj lub cuab yeej thiab. Yog li ntawd, nws raug pom zoo kom hloov kho koj lub xov tooj mus rau qhov ruaj khov iOS version. Qhov no tuaj yeem ua tau los ntawm kev ua raws li cov kauj ruam no:
1. Mus rau iPhone qhov chaw> General> Software Update.
2. Los ntawm no, koj tuaj yeem tshawb xyuas qhov tseeb version ntawm iOS no muaj. Coj mus rhaub rau ntawm "Download thiab nruab" khawm.
3. Tos ib pliag raws li nws downloads qhov tseeb iOS no version.
4. Paub meej tias koj xaiv los ntawm kev nkag mus rau koj tus lej passcode dua thiab nruab qhov hloov tshiab iOS.
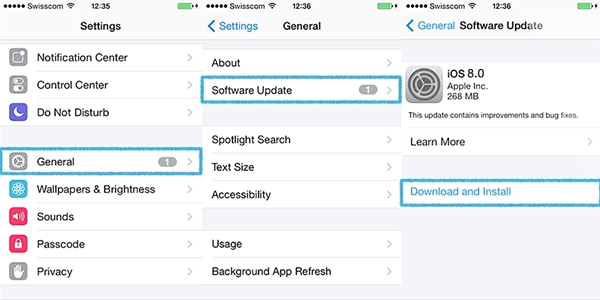
6. Tig tawm / qhib Dictation
Tsis ntev los no, ntau tus neeg siv tau pom tias Dictation feature ntawm lawv lub cuab yeej tampers nrog cov haujlwm zoo tshaj plaws ntawm Siri. Yog li ntawd, koj tuaj yeem daws qhov Siri tsis ua haujlwm iPhone 13/12/11 los ntawm kev xa tawm / tawm dictation. Nws tuaj yeem ua tau los ntawm kev ua raws li cov kauj ruam no:
1. Mus rau koj lub xov tooj Chaw> General> Keyboards.
2. Nrhiav qhov feature ntawm "Enable Dictation" nyob rau hauv seem ntawm koj hom lus.
3. Yog hais tias nws yog nyob rau, toggle nws tawm los ntawm kev lees paub cov lus pop-up.
4. Tom qab kaw nws, sim siv Siri. Yog tias nws ua haujlwm, koj tuaj yeem qhib Dictation dua thiab sim Siri.
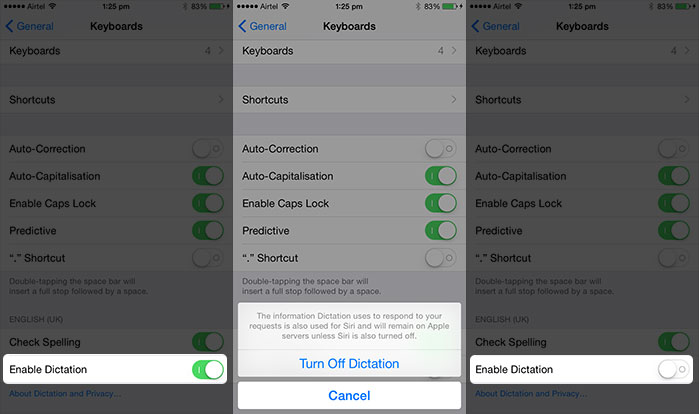
Los ntawm kev ua raws li cov txheej txheem no, koj tuaj yeem kuaj xyuas yog tias Dictation feature cuam tshuam Siri txoj haujlwm lossis tsis ua haujlwm.
7. Tshawb xyuas qhov kho vajtse puas lossis teeb meem network
Muaj feem yuav yog tias koj lub xov tooj lub microphone tuaj yeem raug puas tsuaj. Tsis yog tsuas yog ua mob rau lub cev xwb, koj lub microphone tuaj yeem cuam tshuam los ntawm av thiab. Ntxuav koj lub microphone thiab sim nws lub suab zoo los ntawm kev hu rau lwm tus.
Tsis tas li ntawd, yuav tsum tsis muaj teeb meem network nrog koj lub cuab yeej. Koj tuaj yeem mus rau koj qhov chaw teeb tsa WiFi thiab xyuas kom tseeb tias koj txuas nrog lub network ruaj khov los daws txhua qhov teeb meem nrog Siri.
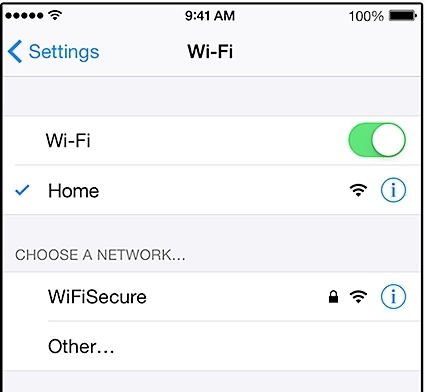
8. Rov pib dua koj lub cuab yeej
Yog tias tsis muaj dab tsi zoo li ua haujlwm, ces koj yuav tsum xav txog rov pib dua koj lub cuab yeej. Koj yuav tsum khaws qhov no ua koj qhov chaw kawg vim nws yuav so koj cov ntaub ntawv thiab txuag chaw los ntawm koj lub cuab yeej. Yog li ntawd, nws yog pom zoo kom coj ib tug thaub qab ntawm koj cov ntaub ntawv ua ntej. Koj tuaj yeem rov pib dua koj lub xov tooj los ntawm kev ua raws li cov kauj ruam no:
1. Mus rau iPhone qhov chaw> General thiab coj mus rhaub rau "Pib dua" kev xaiv.
2. Tam sim no, coj mus rhaub rau ntawm "Lwv tag nrho Cov Ntsiab Lus thiab Chaw" khawm.
3. Txheeb xyuas koj qhov kev xaiv los ntawm kev muab koj tus lej hla tebchaws.
4. Tos ib pliag li koj lub xov tooj yuav pib dua.
5. Tom qab rebooting, teeb tsa koj lub cuab yeej los ntawm kos.
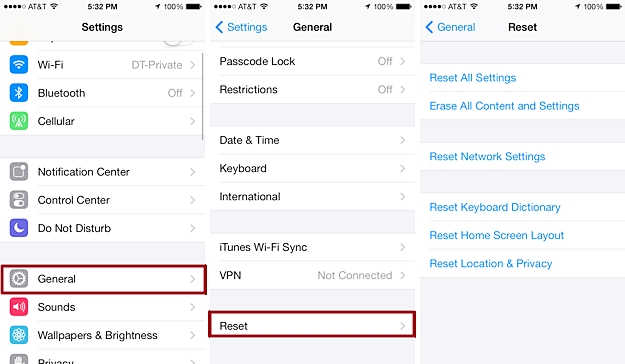
Tom qab ua raws li cov lus qhia no, peb paub tseeb tias koj tuaj yeem daws Siri tsis ua haujlwm ntawm koj lub cuab yeej. Yog tias koj tseem muaj lus pom zoo los kho Siri tsis ua haujlwm iPhone 13/12/11, xav tias dawb qhia rau peb cov neeg nyeem hauv cov lus hauv qab no.
Kho iPhone
- iPhone Software teeb meem
- iPhone Blue Screen
- iPhone Dawb Screen
- iPhone Crash
- iPhone Tuag
- iPhone dej puas
- Txhim kho Bricked iPhone
- iPhone Function Teeb meem
- iPhone Proximity Sensor
- iPhone txais teeb meem
- Teeb meem iPhone Microphone
- Qhov teeb meem iPhone FaceTime
- iPhone GPS teeb meem
- iPhone Volume teeb meem
- iPhone Digitizer
- iPhone Screen yuav tsis tig
- Teeb meem iPad
- iPhone 7 Teeb meem
- iPhone hais lus tsis ua hauj lwm
- Kev ceeb toom iPhone tsis ua haujlwm
- Cov khoom siv no yuav tsis raug txhawb nqa
- Cov teeb meem iPhone App
- Teeb meem iPhone Facebook
- iPhone Safari tsis ua haujlwm
- iPhone Siri tsis ua haujlwm
- Teeb meem iPhone Calendar
- Nrhiav Kuv iPhone Teeb meem
- iPhone tswb teeb meem
- Download tsis tau Apps
- Lub tswv yim iPhone




Alice MJ
neeg ua haujlwm Editor
Feem ntau ntsuas 4.5 ( 105 tau koom)