3 Txoj hauv kev los tua Nrhiav Kuv iPhone ntawm iPhone X/8/8 Plus/7/6/5/SE
Lub Plaub Hlis 27, 2022 • Xa mus rau: Kho iOS Mobile Device Issues • Proven solutions
Zoo li lwm yam app los ntawm Apple, Nrhiav kuv iPhone yog ib qho app zoo li muaj txiaj ntsig zoo li ntau lwm iPhone taug qab apps uas ua rau koj taug qab koj iPhone tag nrho hauv ib qho chaw ntawm kev nplij siab ntawm koj lub tsev. Txawm li cas los xij, yog tias koj tab tom npaj hloov kho koj lub xov tooj lossis iPad, muag koj lub cuab yeej uas twb muaj lawm lossis txawm tias koj tab tom ua lag luam, hauv txhua qhov xwm txheej no koj yuav tsum xyuas kom meej tias koj tua Nrhiav Kuv iPhone tag nrho ua ntej muab rau lwm tus. Qhov no yuav ua kom paub tseeb tias tus neeg siv tshiab tsis tuaj yeem nkag mus rau ib qho ntawm koj tus kheej cov ntaub ntawv thiab cov ntaub ntawv thiab lawv yuav tuaj yeem txuas lub cuab yeej rau lawv tus account iCloud.
Tam sim no yog tias koj xav paub yuav ua li cas tua kuv lub iPhone? Cia li nyeem tsab xov xwm no kom pom meej meej ntawm cov txheej txheem.
Part 1: Yuav ua li cas rau remotely tua Nrhiav Kuv iPhone siv iCloud
Txoj kev no ua haujlwm zoo kawg nkaus rau lov tes taw Nrhiav kuv iPhone siv iCloud ntawm koj tus kheej lub computer, txawm tias thaum koj lub vijtsam iPhone raug xauv. Txhua yam koj yuav tau ua yog ua raws li cov lus qhia hauv qab no thiab koj yuav muaj peev xwm lov tes taw Nrhiav kuv iPhone tsis muaj sij hawm. Ua raws li txoj kev no, koj yuav tsum xyuas kom meej tias koj muaj lub desktop lossis PC muaj raws li koj xav tau kom muaj lub desktop version ntawm iCloud los ua txoj haujlwm no.
Kev ua tiav stepwise ntawm cov txheej txheem no yog raws li nram no:
Kauj ruam 1. Txhawm rau pib yooj yim zog tawm ntawm koj lub cuab yeej. Qhov no yog ib qho tseem ceeb raws li lub iOS no ntaus ntawv yuav tsum tsis txhob nyob rau hauv internet mus rau lub kauj ruam tom ntej. Yog hais tias nyob rau hauv cov ntaub ntawv ntawm lub ntaus ntawv yog nyob rau hauv internet los yog txuas nrog rau hauv internet koj yuav tsis tau lov tes taw koj Nrhiav Kuv iPhone.
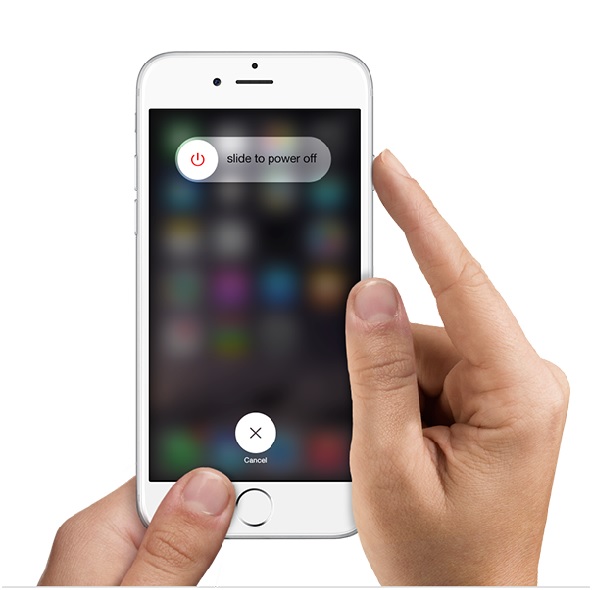
Kauj ruam 2. Tam sim no nyob rau hauv koj lub Web browser mus saib iCloud.com thiab nkag rau hauv los ntawm kev nkag mus rau koj tus account cov ntaub ntawv (Apple ID thiab Password) txoj kev uas koj nquag nkag mus rau hauv koj cov ntaub ntawv.
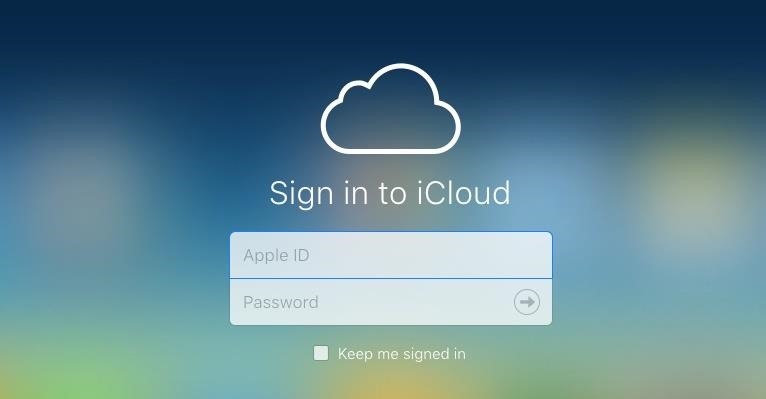
Kauj ruam 3. Tom qab koj nyob rau hauv koj tus account koj yuav tsum nias rau Nrhiav iPhone no yuav ntxiv coj koj mus rau hauv lub app ua tej yam tsim nyog hloov.
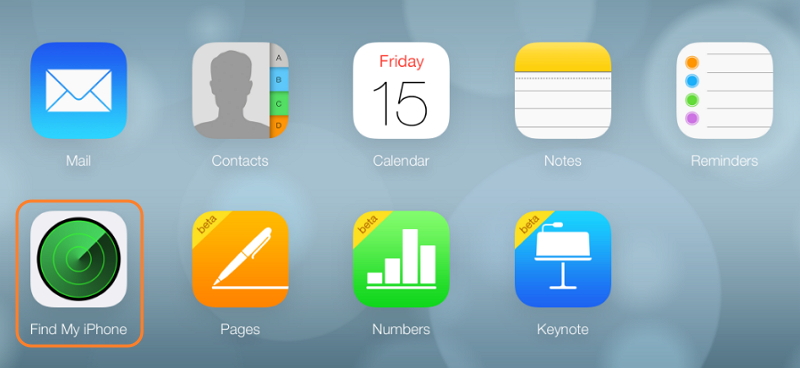
Kauj ruam 4. Raws li qhia nyob rau hauv cov duab hauv qab no, tsuas yog nyem rau ntawm lub icon "Tag nrho cov pab kiag li lawm" uas yog nyob rau sab saum toj ntawm lub screen thiab xaiv lub ntaus ntawv koj xav mus tua.
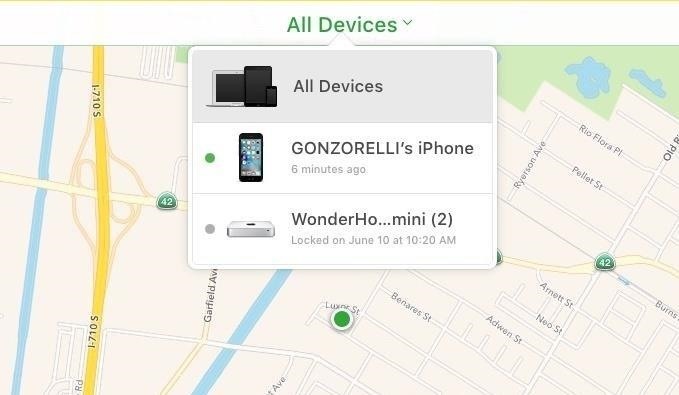
Kauj ruam 5. Txhawm rau tua Nrhiav kuv iPhone remotely, txav koj tus cursor ntawm lub cuab yeej thiab koj yuav pom ib qho "X" kos npe rau ntawm lub cuab yeej. Nyem qhov "X" kos npe rau tshem koj ntaus ntawv los ntawm Nrhiav kuv iPhone.
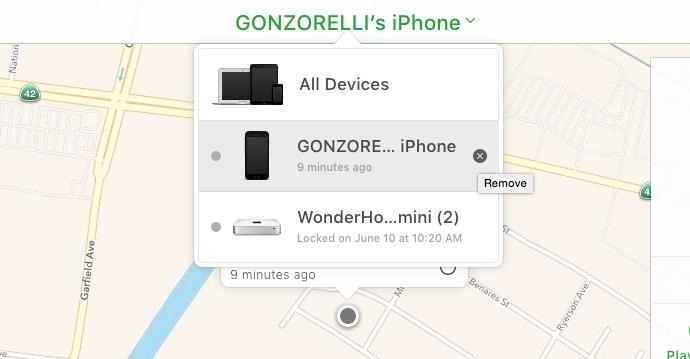
Thiab qhov no yog txhua yam uas nws yuav siv los lov tes taw Nrhiav kuv iPhone siv iCloud ntawm lub computer. Yog tias koj tsis muaj lub khoos phis tawj, koj tuaj yeem rub tawm Nrhiav Kuv iPhone app ntawm lwm lub cuab yeej iOS thiab nkag rau hauv koj tus account iCloud. Tom qab ntawd koj tuaj yeem tshem tawm cov khoom siv offline thiab tua Nrhiav Kuv iPhone remotely.
Part 2: Yuav ua li cas tua Nrhiav Kuv iPhone los ntawm ib tug iPhone/iPad
Txoj kev no yog kev sib piv yooj yim dua tab sis koj yuav tsum xyuas kom meej tias koj tseem muaj kev nkag mus rau koj lub iPhone lossis iPad, thiab qhov no yuav ua pov thawj tias yog txoj kev nrawm tshaj plaws thiab yooj yim tshaj plaws los tig Nrhiav Kuv iPhone tawm.
Yuav kom nkag siab qhov no, ua raws li cov txheej txheem stepwise:
Kauj ruam 1: Pib nrog cov txheej txheem no, qhib peb tej chaw los ntawm lub tsev tshuaj ntsuam thiab tsuas nias iCloud.
Kauj ruam 2: Ntawm no koj yuav pom Nrhiav Kuv iPhone. Tsuas yog coj mus rhaub rau nws raws li qhia hauv daim duab hauv qab no
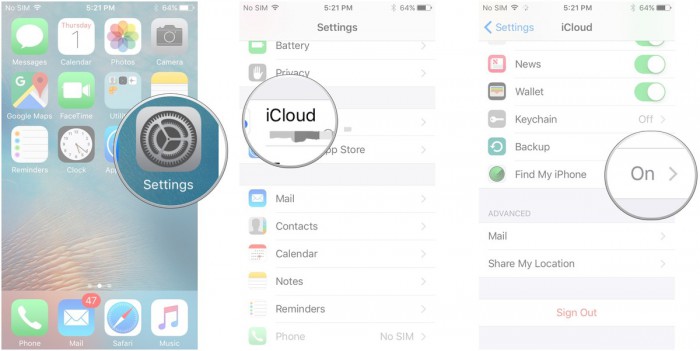
Kauj ruam 3: Tam sim no koj yuav tsum tig lub Nrhiav Kuv iPhone mus tawm.
Kauj ruam 4: Tsiv mus ntxiv, kom paub meej tias koj yuav tsum tau ntxig koj Apple ID password.
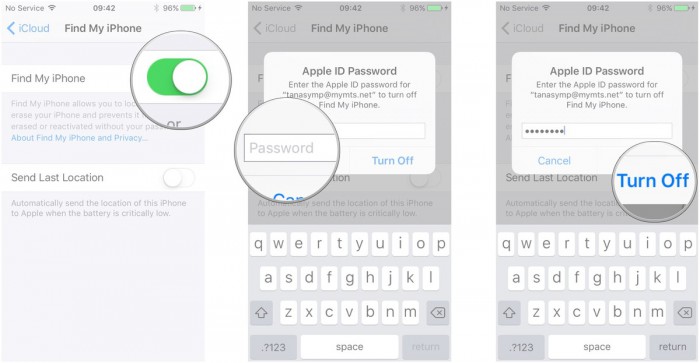
Hais txog nws. Qhov ntawd yog txhua yam koj yuav tau ua kom lov tes taw Nrhiav kuv iPhone. Koj iPhone lossis iPad yuav tsis pom ntawm Nrhiav Kuv iPhone lawm. Tsuas yog ua raws tib cov kauj ruam yog tias koj xav tig nws rov qab.
Part 3: Yuav ua li cas tua Nrhiav Kuv iPhone tsis muaj lo lus zais
Ua ntej, peb ua cov passwords nyuaj rau kev ruaj ntseg thiab tom qab ntawd peb poob lawv. Tab sis tsis txhob txhawj vim peb tau pom ib txoj kev uas enables tig tawm Nrhiav kuv iPhone yam tsis muaj tus passcode.Kauj ruam 1: Los ntawm qhib qhov chaw nplooj ntawv mus rau koj tus account iCloud.
Kauj ruam 2: Ntawm no koj yuav tsum tshem tawm tus password tam sim no thiab nkag mus rau ib qho passcode thiab nyem ok
Kauj ruam 3: Raws li xav tau iCloud yuav qhia rau koj tias txawm koj username lossis koj lo lus zais tsis raug thiab tsis phim raws li pom hauv daim duab hauv qab no
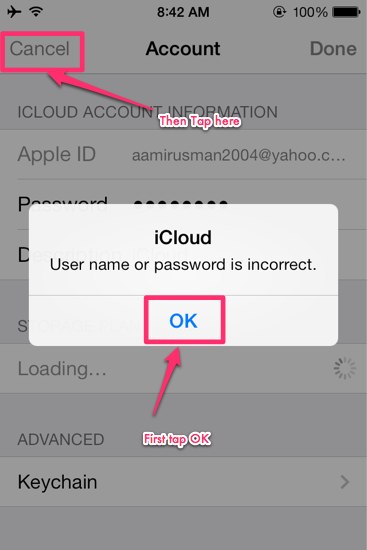
Kauj ruam 4: Tam sim no cia li coj mus rhaub OK thiab ces nias rho. Koj yuav mus txog rau nplooj ntawv iCloud.
Kauj ruam 5: Ntxiv mus, coj mus rhaub rau Account thiab lwv cov lus piav qhia. Nias ok
Kauj ruam 6: Tam sim no nws yuav rov qab mus rau nplooj ntawv tseem ceeb ntawm iCloud thiab yuav tsis nug tus password rau lub sijhawm no. Ntawm no koj yuav pom tias Nrhiav Kuv iPhone app tau nyob ntawm OFF hom tau txais.
Qhov no yog li cas koj tuaj yeem Disable Nrhiav kuv iPhone yam tsis muaj koj tus password thiab tsis tas yuav tsum tau jailbreak koj lub xov tooj. Scroll downward thiab xaiv tshem tawm tus account. Reconfirm thiab koj zoo mus.
Peb cia siab tias tsab xov xwm no tau pab koj thiab teb koj cov lus nug ntsig txog Tig Nrhiav Kuv iPhone siv cov tswv yim sib txawv. Peb xav hnov qab koj thiab tau txais koj cov lus qhia hauv kev xa cov ntaub ntawv raug thiab hloov tshiab.
Faj seeb: Nrhiav kuv iPhone yog ib daim ntawv thov zoo heev thiab muaj txiaj ntsig zoo thiab hauv qhov no, koj yuav tsis tuaj yeem lov tes taw Nrhiav Kuv iPhone yam tsis paub Apple ID thiab lo lus zais uas koj ib zaug siv los teeb tsa. Li no, yog tias koj tsis tuaj yeem tua Nrhiav Kuv iPhone, koj tsuas tuaj yeem rov qab kho koj lub Hoobkas nqis ntawm koj lub iPhone. Peb xav kom koj yuav tsum tua Nrhiav Kuv iPhone ua ntej muag, lossis dhau mus, koj lub iPhone kom muaj kev nyab xeeb ntawm cov ntaub ntawv tus kheej.
Kho iPhone
- iPhone Software teeb meem
- iPhone Blue Screen
- iPhone Dawb Screen
- iPhone Crash
- iPhone Tuag
- iPhone dej puas
- Txhim kho Bricked iPhone
- iPhone Function Teeb meem
- iPhone Proximity Sensor
- iPhone txais teeb meem
- Teeb meem iPhone Microphone
- Qhov teeb meem iPhone FaceTime
- iPhone GPS teeb meem
- iPhone Volume teeb meem
- iPhone Digitizer
- iPhone Screen yuav tsis tig
- Teeb meem iPad
- iPhone 7 Teeb meem
- iPhone hais lus tsis ua hauj lwm
- Kev ceeb toom iPhone tsis ua haujlwm
- Cov khoom siv no yuav tsis raug txhawb nqa
- Cov teeb meem iPhone App
- Teeb meem iPhone Facebook
- iPhone Safari tsis ua haujlwm
- iPhone Siri tsis ua haujlwm
- Teeb meem iPhone Calendar
- Nrhiav Kuv iPhone Teeb meem
- iPhone tswb teeb meem
- Download tsis tau Apps
- Lub tswv yim iPhone




Alice MJ
neeg ua haujlwm Editor
Feem ntau ntsuas 4.5 ( 105 tau koom)