Tag nrho cov kev daws teeb meem tsis tuaj yeem rub tawm lossis hloov kho Apps ntawm iPhone
Lub Peb Hlis 07, 2022 • Thov xa mus rau: Cov Lus Qhia Hauv Xov Tooj Nrhais • Cov ntsiab lus pov thawj
Peb yuav qhia koj txog ntau yam laj thawj uas txwv tsis pub koj rub tawm lossis hloov kho koj lub iPhone apps thaum muab cov kev daws teeb meem zoo tshaj plaws rau nws. Tsuav tsis muaj teeb meem nrog koj qhov kev sib txuas hauv internet lossis Wi-Fi, ces koj yuav tau kho qhov no. Kab lus no muab cov kev daws teeb meem zoo tshaj plaws yog tias koj tsis tuaj yeem rub tawm cov apps ntawm iPhone lossis hloov tshiab apps rau nws.
Txaus siab heev! Mus tom ntej thiab ua raws cov kauj ruam kom tau txais kev daws teeb meem. Yog tias koj tsis tuaj yeem rub tawm cov apps ntawm iPhone lossis ua ib qho app hloov tshiab, muaj ntau yam uas yuav tsum tau kuaj xyuas ua ntu zus ua ntej nws npau taws mus rau qhov tseeb vim li cas qhov teeb meem zoo li no tshwm sim thawj zaug.
Nov yog qee yam uas koj yuav tsum tau kuaj xyuas:
- 1) Nco ntsoov tias Apple ID koj siv yog lawm
- 2) Xyuas kom muaj kev txwv tsis pub muaj
- 3) Nkag mus thiab nkag mus rau hauv App Store
- 4) Txheeb xyuas qhov chaw cia khoom
- 5) Restart iPhone
- 6) Khaws koj lub iPhone hloov tshiab mus rau qhov tseeb version ntawm iOS
- 7) Hloov Hnub thiab Sijhawm Teeb Meem
- 8) Tshem tawm thiab rov nruab lub App
- 9) Empty App Store Cache
- 10) Siv iTunes hloov kho lub App
- 11) Reset All Settings
- 12) Restore iPhone rau Hoobkas Chaw
Tej zaum koj yuav txaus siab rau: iPhone 13 Yuav Tsis Download Apps. Nov yog qhov Kho!
1) Nco ntsoov tias Apple ID koj siv yog lawm
Ok, yog li thawj yam ua ntej !! Koj puas paub tseeb tias koj siv Apple ID raug? Thaum twg koj sim rub tawm ib qho app los ntawm iTunes, nws cia li txuas koj rau koj tus Apple ID, uas txhais tau tias koj yuav tsum tau kos npe nrog koj tus ID ua ntej koj pib rub tawm lub app. Txhawm rau kom paub meej qhov no, ua raws cov kauj ruam hauv qab no:
- 1. Pib tawm los ntawm qhib App Store thiab nyem rau ntawm "hloov tshiab".
- 2. Tam sim no coj mus rhaub "Yuav khoom".
- 3. Puas yog App qhia ntawm no? Yog tias nws tsis yog, qhov ntawd txhais tau tias nws feem ntau yuav rub tawm nrog tus ID sib txawv.
Tsis tas li ntawd, qhov no tuaj yeem paub tseeb ntawm iTunes los ntawm kev mus rau koj daim ntawv teev npe kom tau txais cov ntaub ntawv los ntawm txoj cai nyem rau ntawm qhov tshwj xeeb app. Koj tuaj yeem sim siv tus ID qub uas koj yuav tau siv qee lub sijhawm thiab xyuas seb nws puas daws qhov teeb meem.
2) Xyuas kom muaj kev txwv tsis pub muaj
Apple tau ntxiv cov yam ntxwv no hauv iOS rau kev nyab xeeb lub hom phiaj. "Enable restrictions" yog ib qho ntawm cov yam ntxwv los txwv cov chaw mus rub tawm apps. Yog li, yog tias koj tsis tuaj yeem rub tawm lossis hloov kho cov apps, ces qhov no yuav yog ib qho laj thawj rau kev xav.
Ua raws li cov kauj ruam hauv qab no los xyuas seb "Enable Restrictions" yog enabled thiab yuav ua li cas lov tes taw nws:
- 1. Nyem rau ntawm Chaw> General> txwv
- 2. Yog nug, ntaus koj tus password
- 3. Tam sim no, coj mus rhaub rau "Nruab Apps". Yog tias nws tawm, nws txhais tau tias app hloov tshiab thiab teeb tsa raug thaiv. Tom qab ntawd, txav mus rau qhov hloov pauv kom qhib nws thiaj li rub tawm thiab hloov kho cov apps.
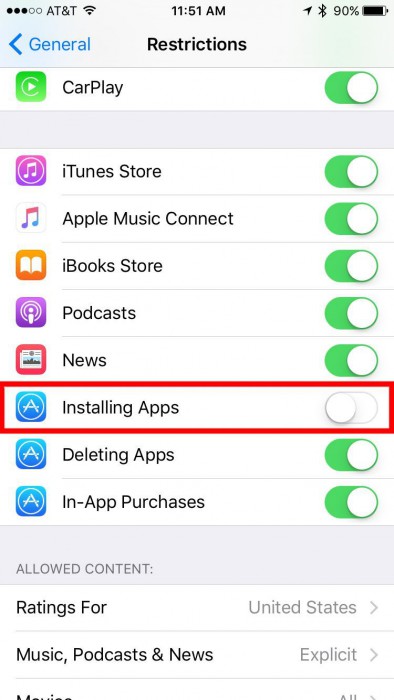
3) Nkag mus thiab nkag mus rau hauv App Store
Qee lub sij hawm, txhawm rau txhim kho qhov yuam kev yog tias koj tsis tuaj yeem rub tawm cov apps ntawm iPhone , txhua yam koj yuav tsum tau ua yog kos npe tawm thiab tom qab ntawd kos npe nrog koj Apple ID dua. Nws yog ib qho yooj yim ua kom yuam kev tab sis ua haujlwm feem ntau ntawm lub sijhawm. Txhawm rau kom nkag siab yuav ua li cas, tsuas yog ua raws cov kauj ruam:
- 1. Nyem Chaw> iTunes & App Store> Kua ID ntawv qhia zaub mov
- 2. Nyem kos npe tawm hauv lub thawv pop-up
- 3. Thaum kawg, sau koj Apple ID dua thiab kos npe rau hauv raws li qhia hauv daim duab hauv qab no
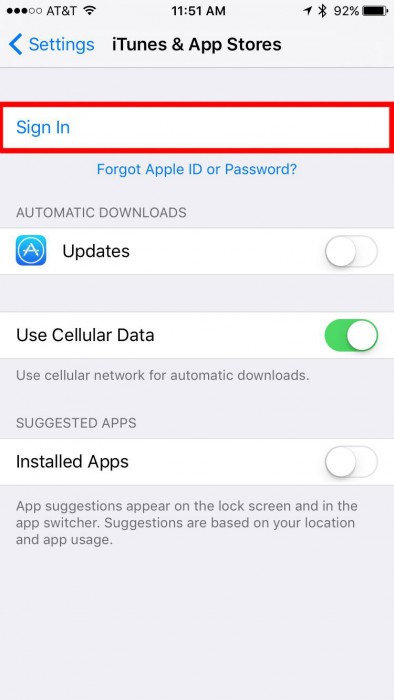
4) Txheeb xyuas qhov chaw cia khoom
Nrog rau tus xov tooj loj ntawm amazing apps ntawm iTunes, peb khaws cia lawv tsis nco qab txog lub xov tooj cia. Qhov no yog ib qho teeb meem nquag; Yog li, thaum iPhone khiav tawm ntawm kev cia nws yuav tsis cia koj rub tawm cov apps ntxiv kom txog thaum koj tso qee qhov chaw los ntawm kev rho tawm cov apps thiab lwm yam ntaub ntawv. Txhawm rau txheeb xyuas koj qhov chaw cia dawb:
- 1. Coj mus rhaub tej chaw> dav> Hais txog
- 2. Tam sim no kos "muaj" cia.
- 3. Ntawm no koj tuaj yeem pom ntau npaum li cas cia rau ntawm koj lub iPhone. Txawm li cas los xij, koj tuaj yeem tsim qee qhov chaw los ntawm kev rho tawm cov ntaub ntawv tsis xav tau.
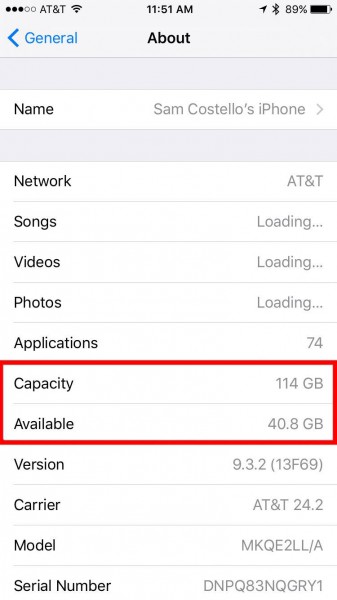
5) Restart iPhone
Qhov no tej zaum qhov yooj yim tshaj plaws ntawm tag nrho tab sis yuav ua tau zoo li txhua yam. Feem ntau, nws ua haujlwm zoo li txhua yam koj lub xov tooj xav tau yog so thiab yuav tsum tau rov pib dua thiaj li ua haujlwm tau zoo. Txhawm rau ua qhov no, ua raws cov kauj ruam hauv qab no:
- 1. Nias thiab tuav tus yuam sij pw tsaug zog / tsaug zog ntawm lub vaj huam sib luag sab.
- 2. Thaum lub hwj chim tawm screen tshwm, swb lub slider ntawm sab laug mus rau sab xis.
- 3. Tos kom txog thaum lub iPhone tig tawm.
- 4. Ib zaug ntxiv, nias thiab tuav tus yuam sij pw tsaug zog kom txog thaum koj pom Apple lub logo tig rau.
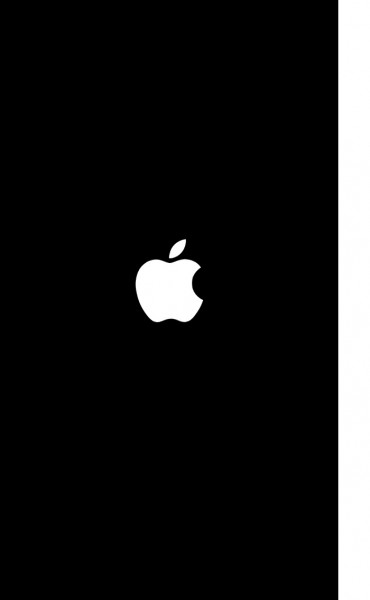
6) Khaws koj lub iPhone hloov tshiab mus rau qhov tseeb version ntawm iOS
Lwm qhov kev daws teeb meem yog kom koj lub iPhone hloov tshiab nrog cov tshiab versions raws li lawv tau txhim kho kab laum. Qhov no yog qhov tseem ceeb tshaj plaws thaum koj tsis tuaj yeem hloov kho lossis rub tawm cov apps, vim tias cov ntawv tshiab ntawm cov apps yuav xav tau ib qho tshiab ntawm iOS uas khiav ntawm lub cuab yeej. Koj tuaj yeem ua qhov no yooj yim los ntawm kev mus rau koj qhov chaw thiab tom qab ntawd, feem ntau, koj yuav pom qhov hloov tshiab software. Nyem rau qhov ntawd thiab koj zoo mus.
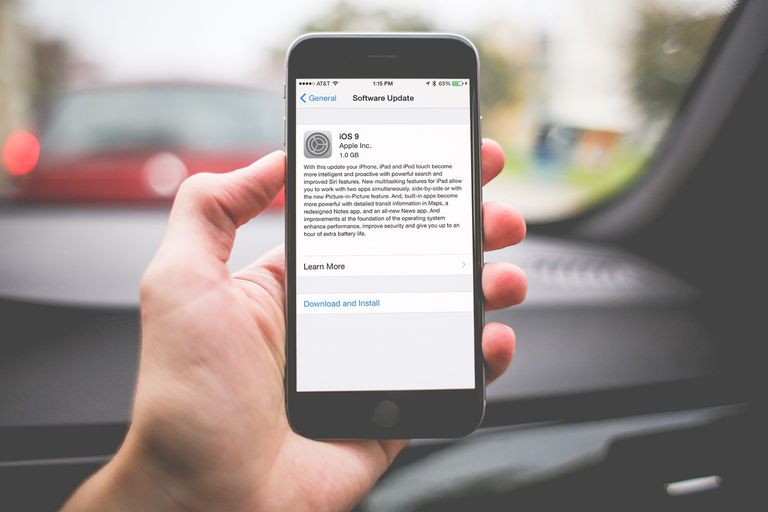
7) Hloov Hnub thiab Sijhawm Teeb Meem
Cov kev teeb tsa no ntawm koj lub cuab yeej tseem muaj kev cuam tshuam zoo rau lub sijhawm thiab zaus ntawm kev hloov tshiab app ntawm lub cuab yeej. Cov lus piav qhia rau qhov no yog qhov nyuaj, tab sis hauv cov lus yooj yim, koj lub iPhone khiav ntau cov tshev thaum cuam tshuam nrog Apple cov servers ua ntej hloov kho lossis rub tawm lub app. Txhawm rau txhim kho qhov no, teeb tsa tsis siv neeg hnub thiab sijhawm los ntawm kev ua raws cov kauj ruam hauv qab no:
- 1. Qhib Chaw> Dav> Hnub & Sijhawm.
- 2. Nias lub teeb Automatically hloov kom tig rau.
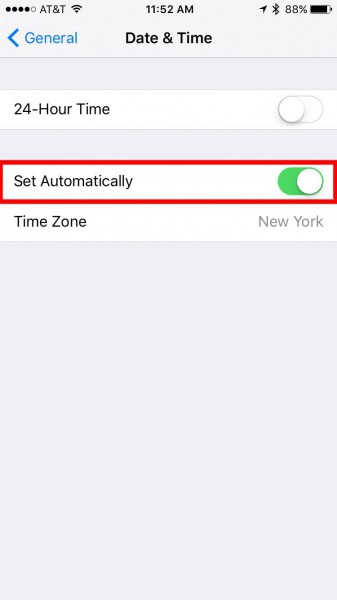
8) Tshem tawm thiab rov nruab lub App
Sim ua qhov no yog tias tsis muaj cov kauj ruam saum toj no zoo li ua haujlwm rau koj. Los ntawm kev rho tawm thiab rov nruab lub app, qhov teeb meem no yuav raug kho raws li lub sij hawm lub app tsuas yog xav tau pib tag nrho kom ua haujlwm zoo. Txoj kev no, koj kuj tau txais cov tshiab app ntsia ntawm lub cuab yeej.
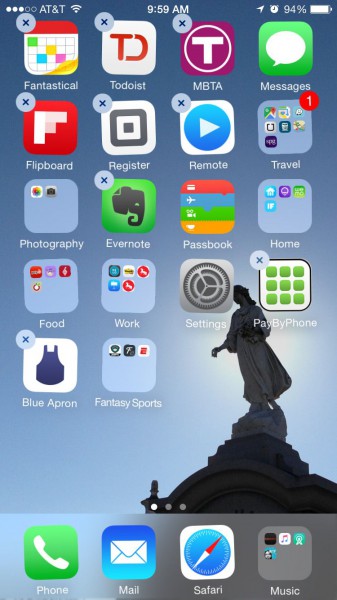
9) Empty App Store Cache
Nov yog lwm qhov ua kom yuam kev uas koj tshem koj App Store Cache, tib yam li koj ua rau koj cov apps. Hauv qee qhov xwm txheej, lub cache tuaj yeem txwv tsis pub koj rub tawm lossis hloov kho koj cov apps. Txhawm rau tshem tawm cov cache, ua raws cov kauj ruam:
- 1. Coj mus rhaub thiab qhib App Store app
- 2. Tam sim no, kov tej icon ntawm lub down bar ntawm lub app 10 zaug
- 3. Tom qab koj ua qhov no, lub app yuav rov pib dua thiab taug qab mus rau qhov kawg khawm uas qhia tias lub cache yog emptied.
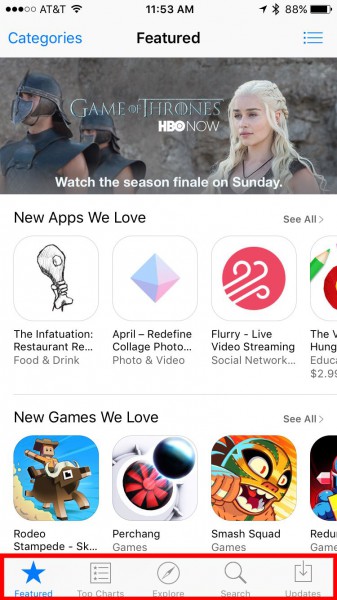
10) Siv iTunes hloov kho lub App
Yog tias daim ntawv thov tsis tuaj yeem hloov kho ntawm nws tus kheej ntawm lub cuab yeej, koj tuaj yeem hloov pauv siv iTunes ua qhov no. Txhawm rau kom nkag siab qhov no, ua raws cov theem hauv qab no:
- 1. Pib nrog, tso iTunes ntawm koj lub PC
- 2. Xaiv Apps los ntawm daim ntawv teev npe tam sim no ntawm lub ces kaum sab laug nyob rau sab saum toj
- 3. Coj mus rhaub Hloov tshiab hauv qab lub qhov rais nyob rau sab saum toj
- 4. Coj mus rhaub lub icon ib zaug rau lub app koj xav hloov tshiab
- 5. Tam sim no hloov tshiab thiab tom qab lub app hloov tshiab tag, sync koj lub cuab yeej thiab nruab qhov hloov tshiab app.
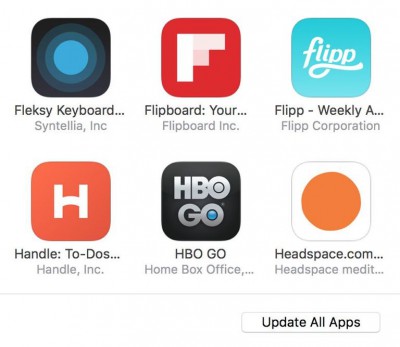
11) Reset All Settings
Yog tias koj tseem tsis tuaj yeem nruab qhov hloov tshiab, tom qab ntawd muaj qee cov kauj ruam loj dua uas koj yuav tsum tau ua. Koj tuaj yeem sim rov pib dua tag nrho koj cov chaw iPhone. Qhov no yuav tsis tshem tawm cov ntaub ntawv lossis cov ntaub ntawv. Nws tsuas yog coj rov qab qhov qub chaw.
- 1. Coj mus rhaub Settings> General> Reset> Reset all Settings.
- 2. Tam sim no sau koj tus password yog nug thiab hauv lub thawv pop-up
- 3. Kov rau Reset All Settings.
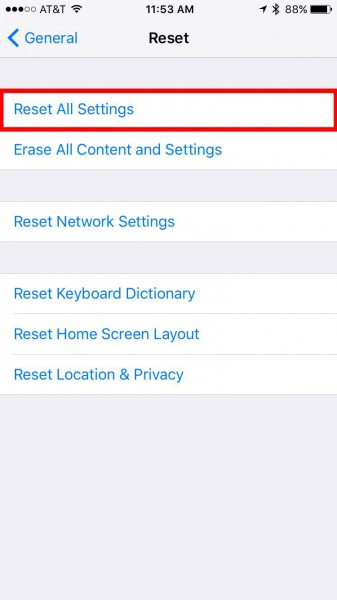
12) Restore iPhone rau Hoobkas Chaw
Yog tias koj tau mus txog ntawm no, peb xav tias cov kauj ruam saum toj no yuav tsis ua haujlwm rau koj, yog li sim cov kauj ruam kawg no thiab lub Hoobkas pib dua koj lub iPhone uas zoo li yog qhov chaw kawg tam sim no. Thov ceeb toom tias tag nrho cov apps, duab, thiab txhua yam yuav raug muab tshem tawm hauv qhov no. Saib cov duab hauv qab no kom pom tias nws ua li cas hauv cov chaw.
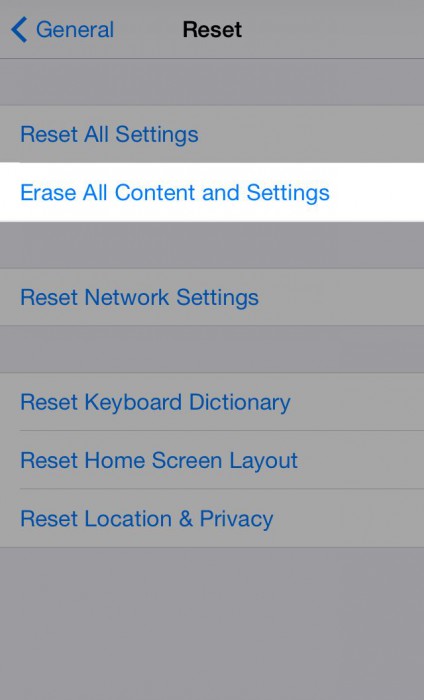
Yog li, ntawm no yog koj cov lus qhia ua tiav yog tias koj tsis tuaj yeem rub tawm cov apps ntawm iPhone . Nws yog ib qho tseem ceeb kom nkag siab txog qhov yuav tsum tau ua hauv thawj qhov chaw thiab xyuas cov kauj ruam kom nqaim cov kauj ruam koj ua tom qab teeb meem kev rub tawm lossis hloov kho qhov teeb meem ntawm iPhone. Ua raws li tag nrho cov kauj ruam raws li tau hais nyob rau hauv ib ntus kom nqa tau qhov xav tau.
Kho iPhone
- iPhone Software teeb meem
- iPhone Blue Screen
- iPhone Dawb Screen
- iPhone Crash
- iPhone Tuag
- iPhone dej puas
- Txhim kho Bricked iPhone
- iPhone Function Teeb meem
- iPhone Proximity Sensor
- iPhone txais teeb meem
- Teeb meem iPhone Microphone
- Qhov teeb meem iPhone FaceTime
- iPhone GPS teeb meem
- iPhone Volume teeb meem
- iPhone Digitizer
- iPhone Screen yuav tsis tig
- Teeb meem iPad
- iPhone 7 Teeb meem
- iPhone hais lus tsis ua hauj lwm
- Kev ceeb toom iPhone tsis ua haujlwm
- Cov khoom siv no yuav tsis raug txhawb nqa
- Cov teeb meem iPhone App
- Teeb meem iPhone Facebook
- iPhone Safari tsis ua haujlwm
- iPhone Siri tsis ua haujlwm
- Teeb meem iPhone Calendar
- Nrhiav Kuv iPhone Teeb meem
- iPhone tswb teeb meem
- Download tsis tau Apps
- Lub tswv yim iPhone




James Davis
neeg ua haujlwm Editor