5 Kev daws rau rov pib dua iPhone yam tsis muaj lub hwj chim thiab khawm Tsev
Mar 07, 2022 • Xa mus rau: Kho iOS Mobile Device Issues • Proven solutions
Yog tias Lub Tsev lossis Lub Hwjchim khawm ntawm koj lub cuab yeej ua haujlwm tsis zoo, tsis txhob txhawj. Koj tsis yog ib leeg xwb. Peb tau hnov los ntawm ntau tus neeg siv iPhone uas xav rov pib dua lawv lub xov tooj raws li Lub Tsev lossis Lub Hwj Chim ntawm lawv lub cuab yeej tau tso tseg tsis ua haujlwm. Ua tsaug, muaj ntau txoj hauv kev los rov pib dua lub iPhone yam tsis muaj lub zog khawm. Hauv phau ntawv qhia no, peb yuav qhia koj yuav ua li cas rov pib koj iPhone yam tsis muaj lub xauv khawm los ntawm kev siv tsib txoj kev sib txawv. Cia peb pib.
- Part 1: Yuav ua li cas rov pib dua iPhone siv AssistiveTouch?
- Part 2: Yuav ua li cas mus pib dua iPhone los ntawm resetting network settings?
- Part 3: Yuav ua li cas rov pib iPhone los ntawm kev thov Bold text?
- Part 4: Yuav ua li cas rov pib iPhone los ntawm ntws nws cov roj teeb?
- Part 5: Yuav ua li cas rov pib jailbroken iPhone siv lub app Activator?
Part 1: Yuav ua li cas rov pib dua iPhone siv AssistiveTouch?
Nov yog ib txoj hauv kev zoo tshaj plaws los kawm yuav ua li cas rov pib lub iPhone tsis muaj khawm. Lub AssistiveTouch ua haujlwm zoo li lwm txoj hauv kev rau lub tsev thiab lub zog khawm rau cov neeg siv iPhone. Kawm yuav ua li cas rov pib koj iPhone yam tsis muaj lub xauv khawm los ntawm kev ua raws cov kauj ruam yooj yim no.
1. Ua ntej, koj yuav tsum xyuas kom meej tias lub AssistiveTouch feature ntawm koj lub cuab yeej qhib. Txhawm rau ua qhov no, mus saib koj lub xov tooj Chaw> General> Accessibility> AssistiveTouch thiab qhib nws.
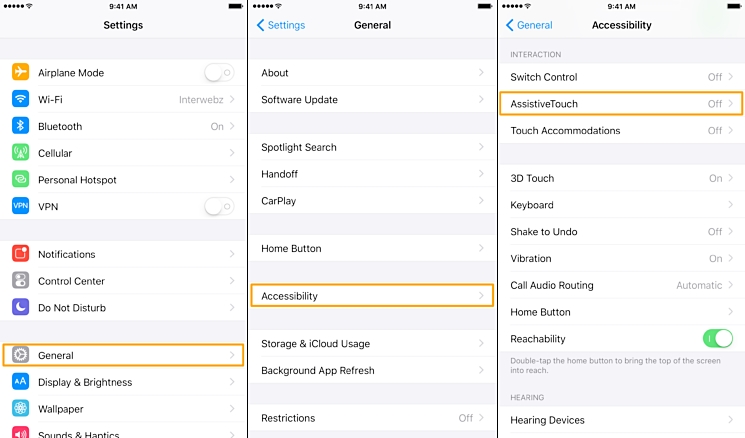
2. Qhov no yuav pab tau ib lub thawv AssistiveTouch ntawm koj lub vijtsam. Thaum twg koj xav rov pib dua koj lub iPhone yam tsis muaj lub zog khawm, tsuas yog coj mus rhaub rau ntawm AssistiveTouch lub thawv. Tawm ntawm tag nrho cov kev xaiv muab, xaiv "Device." Tam sim no, coj mus rhaub thiab tuav qhov "Lock Screen" kev xaiv kom txog thaum koj tau txais lub zog screen. Txhua yam koj tau ua yog swb kom lub hwj chim tawm ntawm koj lub cuab yeej.
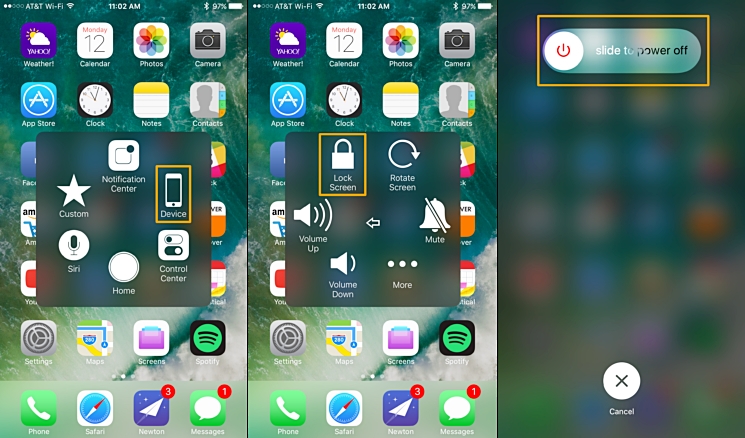
Koj tuaj yeem yooj yim txuas koj lub xov tooj mus rau xob laim kom rov pib dua. Yog tias koj xav kawm yuav ua li cas rov pib lub iPhone yam tsis muaj lub zog khawm thiab lub vijtsam khov, qhov kev daws teeb meem no yuav tsis ua haujlwm.
Part 2: Yuav ua li cas mus pib dua iPhone los ntawm resetting network settings?
Nov yog lwm txoj hauv kev tsis muaj teeb meem los rov pib dua iPhone yam tsis muaj lub zog khawm. Txawm li cas los xij, thaum ua raws li txoj kev no, cov ntaub ntawv khaws tseg Wi-Fi thiab cov khoom siv Bluetooth txuas yuav raug tshem tawm. Yog tias koj txaus siab ua qhov kev pheej hmoo me me no, koj tuaj yeem ua raws li txoj kev no yooj yim thiab kawm yuav ua li cas rov pib koj iPhone yam tsis muaj khawm. Txhua yam koj tau ua yog ua raws cov kauj ruam no kom rov pib dua kev teeb tsa network .
1. Ua ntej, mus saib koj lub xov tooj chaw thiab coj mus rhaub rau ntawm General xaiv. Ntawm no, xaiv qhov Pib dua> Pib dua Network Chaw xaiv.
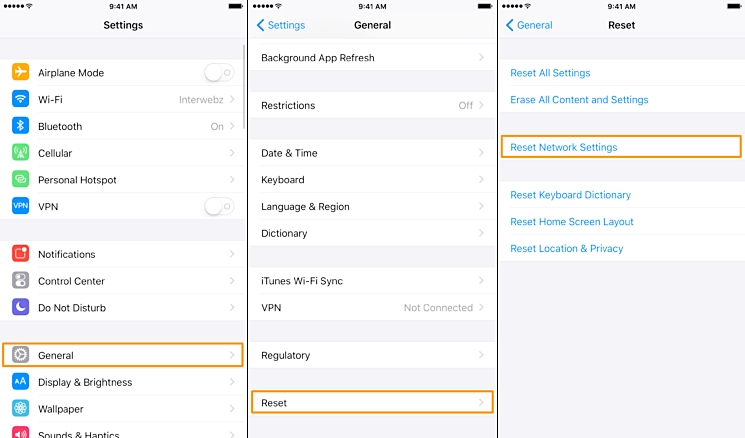
2. Koj yuav raug nug kom nkag mus rau tus lej lej ntawm koj lub cuab yeej. Ua raws li tus lej lej uas tau teev tseg thiab coj mus rhaub rau ntawm "Reset Network Settings" kev xaiv.
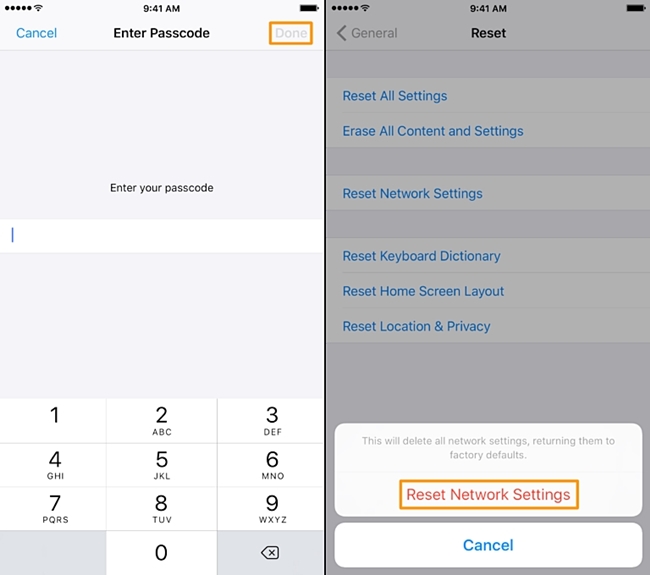
Qhov no yuav tshem tawm tag nrho cov chaw khaws tseg network ntawm koj lub xov tooj thiab yuav rov pib dua thaum kawg. Yog tias koj xav kawm yuav ua li cas rov pib koj iPhone yam tsis muaj lub xauv khawm, qhov no yog ib qho ntawm cov txheej txheem yooj yim tshaj plaws.
Part 3: Yuav ua li cas rov pib iPhone los ntawm kev thov Bold text?
Raws li xav tsis thoob li nws yuav suab, koj tuaj yeem rov pib dua iPhone yam tsis muaj lub Hwj chim khawm los ntawm tsuas yog tig rau Bold text feature. Tsis tsuas yog cov ntawv bold nyeem yooj yim dua, tab sis cov yam ntxwv tseem yuav raug siv tsuas yog tom qab rov pib koj lub xov tooj. Kawm paub yuav ua li cas rov pib koj iPhone yam tsis muaj lub xauv khawm los ntawm kev siv cov kauj ruam no.
1. Txhawm rau qhib cov ntawv sau siab tawv ntawm koj lub xov tooj, mus saib nws Cov Chaw> Dav> Kev Nkag Mus Nkag thiab hloov mus rau qhov tshwj xeeb ntawm "cov ntawv sau siab."
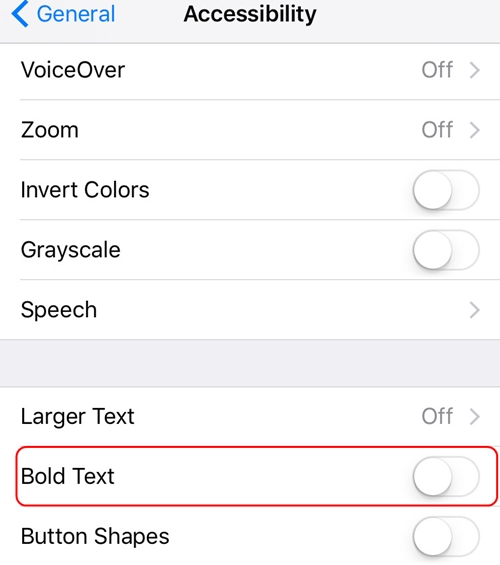
2. Thaum koj yuav qhib nws, koj yuav tau txais ib tug pop-up ("Siv qhov chaw no yuav rov pib dua koj iPhone"). Tsuas yog coj mus rhaub rau ntawm "Ntxiv" khawm thiab tos ib pliag vim koj lub xov tooj yuav rov pib dua.
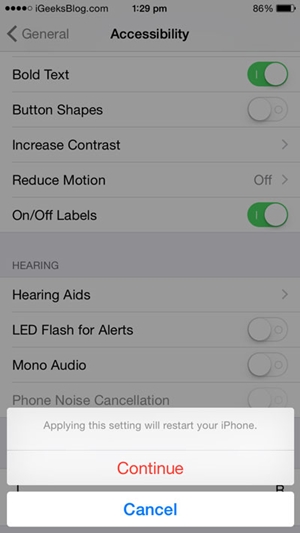
Qhov ntawd yog qhov tseeb ib qho ntawm cov kev daws teeb meem yooj yim tshaj plaws los rov pib dua iPhone yam tsis muaj lub hwj chim khawm. Txawm li cas los xij, muaj qee lub sijhawm thaum cov neeg siv tau lub vijtsam khov rau ntawm lawv lub cuab yeej. Qhov kev daws teeb meem no tsis tuaj yeem siv tau raws li qhov xwm txheej zoo li no. Kawm yuav ua li cas rov pib dua iPhone yam tsis muaj lub hwj chim khawm thiab khov tshuaj ntsuam los ntawm kev ua raws li cov txheej txheem tom ntej.
Part 4: Yuav ua li cas rov pib iPhone los ntawm ntws nws cov roj teeb?
Yog tias koj lub xov tooj muaj lub vijtsam khov, ces qhov muaj feem yuav tsis muaj ib txoj hauv kev hais saum toj no yuav ua haujlwm. Tshem tawm koj lub xov tooj roj teeb yog ib txoj hauv kev yooj yim tshaj plaws los kawm yuav ua li cas rov pib dua lub iPhone yam tsis muaj lub hwj chim khawm thiab lub vijtsam khov. Txawm li cas los xij, qhov no yog ib txoj hauv kev siv sijhawm ntau thiab.
Txhawm rau ua kom cov txheej txheem nrawm dua, koj tuaj yeem qhib koj lub xov tooj lub teeb nyem, theem qhov ci kom siab tshaj plaws, lov tes taw LTE, mus rau thaj chaw teeb liab qis, lossis khiav ntau lub apps tib lub sijhawm. Tej zaum koj yuav tau ua siab ntev me ntsis thaum tso roj teeb ntawm koj lub xov tooj. Thaum nws ua tiav, koj lub xov tooj yuav raug muab tua. Tom qab ntawd, koj tuaj yeem txuas nws mus rau xob laim kom rov pib dua.
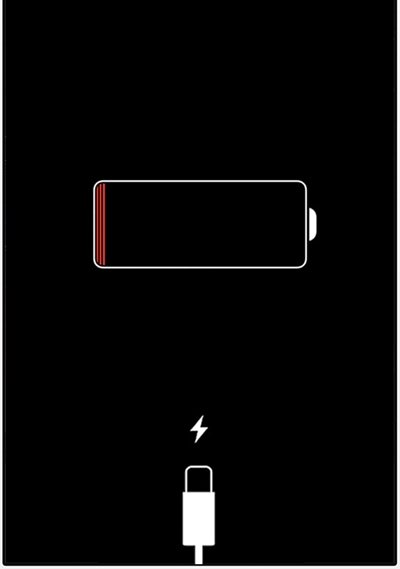
Part 5: Yuav ua li cas rov pib jailbroken iPhone siv lub app Activator?
Yog tias koj twb tau ua qhov jailbreak ntawm koj lub cuab yeej, tom qab ntawd koj tuaj yeem rov pib dua nws yooj yim nrog tus Activator gesture. Txawm li cas los xij, txoj kev no tsuas yog ua haujlwm rau jailbroken li. Tsuas yog xaiv tus Activator piav tes piav taw ntawm koj xaiv kom rov pib dua iPhone yam tsis muaj lub hwj chim khawm. Kawm yuav ua li cas rov pib koj iPhone yam tsis muaj lub pob siv Activator los ntawm kev ua raws cov kauj ruam no.
1. Download tau tus Activator app ntawm koj iPhone ntawm no . Nruab nws ntawm koj lub cuab yeej thiab thaum twg koj npaj txhij, tsuas yog coj mus rhaub rau Activator app kom nkag mus rau nws cov yam ntxwv.
2. Los ntawm no, koj tuaj yeem nkag mus rau kev tswj kev taw qhia ntawm koj lub cuab yeej ua haujlwm ntau yam. Piv txwv li, mus rau Txhua qhov chaw> Coj mus rhaub ob npaug (ntawm qhov xwm txheej bar) thiab xaiv "Reboot" tawm ntawm txhua qhov kev xaiv. Los ntawm kev ua qhov kev xaiv no, thaum twg koj ob npaug nias rau ntawm qhov xwm txheej bar, nws yuav rov pib dua koj lub cuab yeej. Koj tuaj yeem ua qhov kev xaiv ntawm koj tus kheej thiab.

3. Tam sim no, txhua yam koj yuav tsum tau ua yog ua raws li tus taw kom reboot koj ntaus ntawv. Yog tias koj tau faib cov kev ua haujlwm reboot ntawm ob lub kais (txheej xwm bar), tom qab ntawd ua raws li qub kom rov pib koj lub cuab yeej.
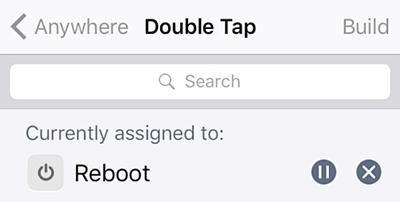
Qhov no tsuas yog ua piv txwv xwb. Koj muaj peev xwm ntxiv koj tus kheej gesture ib yam nkaus thiab reboot koj lub xov tooj.
Tam sim no thaum koj paub tsib txoj kev sib txawv los rov pib dua iPhone yam tsis muaj lub xauv khawm, koj tuaj yeem ua raws li cov kev xaiv uas nyiam tshaj plaws. Los ntawm kev xa cov ntawv sau siab rau kev siv AssistiveTouch, muaj ntau txoj hauv kev los rov pib dua lub iPhone yam tsis muaj lub zog khawm. Tsis tas li ntawd, koj tuaj yeem siv gestures los ua ib yam yog tias koj muaj lub cuab yeej jailbroken. Ua raws li qhov koj xav tau thiab ua kom zoo tshaj plaws ntawm koj lub xov tooj.
Pib dua iPhone
- Rov pib dua iPhone
- 1.1 Rov pib dua iPhone yam tsis muaj Apple ID
- 1.2 Reset Restrictions Password
- 1.3 Pib dua iPhone Password
- 1.4 Rov pib dua iPhone Txhua qhov chaw
- 1.5 Pib dua Network Chaw
- 1.6 Pib dua Jailbroken iPhone
- 1.7 Rov pib dua Voicemail Password
- 1.8 Rov pib dua iPhone roj teeb
- 1.9 Yuav rov pib dua iPhone 5s li cas
- 1.10 Yuav ua li cas rov pib dua iPhone 5
- 1.11 Yuav ua li cas rov pib dua iPhone 5c
- 1.12 Rov pib dua iPhone yam tsis muaj khawm
- 1.13 Soft Reset iPhone
- iPhone Hard Reset
- iPhone Hoobkas pib dua




James Davis
neeg ua haujlwm Editor