Tsis txhob Hard Reset iPhone ua ntej nyeem qhov kawg Checklist
Tej zaum 12, 2022 • Xa mus rau: Kho iOS Mobile Device Issues • Proven solutions
Ntau tus neeg tsis paub tias iPhone nyuaj pib dua yog dab tsi thiab iPhone muag rov pib dua yog dab tsi. Tsis txhob txhawj! Ua tib zoo saib ntawm daim duab hauv qab no, thiab tom qab ntawd koj yuav nkag siab qhov sib txawv ntawm iPhone nyuaj pib dua thiab iPhone rov pib dua. Mos pib dua iPhone tsis lwv tej ntaub ntawv ntawm koj iPhone, tab sis nyuaj pib dua iPhone yuav. Nyob rau hauv rooj plaub no, ua ntej ua ib qho nyuaj pib dua, koj yuav tsum ua raws li daim ntawv txheeb xyuas kom paub tias koj yuav tsum ua dab tsi ua ntej. Kab lus no suav nrog 4 ntu. Tshawb xyuas cov ntaub ntawv koj xav tau:
- Part 1: iPhone nyuaj pib dua VS. iPhone rov pib dua
- Part 2: iPhone nyuaj pib dua qhov kawg checklist
- Part 3. Yuav ua li cas rau ib tug nyuaj pib dua iPhone
- Part 4. Yuav ua li cas rov qab & restore iPhone tom qab nyuaj pib dua
Kev siv
iPhone SE tau ua rau muaj kev xav thoob plaws ntiaj teb. Koj puas tseem xav yuav one? Kos thawj-tes iPhone SE unboxing video kom paub ntxiv txog nws!
Part 1: iPhone Hard Reset VS. iPhone Soft Reset
| Hard Reset iPhone | Soft Reset iPhone | |
|---|---|---|
| Txhais | Tshem tawm txhua yam ntawm iPhone (Pib rov qab rau lub Hoobkas nqis) | Tua tawm iPhone thiab pib dua nws |
| Thaum siv |
|
|
| Yuav ua li cas | ntawm iTunes lossis ua nws ntawm iPhone ncaj qha | Tuav lub Tsev khawm thiab Pw tsaug zog / Wake khawm ib txhij rau 20 vib nas this kom txog thaum koj pom Apple logo ntawm koj iPhone. Tso ob lub nyees khawm. |
| Cov txiaj ntsig ntawm kev ua Nws | Rho tawm tag nrho cov ntaub ntawv ntawm iPhone (kom tsis txhob muaj cov ntaub ntawv poob, nyeem daim ntawv tshuaj xyuas ) | Tsis muaj ntaub ntawv poob |
Faj seeb: Hard reset xaiv yuav tsum tau txiav txim siab tsuas yog tom qab ua ib tug mos pib dua los ntawm restarting koj iPhone mus saib rau tej kev hloov nyob rau hauv tus cwj pwm ntawm koj iPhone. Nws yog ib qho tseem ceeb uas yuav tau kuaj xyuas cov khoom siv tsis zoo xws li cov khoom siv, roj teeb, SIM, lossis daim npav nco ua ntej txiav txim siab qhov kev xaiv nyuaj dua. Qee zaum, yog tias qhov rov pib dua ntawm iPhone tuaj yeem daws cov teeb meem koj tab tom ntsib, ces koj tsis tas yuav tig mus rau qhov nyuaj pib dua ntawm iPhone. Ib qho nyuaj pib dua yuav rov qab kho lub iPhone qhov teeb tsa rau nws qhov kev teeb tsa thawj zaug los ntawm kev tshem tawm tag nrho cov ntawv thov thib peb, cov ntaub ntawv, cov neeg siv teeb tsa, khaws cov passwords, thiab cov neeg siv nyiaj. Cov txheej txheem yuav rho tawm tag nrho cov ntaub ntawv khaws tseg ntawm iPhone.
Part 2: iPhone Hard Reset Ultimate Checklist
Nws yog ib qho tseem ceeb uas yuav tsum tau nyeem tag nrho cov ntawv txheeb xyuas ua ntej nyuaj pib dua koj lub iPhone raws li cov txheej txheem ntxuav tag nrho koj cov ntaub ntawv, cov neeg siv kev teeb tsa, daim ntawv thov, thiab txhua yam yog khaws cia hauv lub cuab yeej nkaus, thiab qee cov ntaub ntawv tsis tuaj yeem rov qab tau. Los ntawm kev nyeem cov ntawv txheeb xyuas, koj yuav tuaj yeem nqa tag nrho cov tsim nyog thaub qab ntawm cov ntaub ntawv tseem ceeb, rub tawm daim ntawv thov, thiab cov neeg siv teeb tsa, yog tias muaj, thiab ntau ntxiv ua ntej nyuaj pib dua koj lub iPhone. Txhawm rau ua kom rov ua haujlwm nyuaj ntawm koj lub iPhone sai thiab tsis mob, nws yuav tsum tau npaj ceev faj. Cov ntawv txheeb xyuas hauv qab no yuav tsum tau ua raws li ua ntej pib lub hard reset:
1. Tsim ib tug thaub qab ntawm tag nrho cov ntaub ntawv tseem ceeb ntawm koj iPhone : qhov no yog ib tug ntawm cov tseem ceeb tshaj plaws checklists uas koj yuav tsum tau ua raws li ua ntej hard reset koj iPhone. Thaub qab iPhone hu , SMS, cov ntaub ntawv, yog tias muaj, chaw, duab, yeeb yaj duab, suab paj nruag, thiab lwm yam ntaub ntawv khaws tseg rau koj iPhone yuav pab tau tshaj tom qab koj hard reset lub ntaus ntawv.

2. Tsim ib tug thaub qab ntawm cov neeg siv tej chaw ntawm koj iPhone : siv cov chaw, txuag thiab pib dua kev xaiv ntawm iPhone, koj yuav txuag tau Wi-Fi passwords, browser bookmarks, thiab tej banking apps ntsia rau lub iPhone.
3. Npaj ib daim ntawv teev cov apps siv nquag: ua ntej nyuaj pib dua iPhone, nws yog ib advisable mus saib nyob rau hauv kev npaj ib daim ntawv teev cov yuav tsum-muaj thiab nquag siv daim ntawv thov. Tsis tas li ntawd, thaum koj lub iPhone ib txwm ua haujlwm dua, koj tuaj yeem kos npe rau hauv koj lub App Store thiab rov rub tawm tag nrho cov Apps yuav khoom.
4. Xyuas daim ntawv tso cai daim ntawv tso cai yog tias muaj : nws yog ib advisable mus saib nyob rau hauv cov ntaub ntawv ntawm ib tug thib peb-tog daim ntawv thov ntsia tau rau hauv koj iPhone muaj ntawv tso cai los yog serial tooj, yog tias muaj. Qhov no yog qhov tseem ceeb kom tsis txhob them rov qab thaum txhim kho cov ntawv thov tseem ceeb.

5. Xyuas cov snippets thiab plugins: nws yog ib qho tseem ceeb los tsim ib tug thaub qab ntawm tseem ceeb plugins, snippets, thiab widgets ntawm koj nyiam daim ntawv thov ntsia rau lub iPhone.
6. Tshem tawm cov ntawv tso cai iTunes: nws yog ib qho tseem ceeb kom tshem tawm cov kev tso cai iTunes ua ntej lub zog pib dua koj iPhone kom muaj ib tug teeb meem-dawb reauthorization ntawm ib tug tshiab Hoobkas teeb iPhone siv cov kua ID.
Nco tseg: Qhov kev xaiv rov pib dua yuav tsum tau siv tsuas yog hauv cov xwm txheej ntawm kev daws teeb meem koj iPhone rau qhov tsis raug lossis thaum khaws cov ntaub ntawv ntiag tug ua ntej kev muag khoom. Tom qab ua raws li daim ntawv txheeb xyuas rau ib qho nyuaj pib dua ntawm iPhone, koj tuaj yeem siv ib qho ntawm ob txoj hauv kev los ua kom tiav qhov nyuaj pib dua. Cov txheej txheem step-by-step teev hauv qab no yuav txawv me ntsis raws li iOS version ntawm koj iPhone; txawm li cas los xij, cov txheej txheem dav tseem zoo li qub.
Part 3. Yuav ua li cas rau ib tug nyuaj pib dua iPhone
- Kauj ruam 1. Kos rau qhov tseeb version ntawm iTunes ua ntej pib lub hard reset txheej txheem. Nws yog ib qho tseem ceeb los xyuas kom meej tias qhov kev hloov tshiab tshiab tau hloov kho tshiab kom ntseeg tau tias muaj kev tsis muaj teeb meem. Qhov no tuaj yeem tshawb xyuas los ntawm kev siv mail iTunes toolbar thiab nco-down-menu qhia "kos rau qhov hloov tshiab".
- Kauj ruam 2. Txuas koj iPhone rau koj lub computer. Txhawm rau rov pib dua, nws yog qhov tseem ceeb uas yuav tsum txuas lub iPhone rau lub computer siv USB. Tom qab txuas lub iPhone, siv qhov "Rov qab Tam Sim No" kev xaiv. Qhov no yuav pab khaws tag nrho cov ntaub ntawv tseem ceeb, duab, apps, hu, tus neeg siv teeb tsa, thiab ntau ntxiv hauv lub computer.
- Kauj ruam 3. Tom qab ua tiav cov thaub qab ntawm tag nrho cov ntaub ntawv tseem ceeb, koj tuaj yeem pib lub zog pib dua txheej txheem. Siv qhov "Restore iPhone" kev xaiv hauv iTunes, cov txheej txheem tuaj yeem pib. Tom qab txhaj qhov kev xaiv, lub kaw lus prompts lus kom paub meej tias qhov kev txiav txim. Thaum koj paub meej tias qhov kev txiav txim los ntawm txhaj rau "Pib" kev xaiv, qhov tsim nyog software rau hard reset yuav pib mus download tau.

Tej zaum koj yuav nyiam: Yuav ua li cas rau Hoobkas pib dua iPhone tsis muaj Password >>
Hard Reset iPhone ntawm iPhone ncaj qha
- Kauj ruam 1. Coj mus rhaub cov "General" kev xaiv los ntawm tapping rau tej chaw icon muaj nyob rau hauv lub tsev tshuaj ntsuam ntawm koj iPhone. Thaum koj nyem rau ntawm qhov "General" kev xaiv, saib rau qhov "Reset" kev xaiv los pib dua txheej txheem.
- Kauj ruam 2. Tom qab txhaj rau "Pib dua" khawm, saib rau "Lwv tag nrho cov ntsiab lus thiab chaw" kev xaiv ua pom los ntawm ib nplooj ntawv pop-up. Qhov no yuav ua rau "Erase iPhone" kev xaiv pom ntawm qhov screen, uas, thaum nias, yuav ua kom paub meej txog koj qhov kev txiav txim siab.
- Kauj ruam 3. Paub meej tias qhov nyuaj pib dua koj iPhone rau Hoobkas nqis. Cov txheej txheem yuav siv sij hawm ob peb feeb. Cov txheej txheem ua tiav txhais tau hais tias tsis muaj ib qho ntawm cov ntaub ntawv yav dhau los khaws cia, cov ntawv thov ntsia, lossis cov neeg siv teeb tsa muaj nyob hauv iPhone.
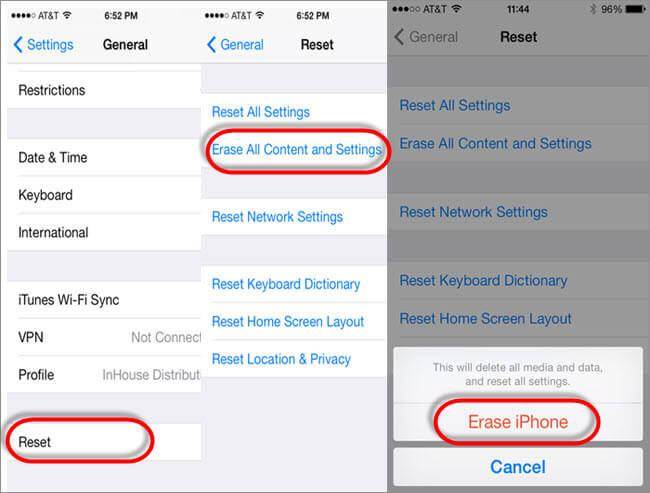
Part 4. Yuav ua li cas rov qab & restore iPhone tom qab nyuaj pib dua
Raws li peb txhua tus paub, ib qho nyuaj pib dua yuav tshem tag nrho cov ntaub ntawv ntawm peb lub cuab yeej. Thiab ntau tus neeg siv tsis nco qab thaub qab cov ntaub ntawv ua ntej lub zog pib dua. Yuav rov qab tau cov ntaub ntawv ploj tom qab hard reset, peb muab ib tug daws kom rov qab tau koj cov ntaub ntawv ploj thiab xaiv lawv rov qab rau koj iPhone. Ntawm no kuv xav qhia rau koj ib tug zoo kawg nkaus cuab tam, Dr.Fone - Cov ntaub ntawv rov qab (iOS) los pab koj kom tau nws los ntawm. Ua tau, dhau li ntawm ploj ntaub ntawv rov qab los ntawm iOS no pab kiag li lawm, Dr.Fone kuj enables peb mus saib ua ntej thiab xaiv los ntawm iTunes thaub qab thiab iCloud thaub qab.

Dr.Fone - Cov ntaub ntawv rov qab (iOS)
3 txoj kev rov qab & rov qab cov ntaub ntawv poob rau iPhone!
- Ceev, yooj yim, thiab txhim khu kev qha.
- Ntiaj teb thib 1 iPhone thiab iPad cov ntaub ntawv rov qab software.
- Saib ua ntej thiab xaiv rov qab cov ntaub ntawv koj xav tau.
- Pab kom rov qab tau cov neeg, duab, lus, sau ntawv, yeeb yaj duab, hu keeb kwm, yeeb yaj duab, thiab ntau dua.
- Rov qab tau cov ntaub ntawv ploj vim kev rho tawm, ntaus ntawv poob, rov pib dua, jailbreak, iOS 13 hloov kho, thiab lwm yam.
- Txhawb iPhone 8 / iPhone 7 (Plus), iPhone6s (Plus), iPhone SE, thiab qhov tseeb iOS 13 tag nrho!

Los ntawm cov lus qhia saum toj no, peb tuaj yeem paub tias Dr.Fone muab peb 3 txoj hauv kev kom rov qab tau thiab rov qab cov ntaub ntawv ploj tom qab ib qho nyuaj pib dua. Cia peb kuaj 3 txoj hauv kev ib los ntawm ib qho.
- Txoj kev 1: Ncaj qha rov qab poob ntaub ntawv los ntawm iPhone tom qab nyuaj pib dua
- Txoj Kev 2: Xaiv rov qab iPhone los ntawm iCloud thaub qab tom qab nyuaj pib dua
- Txoj Kev 3: Saib ua ntej thiab xaiv rov qab los ntawm iTunes thaub qab tom qab nyuaj pib dua
Txoj kev 1: Ncaj qha rov qab poob ntaub ntawv los ntawm iPhone tom qab nyuaj pib dua
Yog hais tias koj poob koj cov ntaub ntawv tom qab ib tug nyuaj pib dua thiab tsis muaj tej iTunes thaub qab los yog iCloud thaub qab, ces peb yuav ncaj qha rov qab tau cov ntaub ntawv ploj los ntawm iPhone nrog Dr.Fone.
Kauj ruam 1. Tua tawm Dr.Fone
Download tau thiab nruab Dr.Fone - Cov ntaub ntawv rov qab rau koj lub computer. Khiav qhov kev pab cuam thiab txuas koj ntaus ntawv mus rau lub computer. Dr.Fone yuav cia li ntes koj iPhone.
Tom qab ntawd xaiv cov ntaub ntawv hom koj xav rov qab thiab nyem rau ntawm "Start" mus nqa cov txheej txheem.

Kauj ruam 2. Saib ua ntej thiab rov qab tau cov ntaub ntawv ploj
Tom qab ntawd, Dr.Fone yuav luam theej duab koj lub cuab yeej thiab sau koj cov ntaub ntawv ploj ntawm lub qhov rais zoo li hauv qab no. Ntawm no koj tuaj yeem xaiv koj cov ntaub ntawv thiab rov qab tau lawv rau koj lub cuab yeej.
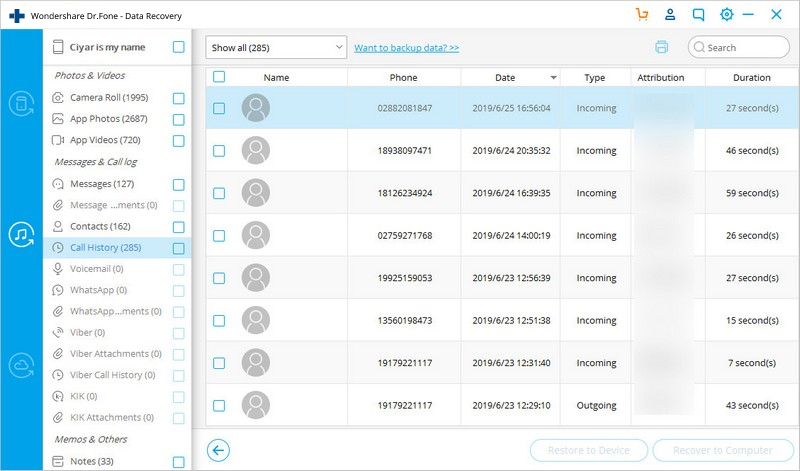
Yog li ntawd! Koj ntse rov qab tau koj cov ntaub ntawv ploj los ntawm koj lub cuab yeej tom qab ib qho nyuaj pib dua. Cia peb tshawb nrhiav ntxiv txog Dr.Fone:
Txoj Kev 2: Xaiv rov qab iPhone los ntawm iCloud thaub qab tom qab nyuaj pib dua
Yog tias koj muaj iCloud thaub qab, ces peb tsis tas yuav rov qab tau cov ntaub ntawv ploj. Peb tuaj yeem ncaj qha rov qab los ntawm iCloud thaub qab.
Kauj ruam 1. Kos npe rau hauv koj tus account iCloud
Tom qab launching Dr.Fone - Cov ntaub ntawv rov qab, koj yuav tsum xaiv "Rov qab los ntawm iCloud thaub qab ntaub ntawv". Tom qab ntawd kos npe rau hauv koj tus account iCloud.

Tom qab ntawd, koj tuaj yeem pom cov npe ntawm iCloud thaub qab cov ntaub ntawv ntawm lub qhov rais hauv qab no. Xaiv thiab rub tawm cov thaub qab, uas koj xav tias muaj cov ntaub ntawv koj xav rov qab los.

Kauj ruam 2. Saib ua ntej thiab xaiv los ntawm iCloud thaub qab
Tom qab rub tawm cov ntaub ntawv iCloud thaub qab, Dr.Fone yuav sau koj cov ntaub ntawv hauv cov ntaub ntawv thaub qab. Tam sim no, koj tuaj yeem saib thiab zuam cov ntaub ntawv koj xav tau thiab rov qab rau koj iPhone.

Txoj kev 3: Extract iTunes thaub qab mus retrieve deleted duab & lus
Kauj ruam 1. Xaiv "Rov qab los ntawm iTunes thaub qab ntaub ntawv" kev xaiv
Tom qab launching Dr.Fone, xaiv "Rov qab los ntawm iTunes thaub qab ntaub ntawv" thiab txuas koj ntaus ntawv mus rau lub computer.
Xaiv ib qho iTunes thaub qab cov ntaub ntawv koj xav rov qab thiab nyem rau ntawm "Start Scan" los pib cov txheej txheem.

Kauj ruam 2. Saib ua ntej thiab restore los ntawm iTunes thaub qab
Thaum lub scan tiav lawm, koj tuaj yeem saib koj cov neeg, lus, duab, thiab ntau ntxiv los ntawm lub qhov rais hauv qab no. Xaiv cov ntaub ntawv koj xav tau thiab muab lawv rov qab rau koj lub cuab yeej.

Pib dua iPhone
- Rov pib dua iPhone
- 1.1 Rov pib dua iPhone yam tsis muaj Apple ID
- 1.2 Reset Restrictions Password
- 1.3 Pib dua iPhone Password
- 1.4 Rov pib dua iPhone Txhua qhov chaw
- 1.5 Pib dua Network Chaw
- 1.6 Pib dua Jailbroken iPhone
- 1.7 Rov pib dua Voicemail Password
- 1.8 Rov pib dua iPhone roj teeb
- 1.9 Yuav rov pib dua iPhone 5s li cas
- 1.10 Yuav ua li cas rov pib dua iPhone 5
- 1.11 Yuav ua li cas rov pib dua iPhone 5c
- 1.12 Rov pib dua iPhone yam tsis muaj khawm
- 1.13 Soft Reset iPhone
- iPhone Hard Reset
- iPhone Hoobkas pib dua






James Davis
neeg ua haujlwm Editor