Mar 07, 2022 • Xa mus rau: Kho iOS Mobile Device Issues • Proven solutions
If you’re reading this article to find out how to hard reset iPhone, let me first ask you this "have you tried out all other methods possible?" If you haven’t, I suggest you try some other methods, and once you’ve exhausted all options, only then return here. I’m saying this because a Hard Reset, also known as a Factory Reset, should be your last attempt at fixing your iPhone because it leads to a complete loss of all your data, settings, etc. You can, of course, backup your iPhone prior to the reset, but you also need a lot of patience and time to perform a hard reset properly.
A hard reset can be attempted for one of several reasons:
- When your iPhone freezes, and you don't know how to get it back to normal.
- When all or some of the functions on the iPhone don't work correctly.
- You suspect or have conclusive evidence that a virus has attacked your iPhone.
- You want to sell your iPhone to another person and want to wipe it clean before handing it over.
- For one reason or another, you want to completely erase your iPhone.
Officially speaking, there are two methods to perform a hard reset:
- Via iTunes: However, this method requires you to use a computer. Read More: How to Factory Reset iPhone >>
- Erase All Contents And Settings: This is the other method to perform the hard reset, and it can be done directly from the iPhone. You can read on to learn how to use this method.
Also, you can take a simple test below to see if you know well about iPhone reset. Just take a test, don't be shy :)
Koj paub ntau npaum li cas txog iPhone reset? Kuaj ntawm no!
| 1. Ib qho hauv qab no tsis yog rau iPhone rov pib dua nta? | ||||
|
|
||||
| 2. WiFi tsis ua haujlwm ntawm iOS 13. Koj tuaj yeem ua dab tsi tom ntej? | ||||
|
|
||||
| 3. Qhov twg yuav ua rau cov ntaub ntawv poob? | ||||
|
|
||||
| 4. Tsis muaj suab nrov thaum hu rau iPhone. Koj yuav tsum ua dab tsi? | ||||
|
|
||||
| 5. Yuav ua li cas kom tshem tau cov ntaub ntawv ua ntej xa koj iPhone rau lwm tus? | ||||
|
|
Xa mus kuaj koj cov qhab nia



Koj tau txais: 0/5
Hav, thov pab like lossis share kom ua tiav qhov kev xeem tag nrho! Tsis txhob txaj muag :)
Tshawb xyuas cov lus teb raug:
| 1.Qhov twg hauv qab no tsis yog rau iPhone resetting nta? | Tua tawm iPhone |
| 2.WiFi tsis ua haujlwm ntawm iOS 13. Koj tuaj yeem ua dab tsi tom ntej? | Pib dua kev teeb tsa network |
| 3.Qhov twg yuav ua rau cov ntaub ntawv poob? | lwv tag nrho cov ntsiab lus thiab kev teeb tsa |
| 4.Yog tsis muaj suab thaum hu rau iPhone. Koj yuav tsum ua dab tsi? | Pib dua kev teeb tsa network |
| 5.Yuav ua li cas kom tshem tau cov ntaub ntawv ua ntej xa koj iPhone rau lwm tus? | Hoobkas pib dua iPhone |
Yog tias koj nyeem tsab xov xwm no kom paub seb yuav ua li cas rov pib dua iPhone nyuaj, cia kuv ua ntej nug koj qhov no "koj puas tau sim tawm tag nrho lwm txoj hauv kev ua tau?" Yog tias koj tsis tau, kuv xav kom koj sim lwm txoj hauv kev, thiab ib zaug koj ' tau tag nrho cov kev xaiv, tsuas yog rov qab los ntawm no. Kuv hais qhov no vim tias Hard Reset, tseem hu ua Factory Reset, yuav tsum yog koj qhov kev sim zaum kawg ntawm kev kho koj iPhone vim tias nws ua rau poob tag nrho koj cov ntaub ntawv, chaw, thiab lwm yam. Koj tuaj yeem, ntawm chav kawm, thaub qab koj . iPhone ua ntej pib dua, tab sis koj kuj xav tau kev ua siab ntev thiab sij hawm ntau los ua kom rov pib dua kom zoo.
Ib qho nyuaj pib dua tuaj yeem sim rau ib qho ntawm ntau yam:
- Thaum koj iPhone freezes, thiab koj tsis paub yuav ua li cas kom nws rov qab mus rau qhov qub.
- Thaum tag nrho lossis qee qhov haujlwm ntawm iPhone tsis ua haujlwm raug.
- Koj xav tias lossis muaj pov thawj tseeb tias tus kab mob tau tawm tsam koj lub iPhone.
- Koj xav muag koj iPhone rau lwm tus neeg thiab xav so kom huv si ua ntej muab nws dua.
- Rau ib qho laj thawj lossis lwm qhov, koj xav kom lwv tag nrho koj lub iPhone.
Raws li kev hais lus, muaj ob txoj hauv kev los ua qhov nyuaj rov pib dua:
- Ntawm iTunes: Txawm li cas los xij, txoj kev no xav kom koj siv lub computer. Nyeem ntxiv: Yuav ua li cas rau Hoobkas pib dua iPhone >>
- lwv tag nrho Cov Ntsiab Lus Thiab Chaw: Qhov no yog lwm txoj hauv kev los ua qhov nyuaj pib dua, thiab nws tuaj yeem ua ncaj qha los ntawm iPhone. Koj tuaj yeem nyeem ntxiv kom kawm paub siv tus qauv no.
Tsis tas li ntawd, koj tuaj yeem ua qhov kev sim yooj yim ntawm sab xis kom pom tias koj paub zoo txog iPhone rov pib dua. Tsuas yog xeem, tsis txhob txaj muag :)
Part 1: Yuav ua li cas mus nyuaj pib dua lub iPhone tsis muaj lub computer
Qhov no yog qhov kev xaiv zoo tshaj plaws mus rau yog tias koj tsis xav siv lub computer. Nws yog heev yooj yim mus ua raws li thiab yuav ua tau nyob rau hauv lub iPhone nws tus kheej.
Yuav ua li cas nyuaj pib dua iPhone ntawm "Lwv tag nrho cov ntsiab lus thiab chaw":
Kauj ruam 1: Mus rau tej chaw> General> Reset> lwv tag nrho cov ntsiab lus thiab tej chaw.
Kauj ruam 2: Koj yuav tau txais cov lus nug kom koj paub meej tias koj xav mus ntxiv. Coj mus rhaub rau "Erase" dua.

Kauj ruam 3: Tam sim no, koj iPhone yuav pib dua thiab pib dua li nws yog brand tshiab!
Thaum txoj kev no yooj yim, muaj ob peb yam koj yuav tsum nco ntsoov thaum sim ua qhov no:
- Txoj kev no yuav lwv tag nrho cov ntaub ntawv ntawm koj iPhone. Yog li nco ntsoov seb qhov no yog qhov koj xav tau.
- Khaws ib qho thaub qab hauv iCloud lossis iTunes lossis siv iOS Cov ntaub ntawv thaub qab thiab Restore . iCloud thiab iTunes yog lub official txhais tau tias khaws thaub qab. Txawm li cas los xij, lawv backup txhua yam hauv ib pob, thiab koj tsis tuaj yeem txiav txim siab xaiv. Nrog iOS cov ntaub ntawv thaub qab thiab Restore, koj tuaj yeem xaiv xaiv thaub qab tsuas yog yam koj xav tau.
- Xyuas kom tseeb tias koj tshem tawm SIM daim npav thiab SD daim npav ua ntej pib dua. Qhov no tsuas yog kev ntsuas kev nyab xeeb los xyuas kom meej tias qhov rov pib dua tsis ua rau cov ntaub ntawv koj muaj nyob rau ntawm daim npav no.
- Yog tias koj xav muag koj lub iPhone, koj yuav tsum lov tes taw Nrhiav Kuv iPhone ua ntej pib ua haujlwm nyuaj. Txwv tsis pub, tus tswv tshiab ntawm lub cuab yeej yuav muaj teeb meem ntau dhau los ntawm iCloud ua kom kaw .
- Txawm hais tias lub zog pib dua yuav rho tawm tag nrho koj cov ntaub ntawv los ntawm iPhone, muaj ib txwm muaj pov thawj qhia tias cov ntaub ntawv wiped los ntawm lub Hoobkas pib dua tuaj yeem rov qab tau nrog cov cuab yeej zoo. Yog li yog tias koj xav muag koj iPhone, nws yog qhov zoo dua los siv lub xov tooj kev tshaj lij tshem tawm cov cuab yeej los so tag nrho koj tus kheej. Mus saib Tshooj 2 kom paub meej.
Part 2: Yuav ua li cas nyuaj pib dua iPhone nrog Dr.Fone - Cov ntaub ntawv Eraser (mus tas li so koj iPhone)
Thaum txoj kev dhau los yog txoj kev yooj yim tshaj plaws ntawm kev ua kom rov pib dua, nws tso cov kab ke ntawm koj cov ntaub ntawv ntiag tug tom qab, uas tuaj yeem rov qab tau los ntawm ib tus neeg siv qee cov apps thib peb, raws li tau hais ua ntej. Yog hais tias koj tab tom ua ib tug nyuaj pib dua muag lub iPhone los yog muab rau lwm tus neeg, ces koj yuav tsum nco ntsoov tias tsis muaj leej twg yuav rov qab tau koj cov ntaub ntawv ntiag tug. Koj tsis tuaj yeem tsis quav ntsej txog koj tus kheej. Yog li, koj yuav tsum siv lub cuab yeej hu ua Dr.Fone - Cov Ntaub Ntawv Eraser (iOS) .
Cov cuab yeej no yog qhov zoo tagnrho rau txhua tus neeg txhawj xeeb txog lawv tus kheej li nws tuaj yeem tshem tawm tag nrho cov kab ntawm koj cov ntaub ntawv los ntawm koj lub iPhone kom tsis muaj leej twg tuaj yeem pom nws. Koj muaj peev xwm kiag li ntseeg lub cuab tam vim hais tias nws tau raug tsim los ntawm ib tug ntawm cov feem ntau txhim khu kev qha thiab zoo-kawm tuam txhab uas muag nyob rau hauv lub ntiaj teb no - Wondershare.

Dr.Fone - Cov ntaub ntawv Eraser (iOS)
Rov pib dua koj cov ntaub ntawv iPhone tas mus li!
- Yooj yim, nyem-los ntawm txheej txheem.
- Mus tas li so tag nrho cov ntaub ntawv los ntawm koj lub iPhone lossis iPad.
- Tsis muaj leej twg tuaj yeem rov qab tau thiab saib koj cov ntaub ntawv ntiag tug.
- Txhawb nqa txhua tus qauv iPhone, siab tshaj nrog qhov tseeb iOS version.

Yuav ua li cas nyuaj pib dua iPhone nrog Tag Nrho Cov Ntaub Ntawv Eraser:
Kauj ruam 1: Txuas koj ntaus ntawv iOS no rau koj lub computer siv ib tug cable.
Kauj ruam 2: Xaiv "Data Eraser" los ntawm Dr.Fone lub ntsiab zaub mov.

Kauj ruam 3: Lub software yuav tam sim ntawd ntes koj ntaus ntawv iOS no thiab qauv.
Kauj ruam 4: Nyem rau "Lwv Tag Nrho Cov Ntaub Ntawv" kom pib tshem tawm tag nrho koj cov ntaub ntawv. Koj yuav tsum nkag mus rau "000000" kom paub meej. Tom qab ntawd nyem rau ntawm "Lwv Tam Sim No."
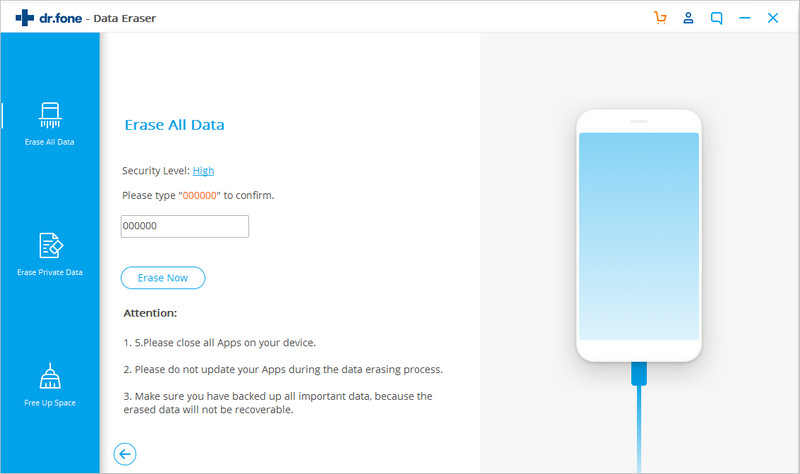
Kauj ruam 5: Tam sim no, txhua yam koj yuav tsum tau ua yog tos kom tag nrho koj lub cev kom huv si!
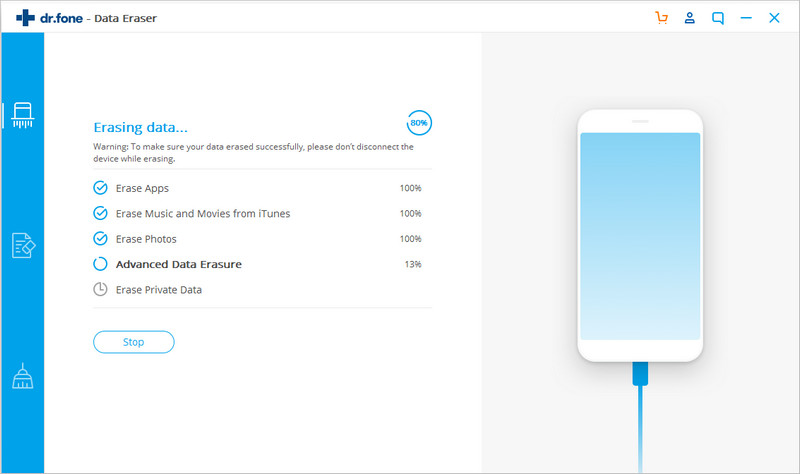
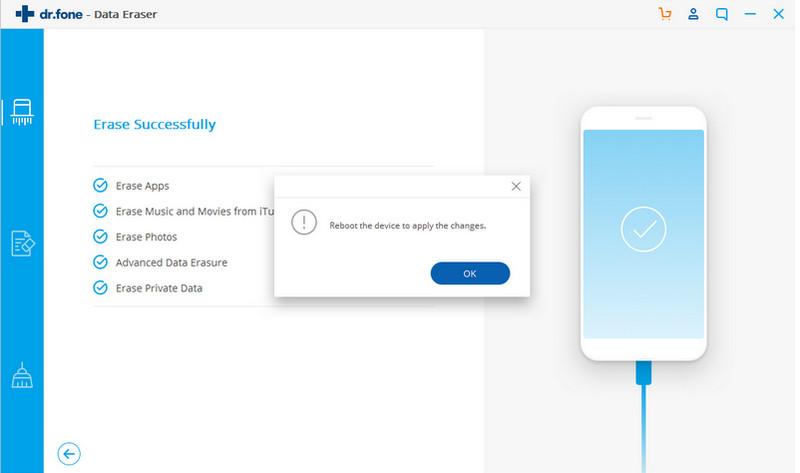
Voila! Koj tau ua tiav ib qho nyuaj pib dua, thiab tam sim no tsis muaj ib qho ntawm koj cov ntaub ntawv tuaj yeem rov qab los ntawm ib qho software. Koj lub cuab yeej iOS tam sim no tuaj yeem muab rau txhua tus koj xav tau!
Ntu 3: Yog xav tau kev pab ntxiv
Yog tias koj tseem raug kev txom nyem los ntawm qee yam teeb meem lossis qhov ua yuam kev uas tsis tuaj yeem kho nrog cov kev daws teeb meem, ces koj tuaj yeem siv ib qho ntawm cov hauv qab no los pab daws cov teeb meem no:
- Dr.Fone - System Kho : Qhov no yog ib lub cuab tam uas yuav ntes tau koj iOS no version thiab ntaus qauv, thiab ces nws cia li scans koj tag nrho cov ntaus ntawv rau tej teeb meem thiab kho nws. Qhov zoo tshaj plaws txog qhov no yog tias nws ua rau tsis muaj cov ntaub ntawv poob thiab yog li muaj kev nyab xeeb kiag li! Koj tuaj yeem nyeem phau ntawv qhia no yuav ua li cas siv iOS System Kho .
- Dr.Fone - Screen Unlock : Cov cuab yeej no tuaj yeem pab rov pib dua koj lub iPhone yam tsis muaj tus password lossis Apple ID. Koj tuaj yeem siv Dr.Fone - Screen Unlock kom tshem tawm cov lej hla lossis Apple ID account. Tom qab ntawd, tus password thiab tus account yuav raug tshem tawm.
- DFU hom : Qhov no yog lwm txoj kev huab. Nws yog qhov zoo heev thiab tuaj yeem daws txhua yam teeb meem zoo nkauj. Txawm li cas los xij, nws ua rau tag nrho koj cov chaw thiab cov ntaub ntawv ploj. Nws kuj yog ib qho nyuaj me ntsis dua li lwm txoj hauv kev hauv kab lus no. Yog li ntawd, koj yuav tsum mus rau txoj kev no nrog ceev faj. Koj tuaj yeem nyeem cov lus qhia hauv qab no ntawm Yuav Ua Li Cas Sau thiab Tawm DFU hom ntawm koj lub cuab yeej iOS .
- Yog hais tias koj tsis nco qab tus passcode rau koj iPhone thaum uas siv cov "Erase tag nrho cov ntsiab lus thiab tej chaw", koj yuav kawm tau li cas rau Hoobkas pib dua koj iPhone yam tsis muaj ib tug passcode .
Yog li tam sim no koj paub cov kev sib txawv hais txog yuav ua li cas nyuaj pib dua lub iPhone tsis muaj lub computer. Koj tseem paub yuav ua li cas koj thiaj paub tseeb tias tsis muaj leej twg tuaj yeem rov qab tau cov ntaub ntawv ntawm koj lub iPhone. Qhia rau peb paub seb cov lus qhia no puas pab koj thiab seb koj puas xav paub lwm yam. Peb xav hnov los ntawm koj!
Pib dua iPhone
- Rov pib dua iPhone
- 1.1 Rov pib dua iPhone yam tsis muaj Apple ID
- 1.2 Reset Restrictions Password
- 1.3 Pib dua iPhone Password
- 1.4 Rov pib dua iPhone Txhua qhov chaw
- 1.5 Pib dua Network Chaw
- 1.6 Pib dua Jailbroken iPhone
- 1.7 Rov pib dua Voicemail Password
- 1.8 Rov pib dua iPhone roj teeb
- 1.9 Yuav rov pib dua iPhone 5s li cas
- 1.10 Yuav ua li cas rov pib dua iPhone 5
- 1.11 Yuav ua li cas rov pib dua iPhone 5c
- 1.12 Rov pib dua iPhone yam tsis muaj khawm
- 1.13 Soft Reset iPhone
- iPhone Hard Reset
- iPhone Hoobkas pib dua






James Davis
neeg ua haujlwm Editor