10 Lub tswv yim los pib dua iPhone roj teeb kom nws nyob rau hauv zoo mob
Mar 07, 2022 • Xa mus rau: Kho iOS Mobile Device Issues • Proven solutions
Lub iPhone yog kev txaus siab muaj tsuas yog vim nws ua rau lub neej yooj yim dua nrog nws ntau yam nta thiab apps. Thaum lub roj teeb pib ua yeeb yam txawv, txawm li cas los xij, nws yog lub sijhawm los txiav txim siab ua ntej nws tuag tag. Cov neeg muaj teeb meem sib txawv nrog iPhone roj teeb. Nws yog ib qho tseem ceeb heev rau ib tug kom cia siab tias iPhone roj teeb yuav kav mus ib txhis; tab sis zoo li txhua yam khoom siv digital, lub iPhone xav tau qee qhov kev saib xyuas. Ib qho yooj yim calibration, txawm li cas los xij, tuaj yeem daws teeb meem ua rau lub roj teeb luv luv.
Cov apps tau tso tawm txhua lub sijhawm, thiab feem ntau yog ntxias txaus kom thauj khoom rau iPhones. Qee qhov tso lub roj teeb ntau dua li lwm tus. Raws li txoj cai dav dav, nws yog qhov zoo dua los cob qhia lub iPhone kom rov qab mus rau qhov siab tshaj plaws los ntawm kev ua tiav cov haujlwm yooj yim.
Qhov tsab xov xwm no npog 2 qhov chaw rau yuav ua li cas mus pib dua iPhone roj teeb kom nws nyob rau hauv zoo mob:
- Part 1. Yuav ua li cas Calibrate iPhone roj teeb
- Part 2. Yuav ua li cas Boost iPhone roj teeb lub neej
Part 1. Yuav ua li cas Calibrate iPhone roj teeb
Qhib lub iPhone tawm ntawm stupor nrog ib tug sov so reboot. Raws li qhov xwm txheej ib txwm muaj, kev nyeem ntawv qhia txog 70% tus nqi them rau 2-mus rau 3-feeb video kaw tau yooj yim, tab sis lub roj teeb ntws tawm tuaj yeem nres qhov kev kaw tam sim. Tsis tas yuav ceeb. Lub roj teeb tsuas yog xav tau lub laub. Hauv cov ntsiab lus technical, nws yuav tsum tau ntsuas kom raug. Cov txheej txheem yooj yim thiab tuaj yeem ua tsis tu ncua txhua rau lub hlis lossis yog li ntawd. Ua raws li cov kauj ruam hauv qab no calibration.
Kauj ruam 1. Them lub iPhone kom txog thaum lub ntsuas qhia tag nrho. Khaws nws hauv hom tsis ua haujlwm thiab xyuas kom nws tsis siv thaum lub sijhawm them nyiaj (saib Apple icon ntawm lub vijtsam).
Kauj ruam 2. Lub iPhone roj teeb xav tau kev tawm dag zog. Them nws kom puv lub peev xwm thiab tom qab ntawd ntws lub roj teeb kom txog thaum nws tuag ua ntej them rov qab.
Kauj Ruam 3. Lub peev xwm tag nrho tuaj yeem tshwm sim ntawm qib tsawg dua 100% ntawm lub sijhawm. Lub iPhone yog tej zaum misaligned thiab yuav tsum to taub yuav ua li cas mus cuag thawj theem. Tshem lub roj teeb kom tiav thiab rov them nws tsawg kawg ob zaug kom tau txais txiaj ntsig zoo.

Part 2. Yuav ua li cas Boost iPhone roj teeb lub neej
Nrog ntau cov nta muaj, iPhone ua rau tib neeg ua kom lawv txhua tus. Feem ntau yog tsis saib xyuas tom qab ib ntus. Nws muaj peev xwm tua ob peb yam ntxwv los txhim kho roj teeb lub neej.
Siv Vibratory Hom Thaum Xav Tau: xaiv qhib hom Silent thaum tsim nyog. Nyem rau ntawm Chaw thiab Suab; yog tias kev vibration yog enabled, hloov mus rau off. Lub feature tso lub roj teeb rau qee qhov thiab cov neeg siv tau zoo dua los ntawm kev siv phau ntawv hom.

Hloov Tawm Tsis Tsim Nyog Animations: pom kev cuam tshuam txhim kho tus neeg siv kev paub iPhone nplua nuj. Tsim kom muaj qhov sib npaug kom raug los ntawm kev xaiv tawm ntawm lub roj teeb-draining parallax teebmeem thiab cov duab ua yeeb yam. Txhawm rau tua parallax, nyem rau ntawm Chaw> General> Nkag mus. Pab kom txo qis zog ntawm kev ua haujlwm. Txhawm rau tua cov animations, mus rau Chaw> Wallpapers> Brightness. Xaiv ib daim duab tseem tsis muaj cov teebmeem animated. Animations nqa ntau cov ntaub ntawv uas lub iPhone xav tau los qhib lawv.
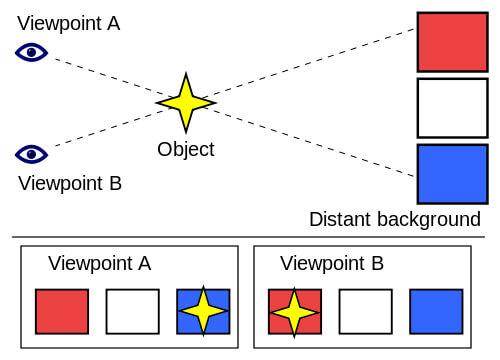
Txo Screen Brightness: tuav ntawm lub vijtsam ci tsuas yog rau lub hom phiaj ntawm nws tsis yog lub tswv yim zoo. Nws yog lub roj teeb loj loj. Kho raws li tus kheej xav tau. Nyem rau Chaw> Wallpaper & Brightness. Xaiv qhov Auto-Brightness Off xaiv. Teem brightness manually kom ncav cuag qhov xav tau kev nplij siab.
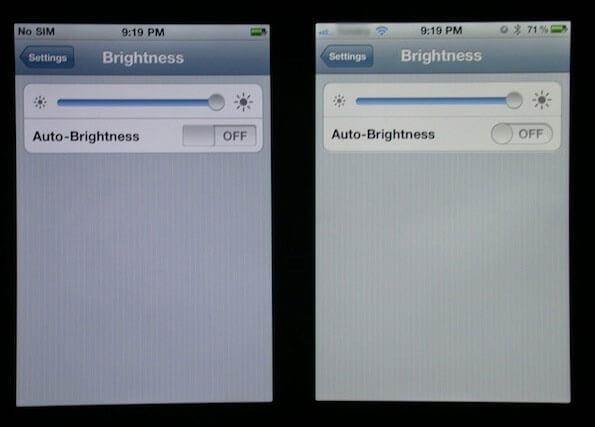
Opt For Manual Downloads: Hloov kho cov apps lossis suab paj nruag muaj qhov cuam tshuam tsis zoo rau lub roj teeb lub neej. Qee qhov tsis tshua siv thiab tseem tau txais kev hloov tshiab. Xaiv rau phau ntawv rub tawm thaum koj xav tau qhov tseeb version. Tus neeg nyiam suab paj nruag tuaj yeem xaiv ntau dua. Nyem rau Chaw> iTunes & App Store. Xaiv Automatic Downloads Off xaiv thiab teem caij rub tawm thaum xav tau.

Tua Cov Chaw Zoo li Siri: Siri tau qhib thaum tus neeg siv txav lub iPhone ntawm lub ntsej muag. Txhua zaus lub app sim xyuas seb Siri puas yuav tsum qhib, lub roj teeb tau ntws. Ib qho kev xaiv nyab xeeb yog nyem rau ntawm Chaw> General> Siri thiab tig tsa kom Hais tawm. Lub hom tuaj yeem qhib tau txhua lub sijhawm los ntawm kev tuav tus yuam sij Hauv Tsev. Tsis tas li ntawd, tswj kev siv AirDrop, Wi-Fi, thiab Bluetooth manually.

Xaiv Default iPhone Apps: default apps yog lub Hoobkas teeb tsa thiab sib phim nrog cov xov tooj ntawm tes kom tsawg kawg nkaus ntawm cov roj teeb. Kev txiav txim siab tau lees paub, vim tias cov apps ntxiv yuav muaj cov yam ntxwv zoo ib yam li cov apps hauv ib txwm muaj tab sis muab tso rau ntau lub roj teeb ntawm iPhone.
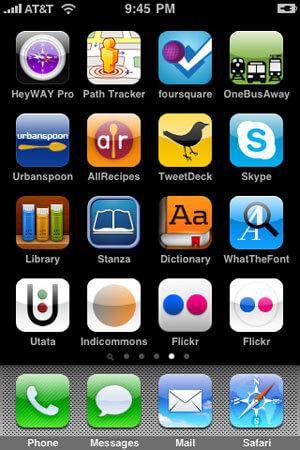
Hloov Tawm Background App Refresh: sim lub iPhone los xyuas seb cov apps puas hloov kho ntawm nws pib. Nyem rau ntawm Chaw> General> Siv thiab nco ntsoov Standby thiab Siv sijhawm. Qhib hom pw tsaug zog/Wake thiab rov qab mus siv tom qab li 10 feeb. Standby yuav tsum muaj kev cuam tshuam lub sijhawm nce ntxiv. Yog tias tsis muaj kev hloov pauv, tus neeg phem yuav yog ib qho app tau hloov kho. Rov qab mus rau Chaw> General thiab nyem rau Background App Refresh. Ua ib qho kev kuaj ceev thiab tshem tawm cov apps uas tsis xav tau. Nruab lawv dua thaum xav tau.
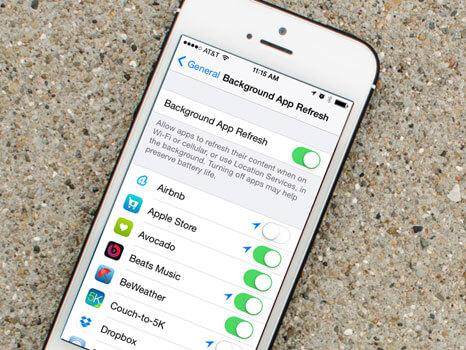
Deactivate Qhov Chaw Pabcuam: ua kom lub iPhone taug qab qhov chaw yog khoom kim heev tshwj tsis yog tias koj tsiv mus rau thaj chaw tsis paub. Nws tso lub roj teeb kom zoo ib yam thiab tej zaum yuav tsis yog qhov kev xaiv zoo rau kev siv roj teeb ntev ntev. Xyuas ntawm Chaw> Tsis pub twg paub. Nrhiav cov apps uas tsis xav tau lossis tsis siv nyob rau hauv Qhov Chaw Pabcuam thiab tua lawv. Tsis tas li ntawd, cov kev xaiv zoo li Qhov Chaw Raws li iAds thiab Cov Chaw Ncua Sijhawm tuaj yeem raug xiam oob khab hauv System Services.

Khaws Cov Roj Teeb Sab Nraud Ntawm Tes: Cov roj teeb tshiab tau tso tawm tsis tu ncua rau hauv khw muab cov roj teeb ntxiv.
Xaiv ib lub pob tau pom zoo rau iPhones. Nws tuaj yeem siv nrog lwm cov khoom siv digital xav tau kev txhawb nqa roj teeb. Qhov loj tsis yog qhov teeb meem, raws li cov tuam txhab tsim tawm tshiab tuaj nrog cov tswv yim zoo los zais cov khoom siv.


Dr.Fone - Cov ntaub ntawv rov qab (iOS)
3 txoj kev rov qab tau cov ntaub ntawv los ntawm iPhone!
- Ntiaj teb thib 1 iPhone thiab iPad cov ntaub ntawv rov qab software.
- Txhawb iPhone 8, iPhone 7, iPhone SE thiab qhov tseeb iOS 11 tag nrho!
- Rov qab tau cov ntaub ntawv ploj vim kev rho tawm, ntaus ntawv poob, jailbreak, iOS 11 hloov kho, thiab lwm yam.
- Xaiv saib ua ntej thiab rov qab tau cov ntaub ntawv koj xav tau.
Pib dua iPhone
- Rov pib dua iPhone
- 1.1 Rov pib dua iPhone yam tsis muaj Apple ID
- 1.2 Reset Restrictions Password
- 1.3 Pib dua iPhone Password
- 1.4 Rov pib dua iPhone Txhua qhov chaw
- 1.5 Pib dua Network Chaw
- 1.6 Pib dua Jailbroken iPhone
- 1.7 Rov pib dua Voicemail Password
- 1.8 Rov pib dua iPhone roj teeb
- 1.9 Yuav rov pib dua iPhone 5s li cas
- 1.10 Yuav ua li cas rov pib dua iPhone 5
- 1.11 Yuav ua li cas rov pib dua iPhone 5c
- 1.12 Rov pib dua iPhone yam tsis muaj khawm
- 1.13 Soft Reset iPhone
- iPhone Hard Reset
- iPhone Hoobkas pib dua






James Davis
neeg ua haujlwm Editor