Qhov kawg Qhia rau Resetting iPhone X Plus
Mar 07, 2022 • Xa mus rau: Kho iOS Mobile Device Issues • Proven solutions
Raws li koj txhua tus paub, rov pib dua lub iPhone tuaj yeem yog ntau txoj hauv kev npog xws li rov pib dua, rov pib dua, thiab lub Hoobkas pib dua txheej txheem. Txawm li cas los xij, vim qhov zoo sib xws hauv lawv cov npe, feem ntau ntawm cov neeg siv tau tsis meej pem txog qhov tseeb ntawm txhua qhov no yog dab tsi thiab yuav rov pib dua iPhone X ntxiv li cas. Li no, peb tau los nrog cov lus qhia kawg no los pab koj paub qhov txawv ntawm txhua qhov txheej txheem no.
Peb tseem yuav tham txog qhov nthuav dav cov kauj ruam ntawm yuav ua li cas rov pib dua iPhone X ntxiv, txheej txheem kaw thiab rov pib dua iPhone X ntxiv nrog rau txhawm rau kho iPhone nrog lossis tsis muaj iTunes.
- • 1. Yuav ua li cas rau mos pib dua iPhone X Plus?
- • 2. Yuav ua li cas nyuaj pib dua iPhone X Plus?
- • 3. Yuav ua li cas Hoobkas pib dua iPhone X Plus los ntawm iPhone Settings?
- • 4. Yuav ua li cas rov qab iPhone X Plus rau Hoobkas nqis nrog iTunes?
- • 5. Yuav ua li cas rov qab iPhone X Plus rau Hoobkas nqis yam tsis muaj iTunes?
Part 1: Yuav ua li cas rau mos pib dua iPhone X Plus?
Ib qho ntawm thawj cov kauj ruam uas tus neeg siv iPhone yuav tsum ua yog kom rov pib dua lub cuab yeej thaum nws tsis teb, tsis pom los ntawm iTunes, lossis muaj teeb meem hu xov tooj, xa ntawv, emails thiab lwm yam. Mos pib dua tsuas yog hais txog kev rov pib dua. iPhone ntaus ntawv, thiab cov txheej txheem yog heev yooj yim.
Yog li, yog tias koj xav paub txog ntawm no yog phau ntawv qhia ua qhov muag muag ntawm iPhone X Plus, tsuas yog ua raws cov kauj ruam hauv qab no:
Kauj ruam 1 - Thaum pib, nias thiab tuav cov nyees khawm ntawm sab, (nrog rau ib qho ntawm lub Volume button). Nias kom txog thaum lub 'Power Off' screen tshwm.
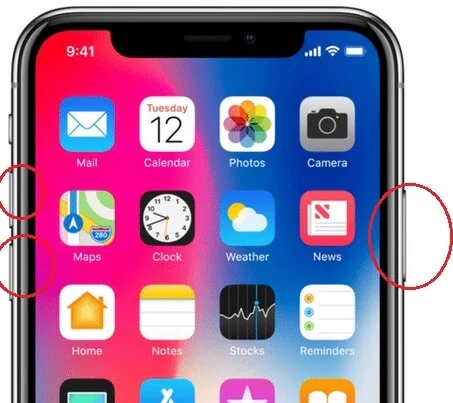
Kauj ruam 2 - Tua koj iPhone X Plus los ntawm dragging lub slider.
Kauj ruam 3 – Tom qab lub smartphone yog powered tawm, nias thiab tuav lub 'Sab khawm' dua kom txog thaum koj pom Apple lub logo.
Koj muaj tam sim no mos rebooted koj iPhone X Plus ntse. Nws yuav tsum ua hauj lwm zoo kawg nkaus yam tsis muaj glitches. Txawm li cas los xij, yog tias txoj kev muag muag tsis tau daws qhov teeb meem, ces koj yuav tsum mus rau qhov nyuaj reboot.
Part 2: Yuav ua li cas rau hard reset iPhone X Plus?
Ntau zaus cov cuab yeej iPhone tawm tsam nrog cov teeb meem nyuaj xws li iPhone ntaus ntawv daig ntawm Apple logo, lub vijtsam tau khov, koj tau txais lub vijtsam dub lossis lub log tig. Nyob rau hauv cov ntaub ntawv no, ib tug hard reset yuav yog qhov zoo tshaj plaws txoj kev rau koj. Hard reset yog tsis muaj dab tsi tab sis tus txheej txheem ntawm quab yuam restarting lub ntaus ntawv.
Yog li, qhia rau peb paub yuav ua li cas kaw thiab rov pib dua iPhone X ntxiv kom coj rov qab rau hauv hom kev ua haujlwm ib txwm muaj.
Yuav nyuaj pib dua koj iPhone, ua raws li cov kauj ruam hauv qab no:
Kauj ruam 1 – Pib, nias thiab tso lub Volume Up khawm nyob rau hauv ib tug ceev hom.
Kauj ruam 2 – Tam sim no, nias thiab ces tso lub Volume Down khawm sai sai
Kauj ruam 3 - Nias thiab tuav lub khawm Sab, nyob nruab nrab ntawm slider yuav tshwm sim, tsis txhob kov qhov ntawd thiab tos kom txog thaum koj pom Apple logo.
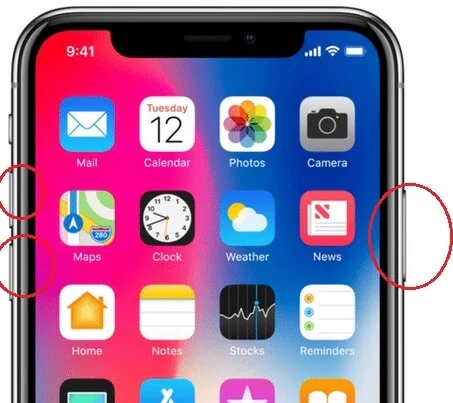
Yog tag nrho! Nws yog cov txheej txheem yooj yim thiab muaj txiaj ntsig yog tias koj iPhone X Plus tau daig.
Nco tseg: Rov pib dua nyuaj los ua kev cawm hauv ntau qhov xwm txheej thaum lub cuab yeej tau daig hauv Apple logo, ua kom tiav blackout, lossis yog tias lub vijtsam lossis lub app tau khov. Qee tus neeg kuj hu nws ua txheej txheem reboot nyuaj.
Part 3: Yuav ua li cas rau Hoobkas pib dua iPhone X Plus los ntawm iPhone Settings?
Lub Hoobkas rov pib dua ntawm iPhone X ntxiv yog cov txheej txheem tag nrho uas ib txwm xaiv los ntawm tus neeg ua qhov kawg. Nws cuam tshuam nrog cov teeb meem loj software xws li khov, poob, lossis qee qhov teeb meem tsis paub uas koj tsis tuaj yeem paub. Lub Hoobkas pib dua tshiab kuj tseem yuav pab tau yog tias koj npaj yuav muag koj lub cuab yeej lossis muab khoom plig rau ib tus neeg. Cov txheej txheem ua kom tiav wipeout ntawm cov ntaub ntawv ntaus ntawv.
Nov yog qee qhov laj thawj vim li cas nws thiaj li yuav tsum tau mus nrog lub Hoobkas pib dua ntawm koj iPhone X ntxiv.
Thaum koj npaj yuav muag lossis khoom plig rau ib tus neeg:
Nws dhau los ua qhov tseem ceeb tshaj plaws los rho tawm thiab so tawm tag nrho cov ntaub ntawv los ntawm lub xov tooj thiab nqa lub xov tooj nyob rau hauv lub neej ntawd kom tsis txhob muaj cov ntaub ntawv tawm lossis cia lwm tus nkag mus rau cov ntaub ntawv rhiab.
Thaum lub iPhone tab tom ntsib teeb meem:
Yog tias koj lub cuab yeej ua haujlwm tsis zoo lossis xav tau kev cuam tshuam nrog kev sib tsoo lossis qee yam kab tsis paub, lub Hoobkas rov pib dua ntawm koj lub iPhone yuav yog ib qho kev pab loj rau koj.
Tam sim no peb paub txog cov laj thawj tseem ceeb uas ua rau lub Hoobkas pib dua ntawm lub cuab yeej iOS, cia peb kawm cov txheej txheem yuav ua li cas rov qab iPhone X Plus rau lub Hoobkas nqis:
Kauj ruam 1 – Tsim ib tug thaub qab
Ua ntej, thaub qab koj cov ntaub ntawv siv rau iCloud cia, iTunes lossis lwm qhov kev pabcuam cia. Lub Hoobkas pib dua lav lav kom tshem tawm tag nrho cov ntaub ntawv los ntawm lub xov tooj. Li no, koj yuav tsum tau thaub qab tag nrho koj cov neeg hu, cov duab thiab lwm yam tseem ceeb.
Kauj Ruam 2 – Cov kauj ruam rau lub Hoobkas pib dua
Tam sim no, mus rau Chaw> Nyem rau Pib dua> Xaiv Rov Pib Dua Txhua Chaw. Thaum koj xaiv qhov kev xaiv no lub iPhone X ntxiv yuav siv ob peb feeb rebooting tag nrho lub xov tooj. Nws yuav hais kom koj nkag mus rau Passcode yog tias muaj.
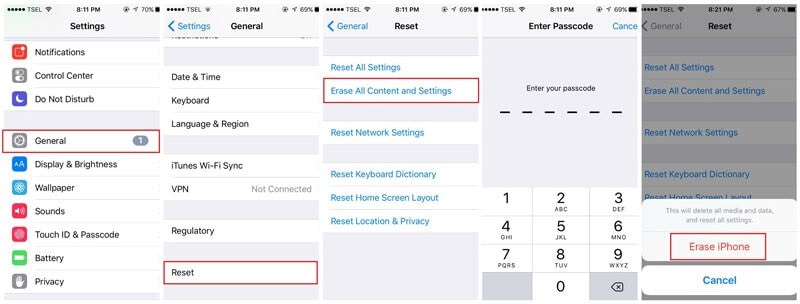
Kauj Ruam 3 – Paub meej tias qhov kev txiav txim
Thaum kawg, kom paub meej tias qhov kev txiav txim, nias "Lwv iPhone" thiab tom qab ntawd xyuas seb koj iPhone puas tau rov qab los. Yog tias txhua yam mus raws li txoj kev npaj, koj ua tiav nrog lub Hoobkas pib dua ntawm iPhone X ntxiv.
Siv cov kauj ruam yooj yim saum toj no koj yuav tuaj yeem ua kom tiav lub Hoobkas pib dua ntawm koj iPhone X ntxiv thiab yog li daws tau ntau yam teeb meem uas koj lub xov tooj tau cuam tshuam nrog.
Part 4: Yuav ua li cas rov qab iPhone X Plus rau Hoobkas nqis nrog iTunes?
Koj tuaj yeem siv iTunes los kho koj iPhone X Plus rau nws qhov chaw pib lub Hoobkas. Nws yog txoj kev nyiam rau koj vim tias iTunes tau nkag mus rau hauv lub computer (Yog tias tsis yog, koj tuaj yeem nkag tau yooj yim los ntawm Apple Support).
Muaj qee qhov zoo rau kev siv iTunes rau reboot iPhone X Plus.
- • iTunes siv tau yog tias lub xov tooj tsis teb rau cov nyees khawm.
- • Siv tau, txhua tus neeg siv iOS yuav tsum muaj iTunes.
- • Yooj yim rau siv thiab tuaj yeem ua tiav txoj haujlwm.
Txawm li cas los xij, muaj qee qhov tsis zoo rau kev siv iTunes.
- • iTunes siv sij hawm los ua cov haujlwm.
Koj puas xav siv iTunes rov pib dua koj iPhone X Plus? Ces, ua raws li cov kauj ruam hauv qab no.
Kauj ruam 1 - Tua tawm iTunes
Ua thawj kauj ruam, qhib iTunes.
Kauj ruam 2 – Tsim kev sib txuas ntawm lub iOS no ntaus ntawv thiab system
Tsim kev sib txuas ntawm lub iOS no ntaus ntawv thiab system
Tam sim no, txuas koj ntaus ntawv iOS no ntawm USB cable.
Kauj ruam 3 – Xaiv iPhone X ntxiv rau ntaus ntawv icon
iTunes yuav nyeem iPhone X Plus. Nws tuaj yeem pom raws li lub cim ntawm sab laug sab saud.
![]()
Kauj ruam 4 – Xaiv Restore iPhone
Nyob rau hauv lub Summary pane, nyem rau ntawm 'Restore Device'
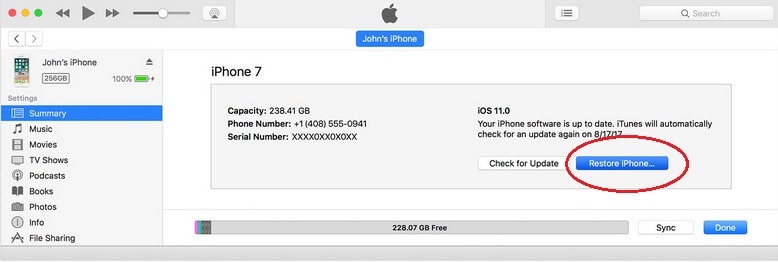
Kauj ruam 5 – Paub meej tias Restore iPhone
Thaum kawg, nyem rau ntawm 'Restore' kom paub meej tias cov txheej txheem. iTunes yuav lwv tag nrho cov ntsiab lus ntawm lub cuab yeej.
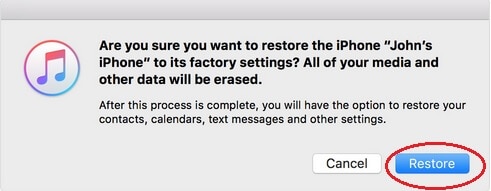
Kauj ruam 6 - Lub smartphone yuav rov pib dua, nrog lub Hoobkas teeb tsa.
Qhov ntawd yog nws! Yooj yim thiab yooj yim tsis yog nws? Tam sim no koj tau ua tiav rov qab koj iPhone X Plus rau lub Hoobkas nqis nrog kev pab los ntawm iTunes.
Part 5: Yuav ua li cas rov qab iPhone X Plus rau Hoobkas nqis yam tsis muaj iTunes?
Yog tias koj xav paub yuav ua li cas rov pib dua iPhone X Plus yam tsis muaj iTunes, peb zoo siab los nthuav qhia Dr.Fone - Cov Ntaub Ntawv Eraser (iOS) ua cov tshuaj zoo meej rau koj. Nws simplifies tag nrho cov txheej txheem rau ib tug nias. Dr.Fone - Cov Ntaub Ntawv Eraser (iOS) automates tag nrho cov txheej txheem. Nws yog ib qho yooj yim, yooj yim thiab ua tau nyob rau hauv feeb. Tsis tas li ntawd, Dr.Fone software mus tas li tshem tawm cov ntaub ntawv los ntawm lub xov tooj smartphone tsis zoo li cov txheej txheem ntawm kev tshem tawm cov ntaub ntawv.
Restoring lub iPhone X Plus nrog Dr.Fone - Cov Ntaub Ntawv Eraser (iOS) yog qhov zoo vim yog vim li cas hauv qab no.
- • Yooj yim rau siv.
- • Cov haujlwm ua tiav sai sai.
- • Txuag sijhawm ntau.
- • Ua haujlwm ntawm txhua yam khoom siv iOS no suav nrog iPhone X Plus.
- • Tus neeg siv-phooj ywg, leej twg tuaj yeem nkag mus tau.

Dr.Fone - Cov ntaub ntawv Eraser (iOS)
Mus tas li So tag nrho cov ntaub ntawv los ntawm koj lub iPhone lossis iPad
- Cov txheej txheem yooj yim, cov txiaj ntsig mus tas li.
- Tsis muaj leej twg tuaj yeem rov qab tau thiab saib koj cov ntaub ntawv ntiag tug.
- Ua haujlwm rau txhua yam khoom siv iOS no. Tau tshaj qhov tseeb iOS 13.

- Siab tau tshaj Windows 10 lossis Mac 10.14.
Kauj ruam 1 – Ua kom tiav installation thiab tso Dr.Fone
Yuav pib nrog, nruab Dr.Fone thiab pib khiav lub software. Txuas koj iPhone X Plus ntawm USB cable.

Kauj ruam 2 – Xaiv qhov kev xaiv lwv
Qhov kev pab cuam yuav ntes tus iPhone X Plus. Xaiv "Erase All Data" kev xaiv nyob rau hauv "Cov Ntaub Ntawv Eraser" kev xaiv los ntawm lub ntsiab interface.

Nyem rau ntawm 'Start' khawm kom tshem tawm iPhone X Plus.

Kauj Ruam 3 - Paub meej tias lwv qhov ua
Koj yuav tau txais cov lus ceeb toom kom kaw cov apps khiav hauv keeb kwm yav dhau thiab nws tseem yuav qhia rau koj tias cov ntaub ntawv ntaus ntawv yuav raug tshem tawm mus tas li. Nkag mus Delete rau hauv lub thawv ntawv thaum koj npaj txhij.

Kauj Ruam 4 – Ua kom tiav cov txheej txheem Erasing
Thaum kawg, xyuas kom koj lub xov tooj txuas nrog thaum cov txheej txheem tshem tawm mus.

Koj yuav tau txais ib tsab ntawv ceeb toom rau koj thaum cov txheej txheem tiav.

Xaus: Muaj peev xwm muaj peev xwm rov pib dua koj lub iPhone X Plus tshiab, zoo li muag lub xov tooj rau lwm tus lossis poob nws, hmoov tsis zoo. Peb tau teev qee qhov kev xaiv los pib dua koj lub iPhone. Txhua txoj hauv kev no muaj ntau txoj hauv kev los kaw thiab rov pib dua iPhone X Plus. Txawm li cas los xij, peb pom zoo kom Dr.Fone - Cov Ntaub Ntawv Eraser (iOS) vim tias nws txhawb nqa tag nrho cov txheej txheem rebooting. Nws yog incredibly comprehensive thiab rho tawm tag nrho cov ntaub ntawv los ntawm koj lub smartphone mus tas li.
Pib dua iPhone
- Rov pib dua iPhone
- 1.1 Rov pib dua iPhone yam tsis muaj Apple ID
- 1.2 Reset Restrictions Password
- 1.3 Pib dua iPhone Password
- 1.4 Rov pib dua iPhone Txhua qhov chaw
- 1.5 Pib dua Network Chaw
- 1.6 Pib dua Jailbroken iPhone
- 1.7 Rov pib dua Voicemail Password
- 1.8 Rov pib dua iPhone roj teeb
- 1.9 Yuav rov pib dua iPhone 5s li cas
- 1.10 Yuav ua li cas rov pib dua iPhone 5
- 1.11 Yuav ua li cas rov pib dua iPhone 5c
- 1.12 Rov pib dua iPhone yam tsis muaj khawm
- 1.13 Soft Reset iPhone
- iPhone Hard Reset
- iPhone Hoobkas pib dua






Alice MJ
neeg ua haujlwm Editor