4 módszer a névjegyek visszaállítására az iPhone készülékre
2022. április 28. • Beküldve: Eszközadatok kezelése • Bevált megoldások
Az adatok törlése az iPhone-ról manapság gyakori dolog, és amikor ez megtörténik, keresi a legegyszerűbb és legbiztonságosabb módszert, amellyel a lehető leggyorsabban visszaállíthatja a tartalmat az eszközre. A legrosszabb az egészben az, hogy amikor elveszítetted a kapcsolataidat iPhone-on, úgy érzed, hogy teljesen elakadt, és minden visszaállítási módszer nélkül csak az marad, hogy megvárod, amíg a többiek felhívnak, hogy újra elmentsd az adataikat.
Az ilyen bosszantó helyzetekből való kilábalás érdekében itt részletesen ismertetjük a névjegyek visszaállításának 4 különböző módját az iPhone-ra.
- 01. módszer: Névjegyek visszaállítása az iTunes biztonsági másolatból
- 02. módszer: Névjegyek visszaállítása az iCloud biztonsági másolatból
- 03. módszer: Az iPhone névjegyeinek visszaállítása biztonsági mentés nélkül
- 04. módszer: Az iPhone névjegyeinek visszaállítása a Gmailből
01. módszer: Névjegyek visszaállítása az iTunes biztonsági másolatból
Ez a módszer problémamentes, de vannak korlátai. Mielőtt elkezdené az adatok visszaállítását egy iTunes biztonsági mentési fájlból, meg kell felelnie néhány előfeltételnek.
Előfeltételek
- • Az iTunes legújabb verzióját telepíteni kell a számítógépére.
- • Az iOS rendszert frissíteni kell iPhone-ján.
- • Már legalább egy biztonsági másolatot kell készítenie adatairól az iTunes használatával.
- • Hozzá kell férnie az iTunes biztonsági mentési fájljához.
- • Az iPhone keresése opciót az iCloud > Beállítások menüpontban ki kell kapcsolni.
Folyamat
Miután az összes fenti előfeltétel teljesült, folytathatja az alábbi utasításokat:
- • Kapcsolja be az iPhone készüléket.
- • Használja a telefon eredeti adatkábelét a számítógéphez való csatlakoztatáshoz.
- • Várjon, amíg az iTunes automatikusan elindul. Ha nem, indítsa el manuálisan.
- • Az iTunes felületének tetején kattintson az iPhone ikonra.
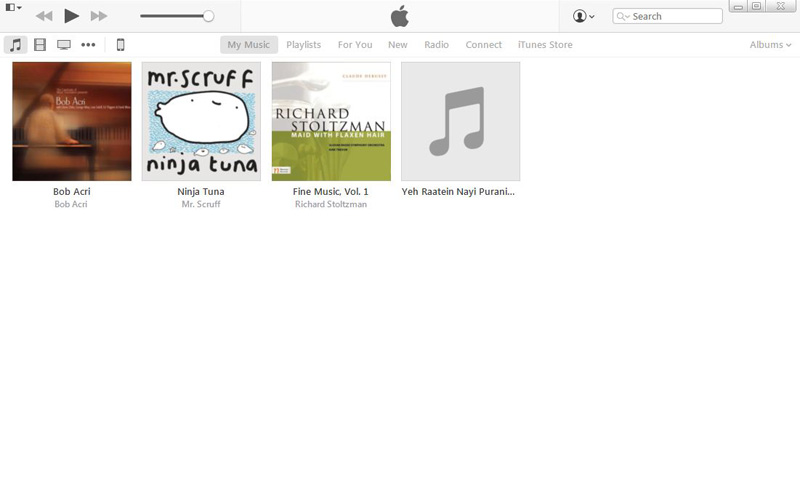
- • A következő ablak bal oldali ablaktáblájában ellenőrizze, hogy a Beállítások kategória Összegzés opciója ki van-e jelölve.
- • A jobb oldali ablaktáblában, a Biztonsági mentések részben található Manuális biztonsági mentés és visszaállítás oszlopban kattintson a Biztonsági másolat visszaállítása elemre .
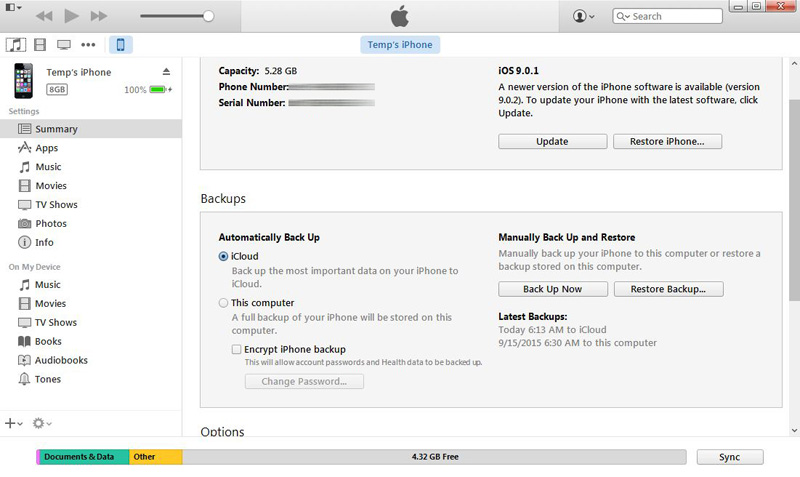
- • A Visszaállítás biztonsági másolatból mezőben elérhető iPhone név legördülő listából válassza ki azt a biztonsági mentési fájlt, amely a visszaállítani kívánt névjegyeket tartalmazza.
- • Kattintson a Visszaállítás gombra , ha végzett a visszaállítás megkezdéséhez.
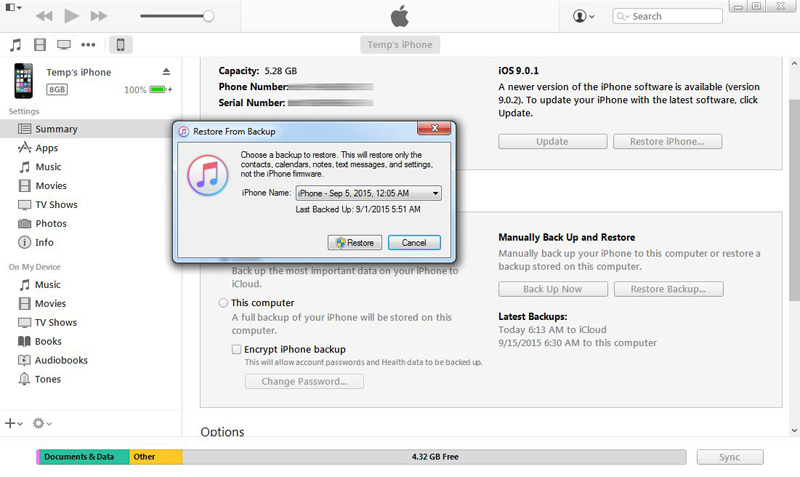
Hátrányok
- • Az iTunes biztonsági mentési fájljának léteznie kell az adatok visszaállításához.
- • A teljes biztonsági másolat, amely magában foglalja a névjegyeket is, visszaállítja. Egyedi objektumok helyreállítása nem lehetséges.
- • Az iPhone-on lévő összes adat törlődik a helyreállítási folyamat során.
02. módszer: Névjegyek visszaállítása az iCloud biztonsági másolatból
Ez a módszer egyszerűbb, mint a fent leírt. Azonban még ennél a módszernél is a következő előfeltételeknek kell teljesülniük:
Előfeltételek
- • Adatairól biztonsági másolatot kell készítenie iCloud-fiókjába.
- • Az iPhone készüléken a legújabb iOS rendszernek kell lennie.
- • Az iPhone készüléknek csatlakoznia kell az internethez.
- • Az elmúlt 180 napon belül legalább egyszer biztonsági másolatot kell készítenie adatairól.
Folyamat
Az alábbi lépésenkénti utasítások követésével visszaállíthatja a névjegyeket az iCloud biztonsági másolatból, ha a fenti feltételek teljesülnek:
- • Kapcsolja be az iPhone készüléket.
- • Győződjön meg arról, hogy csatlakozik az internethez, és hogy az iCloud azonosítója társítva van hozzá. Ha nem, kapcsolja össze, mielőtt a következő lépésre lépne.
- • A kezdőképernyőn lépjen a Beállítások > iCloud menüpontra .
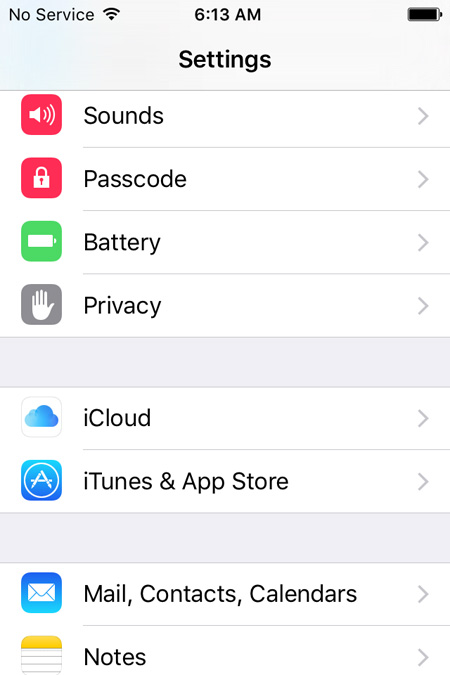
Az iCloud ablakban a leképezett programok listájából kapcsolja ki a Névjegyeket a gomb balra csúsztatásával.
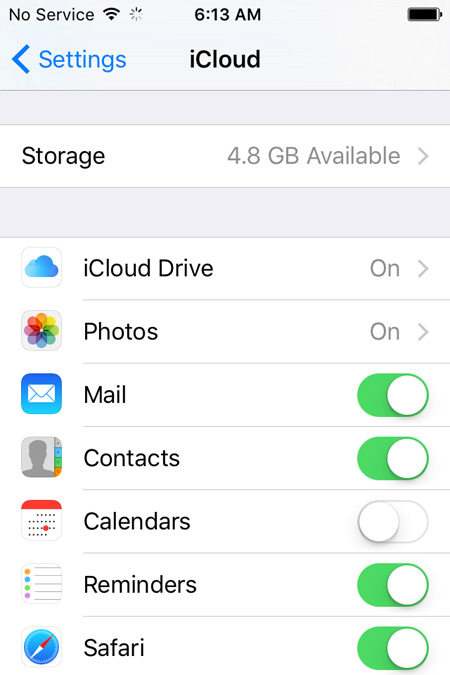
Amikor a rendszer kéri, érintse meg a Megtartás az iPhone -on elemet a felugró mezőben, hogy érintetlenül hagyja a meglévő névjegyeket az iPhone-on.
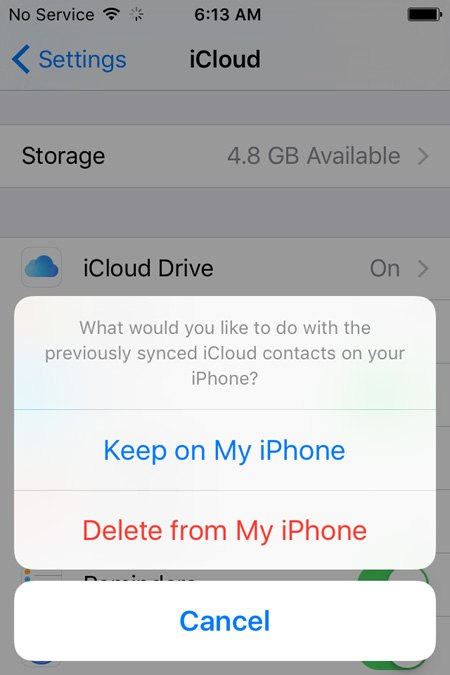
Várja meg, amíg a Névjegyek alkalmazás sikeresen kikapcsol.
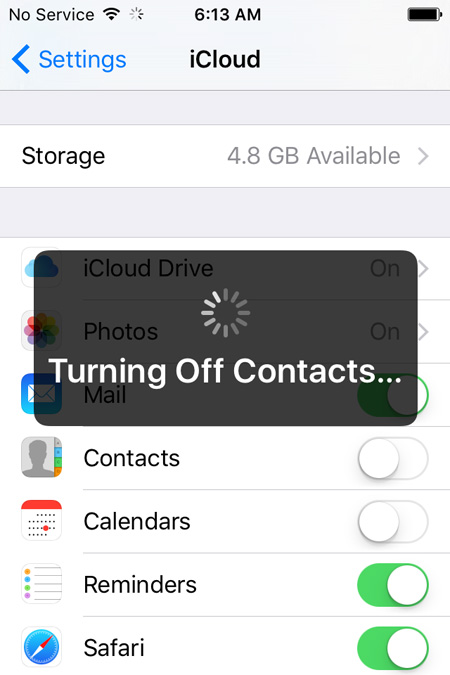
- • Ha végzett, kapcsolja vissza a Névjegyeket a megfelelő gomb jobbra csúsztatásával.
- • Amikor a rendszer kéri, érintse meg az Egyesítés elemet az előugró ablakban, hogy visszaállítsa a névjegyeket az iCloud biztonsági másolatból, és egyesítse azokat az iPhone-ján lévő meglévőkkel.
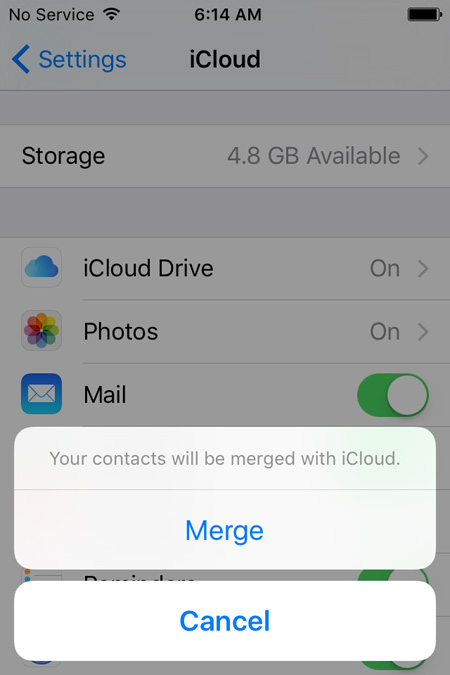

Hátrányok
- • Az iOS rendszert frissíteni kell iPhone-ján.
- • Az iPhone készüléknek csatlakoznia kell az internethez.
- • Az iCloud-azonosítót hozzá kell rendelnie iPhone-jához.
03. módszer: Az iPhone névjegyeinek visszaállítása biztonsági mentés nélkül
Ez csak akkor lehetséges, ha hatékony, harmadik féltől származó eszközt használnak. Ezt világszerte használják és értékelik a Dr.Fone – iPhone Data Recovery a Wondershare-től. A Dr.Fone iOS és Android eszközökön érhető el, és Windows és Mac számítógépeken is használható. Mivel azonban az iPhone iOS-t használ operációs rendszerként, a Dr.Fone-t itt mutatjuk be.

Dr.Fone - iPhone Data Recovery
3 módszer a névjegyek helyreállítására az iPhone 6 SE/6S Plus/6S/6 Plus/6/5S/5C/5/4S/4/3GS készülékről!
- Névjegyek helyreállítása közvetlenül az iPhone-ról, az iTunes biztonsági másolatáról és az iCloud biztonsági másolatról.
- Névjegyek lekérése, beleértve a számokat, neveket, e-mail-címeket, beosztásokat, cégeket stb.
- Teljes mértékben támogatja az iPhone 6S, iPhone 6S Plus, iPhone SE és a legújabb iOS 9 készülékeket!
- A törlés, az eszközvesztés, a jailbreak, az iOS 9 frissítés stb. miatt elveszett adatok helyreállítása.
- Szelektíven megtekintheti és visszaállíthatja a kívánt adatokat.
Az iPhone névjegyek visszaállításának lépései biztonsági mentés nélkül
1. Töltse le és telepítse a Dr.Fone - iPhone Data Recovery alkalmazást számítógépére. Ezután csatlakoztassa iPhone-ját a számítógéphez. Ha az iTunes automatikusan elindul, zárja be, és inkább inicializálja a Dr.Fone-t. Várja meg, amíg a Dr.Fone elindul, és észleli iPhone-ját. A Dr.Fone főablakában törölje az Összes kijelölése jelölőnégyzet bejelölését az eszközön lévő meglévő adatok részben.

2. Jelölje be a Névjegyek jelölőnégyzetet a Törölt adatok az eszközről rész alatt. Kattintson a Vizsgálat indítása gombra , ha kész. Várja meg, amíg a Dr.Fone elemzi és átvizsgálja iPhone-ját a törölt, de helyreállítható névjegyek után.

3. Miután a vizsgálat befejeződött, a következő ablakban a bal oldali ablaktáblában jelölje be a Névjegyek jelölőnégyzetet az összes névjegy kiválasztásához.
Megjegyzés: Opcionálisan a középső ablaktáblában törölheti a nem kívánt névjegyeket jelölő jelölőnégyzetek jelölését is.

4. Kattintson a Visszaállítás az eszközre elemre a megjelenített lehetőségek közül.

Az iPhone névjegyei most sikeresen visszaálltak az eszközre.
A fentieken kívül Dr. Fone még:
- • Lehetővé teszi adatok kinyerését és helyreállítását az iTunes és az iCloud biztonsági másolataiból.
- • Lehetővé teszi az egyes objektumok kiválasztását a biztonsági mentési fájlokból a helyreállításhoz.
- • Lehetővé teszi a kiválasztott objektumok előnézetének megtekintését, mielőtt visszaállítaná őket.
04. módszer: Az iPhone névjegyeinek visszaállítása a Gmailből
Az iPhone-névjegyek Gmailből történő visszaállításához nincs szükség számítógépre, iTunesra vagy iCloudra, és csak a telefonjával végezhető el. A folyamatnak azonban még néhány előfeltételnek kell teljesülnie, amelyek az alábbiak:
Előfeltételek
- • Hozzá kell férnie Gmail-fiókjához.
- • Valamikor korábban szinkronizálnia kellett névjegyeit Gmail-fiókjával.
- • Az iPhone készüléknek csatlakoznia kell az internethez.
Folyamat
Miután megbizonyosodott arról, hogy a fenti előfeltételek teljesülnek, kövesse az alábbi utasításokat, hogy Gmail-fiókja segítségével visszajuttassa elveszett kapcsolatait iPhone-jára:
- • Kapcsolja be az iPhone készüléket.
- • Győződjön meg arról, hogy csatlakozik az internethez.
- • A kezdőképernyőn érintse meg a Beállítások elemet .
- • A Beállítások ablakban keresse meg és érintse meg a Mail, Contacts, Calendars elemet .
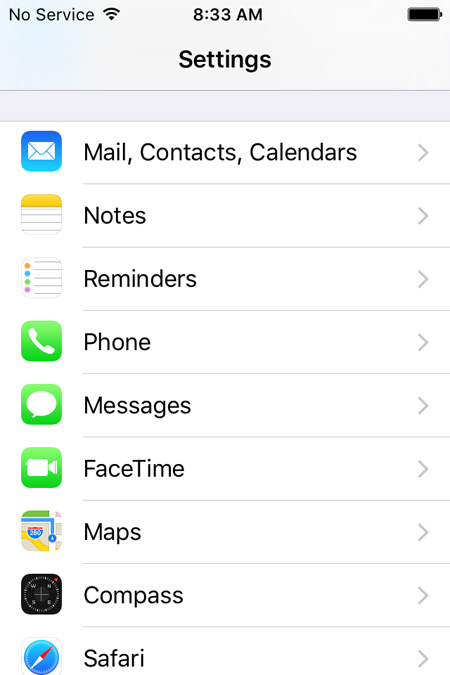
A Mail, Contacts, Calendars ablakban a FIÓKOK részben érintse meg a Fiók hozzáadása elemet .

A Fiók hozzáadása ablakban elérhető szolgáltatók és alkalmazások közül koppintson a Google elemre .
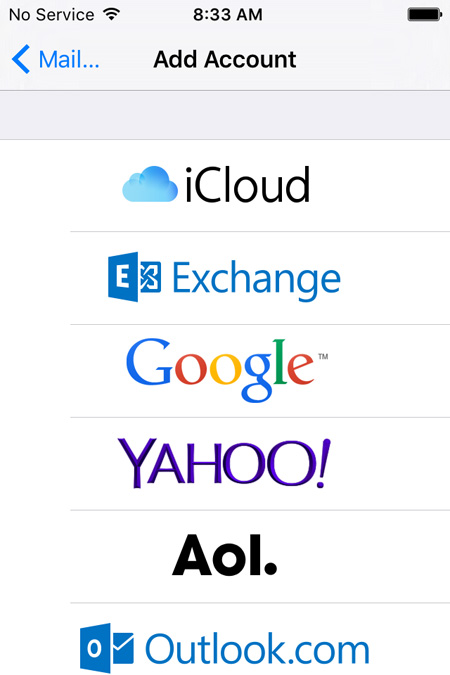
Az accounts.google.com ablakban adja meg Gmail-fiókja adatait a rendelkezésre álló mezőkben, majd koppintson a Bejelentkezés elemre .
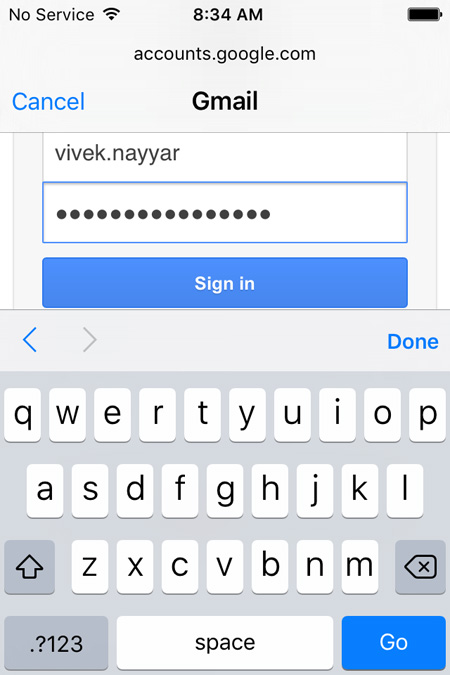
A következő ablak jobb alsó sarkában koppintson az Engedélyezés elemre .
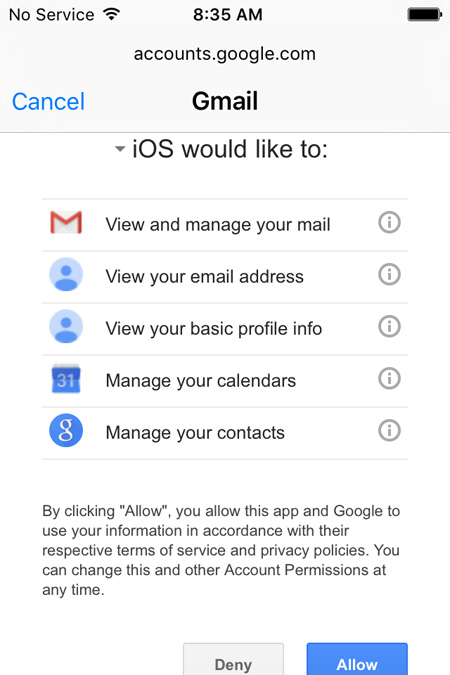
A Gmail ablakban csúsztassa jobbra a Névjegyek gombot az alkalmazás engedélyezéséhez.
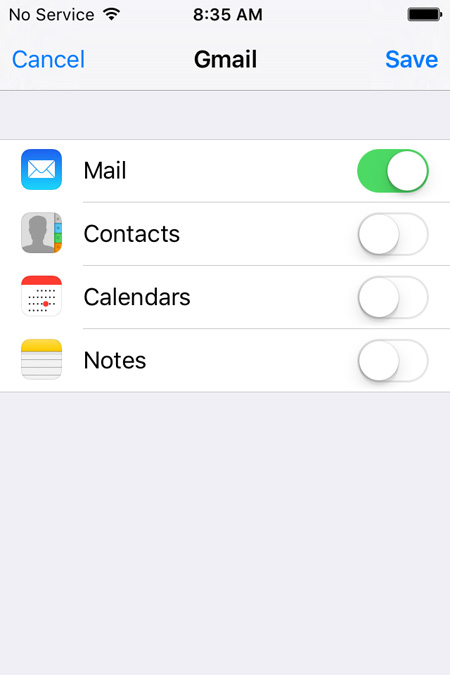
Amikor a rendszer kéri, érintse meg a Megtartás az iPhone -on elemet a felugró mezőben, hogy érintetlenül hagyja az iPhone meglévő névjegyeit.
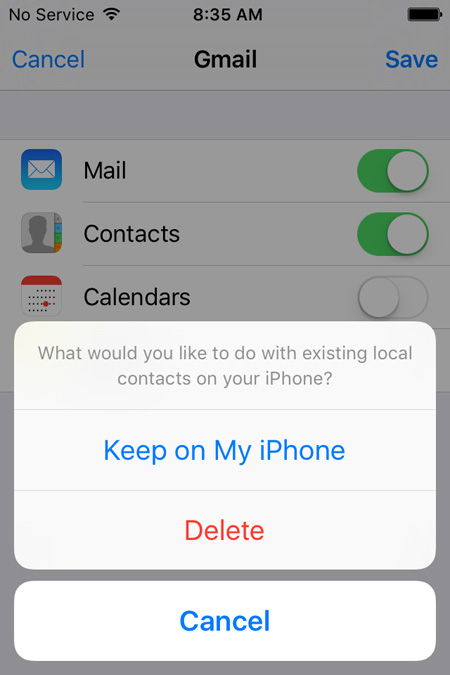
Ha végzett, koppintson a Mentés gombra az ablak jobb felső sarkában.
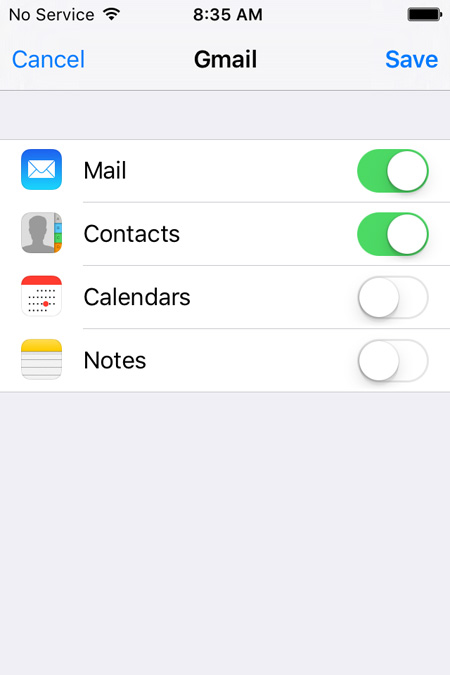
Várjon, amíg a Gmail-fiók hozzáadása megtörténik iPhone-jához, és a névjegyek visszaállnak a telefonra.
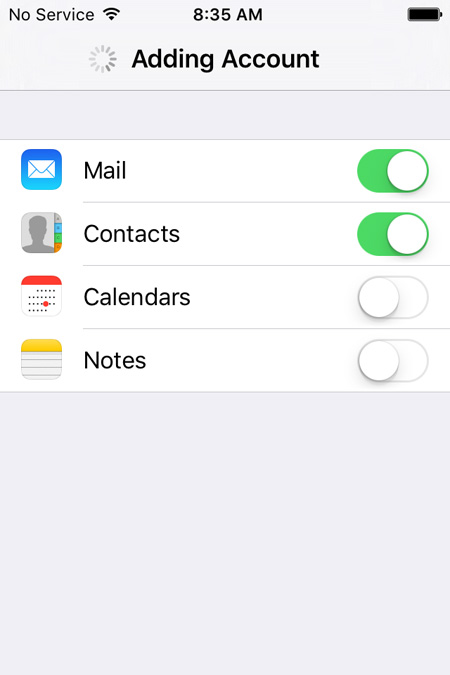
Hátrányok
- • Ez a módszer csak akkor működik, ha már szinkronizálja névjegyeit Gmail-fiókjával.
- • A helyreállítási folyamat jelentős időt vesz igénybe, különösen akkor, ha nagyszámú érintkezőt kell visszaállítani.
- • Az iPhone készüléknek csatlakoznia kell az internethez, amíg a teljes helyreállítási folyamat be nem fejeződik.
- • Minden névjegyét eltávolítja, amint törli Gmail-fiókját iPhone-járól.
Következtetés
Annak ellenére, hogy a fenti négy helyreállítási mód közül három ingyenes, különféle előfeltételekkel és hátrányokkal jár. Köszönöm Dr.Fone-nak, hogy megmentőként ott volt.
iPhone névjegyek
- 1. Állítsa helyre az iPhone névjegyeket
- Az iPhone névjegyek helyreállítása
- Az iPhone névjegyek helyreállítása biztonsági mentés nélkül
- Töltse le az iPhone névjegyeit
- Keresse meg az elveszett iPhone-névjegyeket az iTunes alkalmazásban
- A törölt névjegyek visszaállítása
- iPhone névjegyek hiányoznak
- 2. Másolja át az iPhone névjegyeket
- Exportálja az iPhone névjegyeket VCF-be
- Exportálja az iCloud-névjegyeket
- Exportálja az iPhone névjegyeket CSV-fájlba iTunes nélkül
- Nyomtasson iPhone névjegyeket
- Importálja az iPhone névjegyeket
- Tekintse meg az iPhone névjegyeit a számítógépen
- Exportálja az iPhone névjegyeket az iTunes alkalmazásból
- 3. Az iPhone névjegyek biztonsági mentése






Selena Lee
főszerkesztő