- Indítsa el a Dr.Fone alkalmazást, és csatlakoztassa az iPhone-t
- • Indítsa el a Dr.Fone eszközkészletet Windows PC-n vagy Mac-en. Az üdvözlő képernyőn válassza ki a „Helyreállítás” modult.
- • Csatlakoztassa iOS-eszközét a számítógéphez villámkábellel. Az alkalmazás automatikusan észleli. A bal oldali panelen található lehetőségek közül válassza a „Helyreállítás iOS-eszközről” lehetőséget.
Hogyan lehet visszaállítani az elveszett vagy törölt iPhone névjegyeket?
2022. április 28. • Beküldve: Data Recovery Solutions • Bevált megoldások
„Nemrég frissítettem az iPhone 8-at iOS 12-re, és meglepetésemre az összes mentett névjegy elveszett a készülékemen. Lehetséges így elveszíteni a névjegyeket iPhone-on? Valaki segítene megérteni, hogyan állíthatom vissza a névjegyeket iPhone 8-on?”
Nemrég egy iPhone felhasználó tette fel nekünk ezt a kérdést, ami ráébredt arra, hogy sokan mások is átesnek ugyanezen a problémán. Hogy őszinte legyek, meglehetősen gyakori, hogy elveszítik névjegyeit iPhone-on. A jó dolog az, hogy az iPhone névjegyeit különféle módon állíthatjuk helyre. Ebben az útmutatóban mindenféle megoldást felsoroltunk, hogy segítsünk megtanulni, hogyan szerezheti vissza a névjegyeket az iPhone készüléken. Függetlenül attól, hogy van -e biztonsági másolata az iPhone névjegyeiről , vagy sem, ezek a dedikált megoldások biztosan segítenek a névjegyek visszakeresésében.
- • 1. Állítsa vissza az iPhone törölt névjegyeit az iCloud.com webhelyről
- • 2. Állítsa vissza az iPhone névjegyeket az iCloud Backup alkalmazásból
- • 3. Állítsa vissza az iPhone névjegyeket az iTunes biztonsági mentésből
- • 4. Helyezze vissza az iPhone névjegyeket biztonsági mentés nélkül
- • 5. Egyéb módok a névjegyek visszaállítására iPhone/iPad készüléken
- • 6. Kerülje el újra a névjegyek elvesztését iPhone/iPad készüléken
- • 7. iPhone Contacts Tippek és trükkök
1. rész: Hogyan lehet visszaállítani a törölt névjegyeket az iPhone-on az iCloud.com webhelyről?
Ha véletlenül törölte névjegyeit, vagy hiba miatt elvesztette az összes névjegyet az iPhone készüléken, akkor az iCloud segítségével visszaszerezheti őket. A névjegyeink automatikus szinkronizálása az iClouddal meglehetősen egyszerűvé teszi számunkra a névjegyek helyreállítását az iPhone készüléken. Ezenkívül az iCloud.com tárolja azokat a névjegyeket, amelyeket az elmúlt 30 napban törölt. Ezért a törölt névjegyek visszaállítására is használható iPhone-on.
Az egyetlen hátránya, hogy a technika visszaállítja az összes archivált névjegyet az eszközön, és lecseréli a meglévő névjegyeket. A folyamat felülírja a meglévő névjegyeket, és egyszerre visszaállítja az összes névjegyet (még azokat is, amelyekre nincs szüksége). Ha készen áll ezt a kockázatot vállalni, kövesse ezeket a lépéseket, hogy megtanulja, hogyan állíthatja vissza a törölt névjegyeket az iPhone készüléken.
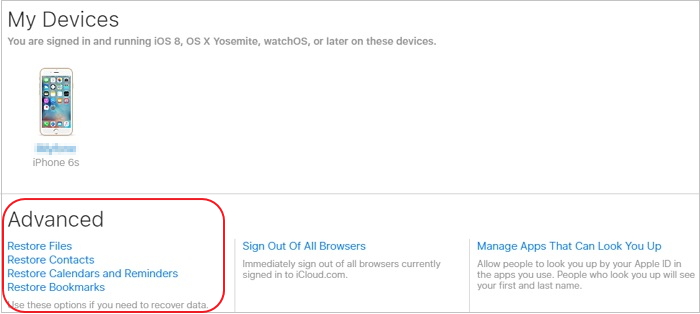
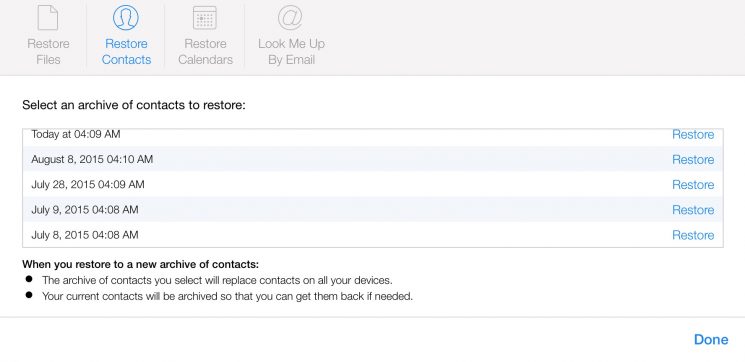
- Nyissa meg az iCloud.com webhelyet , és jelentkezzen be Apple ID azonosítójával és jelszavával. Győződjön meg arról, hogy ez ugyanaz a fiók, amely az iPhone-jához van kapcsolva.
- Az összes rendelkezésre álló lehetőség közül nyissa meg a „Beállítások” menüpontot.
- Görgessen le a „Speciális” beállításokhoz, ahol különféle lehetőségeket kaphat az adatok visszaállítására (például névjegyek, emlékeztetők, könyvjelzők stb.).
- Kattintson innen a „Névjegyek visszaállítása” vagy a „Névjegyek és emlékeztetők visszaállítása” elemre.
- Ezt követően a felület megjeleníti a névjegyekhez kapcsolódó archivált fájlokat (idejükkel együtt).
- Válassza ki a kívánt fájlt, és kattintson a „Visszaállítás” gombra. Ezzel visszaállítja a névjegyeket iPhone-ra vagy iPadre.
2. rész: Hogyan lehet visszaállítani az iPhone névjegyeket az iCloud biztonsági másolatból?
Ha engedélyezte az iCloud szinkronizálást a névjegyei számára, akkor könnyedén visszaállíthatja az összes elveszett névjegyet az iPhone készüléken. Mivel a névjegyeket az iCloud tárolja, nem érinti őket az eszköz hibája. Az iCloud biztonsági mentésének visszaállítására azonban csak új eszköz beállításakor van lehetőség. Ha már használja a telefont, akkor egyszer vissza kell állítania. Ezzel megszabadul az összes meglévő adattól és mentett beállítástól. Ez egy olyan kockázat, amelyet nem sok felhasználó hajlandó vállalni.
Mielőtt folytatná, győződjön meg arról, hogy már készített biztonsági másolatot névjegyeiről az iCloudon. Ha biztos ebben, kövesse ezeket a lépéseket, hogy megtanulja, hogyan szerezheti vissza a névjegyeket az iCloudból.
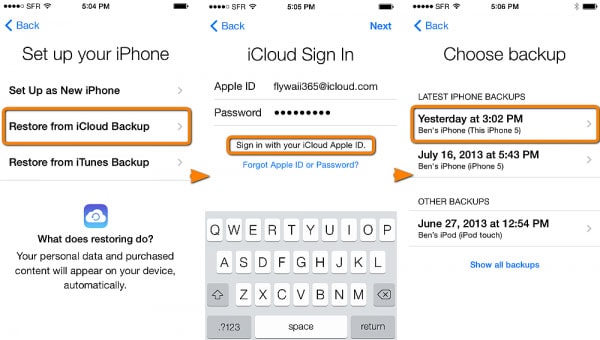
- A névjegyek iCloud biztonsági mentésből való visszaállításához először alaphelyzetbe kell állítania az eszközt. Ehhez lépjen a Beállítások> Általános> Visszaállítás menüpontba, és érintse meg az „Összes tartalom és beállítás törlése” lehetőséget. Erősítse meg választását eszköze jelszavának megadásával.
- Ezzel törli az összes meglévő tartalmat és az eszköz mentett beállításait. Mivel az iPhone újraindulna, újra el kell végeznie a kezdeti beállítást.
- Új eszköz beállítása közben válassza az iCloud biztonsági másolatból való visszaállítását.
- Adja meg Apple ID-jét és jelszavát az iCloud-fiókba való bejelentkezéshez. Itt látható az összes korábbi iCloud biztonsági mentés listája.
- Egyszerűen válassza ki a biztonsági másolatot, és várjon egy ideig, mert az eszköz visszaállítja az iPhone névjegyeit a biztonsági másolatból.
3. rész: Hogyan lehet visszaállítani az iPhone névjegyeket az iTunes biztonsági másolatból?
Az iCloudhoz hasonlóan azt is megtudhatja, hogyan állíthatja helyre a névjegyeket iPhone-on egy meglévő iTunes biztonsági másolat használatával. Mondanunk sem kell, hogy a trükk nem fog működni, ha előzőleg nem készített iTunes biztonsági másolatot eszközéről. Ezen túlmenően, tisztában kell lennie a hátrányaival. Az iCloudhoz hasonlóan az iTunes biztonsági mentése is törli az eszközön lévő meglévő adatokat. Mivel nem tudja szelektíven lekérni adatait, a biztonsági másolat összes tartalma visszaáll.
Hátrányai miatt sok felhasználó nem preferálja ezt a módszert az elveszett kapcsolatok visszaállítására iPhone-on. Mindazonáltal kövesse ezeket a lépéseket, hogy megtanulja, hogyan lehet visszaállítani a törölt névjegyeket iPhone-on az iTunes biztonsági másolatából.
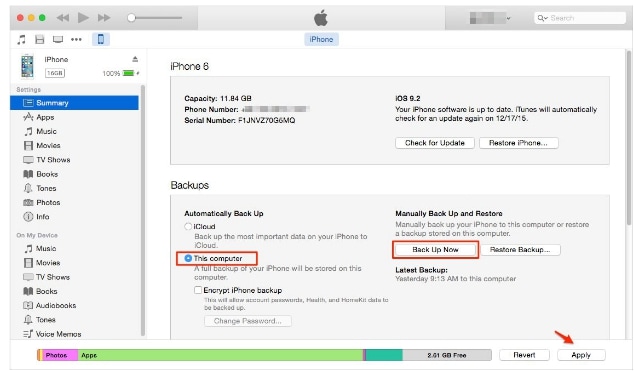
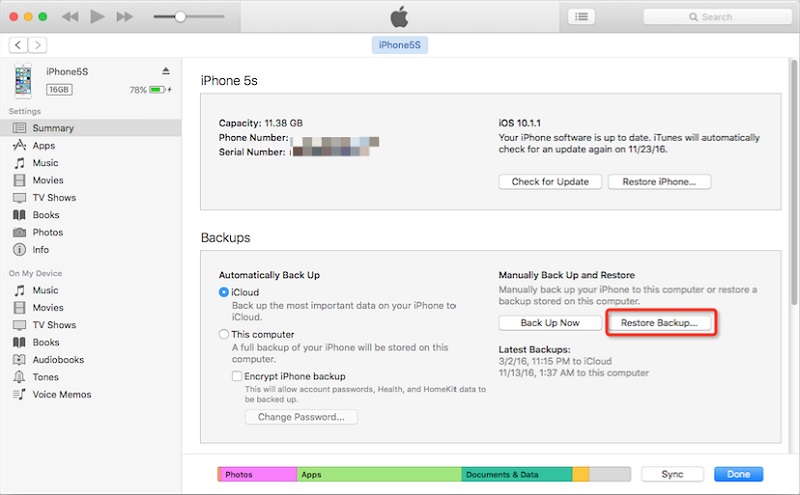
- Először is győződjön meg arról, hogy készített biztonsági másolatot iOS-eszközéről. Ehhez csatlakoztassa a rendszerhez, és indítsa el az iTunes alkalmazást. Meglátogatja az összefoglalót, és biztonsági másolatot készít a helyi számítógépen.
- Nagy! Miután biztonsági másolatot készített az adatokról, később visszaállíthatja azokat eszközére. Egyszerűen indítson el egy frissített verziót az iTunes alkalmazásban a rendszeren, és csatlakoztassa iPhone készülékét.
- Válassza ki iPhone-ját az elérhető eszközök listájából, és lépjen az Összegzés lapra.
- A Biztonsági másolatok lehetőség alatt kattintson a „Biztonsági másolat visszaállítása” gombra.
- Amint megjelenik a következő előugró ablak, válassza ki a biztonsági másolatot, és kattintson a „Visszaállítás” gombra a névjegyek visszaállításához az eszközre.
4. rész: Hogyan lehet visszaállítani az iPhone névjegyeket biztonsági mentés nélkül?
Az iTunes vagy iCloud biztonsági másolatból származó adatok visszaállításához rendelkeznie kell egy meglévő biztonsági mentési fájllal. Ezenkívül az adatok iCloud vagy iTunes biztonsági mentésből történő visszaállítása során a telefonon meglévő tartalom törlődik. Ha nem elégedett ezzel, vagy korábban nem készített biztonsági másolatot az adatokról, akkor használhat egy dedikált eszközt, például a Dr.Fone - Data Recovery (iOS) alkalmazást .
A Wondershare által kifejlesztett ez az első iPhone adat-helyreállító eszköz a világon. Az eszköz segítségével visszaállíthatja adatait még akkor is, ha elvesztette az összes névjegyét az iPhone készüléken. Teljes adat-helyreállítást hajthat végre különböző forgatókönyvek esetén, például véletlen törlés, korrupt frissítés, rosszindulatú programok támadása és így tovább. Mivel a felhasználók előnézetet kapnak a helyreállított adatokról, szelektív helyreállítást is végezhetnek. Így tanulhatja meg, hogyan állíthatja vissza a törölt névjegyeket iPhone-on a Dr.Fone – Data Recovery (iOS) segítségével, még akkor is, ha korábban nem készített biztonsági másolatot.

Dr.Fone – Adat-helyreállítás (iOS)
A világ első iPhone és iPad adathelyreállító szoftvere.
- Biztonságos, gyors, rugalmas és egyszerű.
- A legmagasabb iPhone adat-helyreállítási arány az iparágban.
- Támogatás a törölt szöveges üzenetek visszaállításához és a törölt fényképek visszaállításához az iPhone készülékről , és még sok más adat, például névjegyek, híváslista, naptár stb.
- Névjegyek lekérése, beleértve a számokat, neveket, e-mail-címeket, beosztásokat, cégeket stb.
- Támogatja az iPhone X, 8(Plus), 7(Plus), iPhone 6s(Plus), iPhone SE és a legújabb iOS 13 telefonokat teljes mértékben!

Az iPhone névjegyek helyreállításának lépései a Dr.Fone segítségével


- Válassza ki a helyreállítani kívánt iPhone-névjegyeket
- • Itt kiválaszthatja a beolvasni kívánt adatok típusát. Dönthet úgy, hogy csak a törölt tartalmat keresi, vagy kiterjedt vizsgálatot végez. A jobb eredmények érdekében javasoljuk, hogy végezzen teljes vizsgálatot. Csak győződjön meg arról, hogy a „Kapcsolatok” opció engedélyezve van, mielőtt a „Vizsgálat indítása” gombra kattintana.

- Olvassa be az iPhone-t
- • Várjon egy kicsit, mert az alkalmazás átvizsgálja az eszközön lévő törölt vagy elérhetetlen tartalmat. Ez eltarthat egy ideig, ezért meg kell győződnie arról, hogy az eszköz csatlakozik a számítógéphez.

- Az iPhone névjegyek előnézete és helyreállítása
- • Miután az alkalmazás visszakereste a törölt vagy elveszett tartalmat, különböző kategóriákban jeleníti meg. Látogassa meg a Kapcsolatok részt, és tekintse meg adatait a jobb oldalon.
- • A végén egyszerűen kiválaszthatja a lekérni kívánt névjegyeket, és közvetlenül visszaküldheti őket a készülékére. Ha szeretné, az összes névjegyet is kiválaszthatja.
A legjobb ebben a technikában az, hogy a telefonon meglévő adatok nem kerülnek felülírásra. Könnyedén letöltheti a névjegyeket közvetlenül iPhone-jára anélkül, hogy károsítaná a meglévő tartalmat. Mivel az adatok előnézete megjelenne, kiválaszthatja a visszaszerezni kívánt névjegyeket is, és figyelmen kívül hagyhatja a nem kívánt vagy ismétlődő bejegyzéseket.
5. rész: Az elveszett névjegyek visszaállításának egyéb módjai iPhone-on/iPadon
A fent említett megoldásokon kívül számos más módszer is létezik a névjegyek visszaállításának megtanulására az iPhone készüléken. Itt röviden tárgyaltam őket.
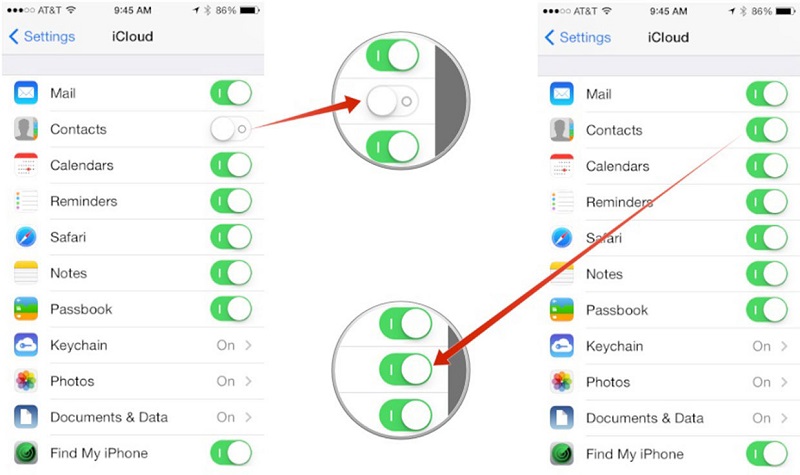
1/5 iPhone névjegyek lekérése az iCloud névjegyek szinkronizálásával
Mint tudják, névjegyeinket egyszerűen szinkronizálhatjuk az iClouddal. Ily módon, még ha elveszítettük is az összes névjegyet az iPhone-on, később visszakereshetjük azt. Mindössze annyit kell tennie, hogy lépjen az iCloud beállításaiba, és kapcsolja be a szinkronizálási lehetőséget a Névjegyek számára.
Emellett lépjen az iPhone Beállítások > Névjegyek menüpontjába, és állítsa be az alapértelmezett fiókot iCloudként. Ez biztosítja, hogy névjegyei szinkronban maradjanak iCloud-fiókjával.
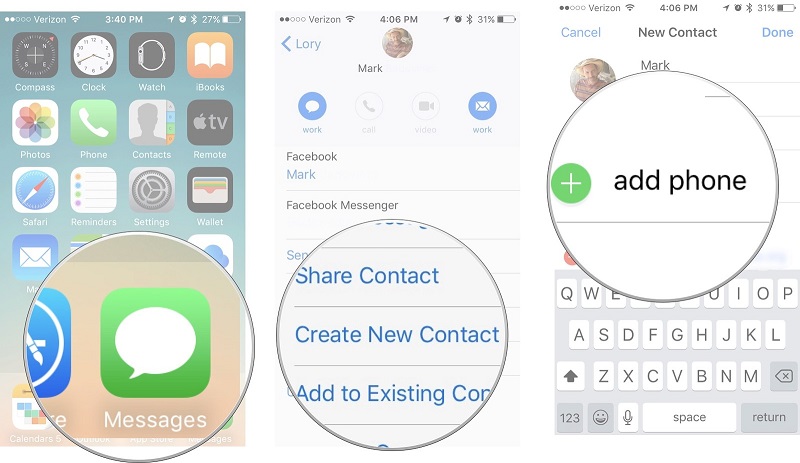
2/5 Az iPhone névjegyeinek lekérése az Üzenetek alkalmazáson keresztül
Az elveszett névjegyek visszakeresése iPhone-on az Üzenetek alkalmazás életmentő lehet. Még ha névjegyei elvesznek is, a barátaival váltott üzenetek továbbra is ott lesznek az eszközön. Ebben az esetben keresse fel az Üzenetek alkalmazást, és érintse meg a megfelelő szálat. Olvassa el az üzeneteket a kapcsolat azonosításához. Később meglátogathatja a részleteket, és új névjegyet hozhat létre.
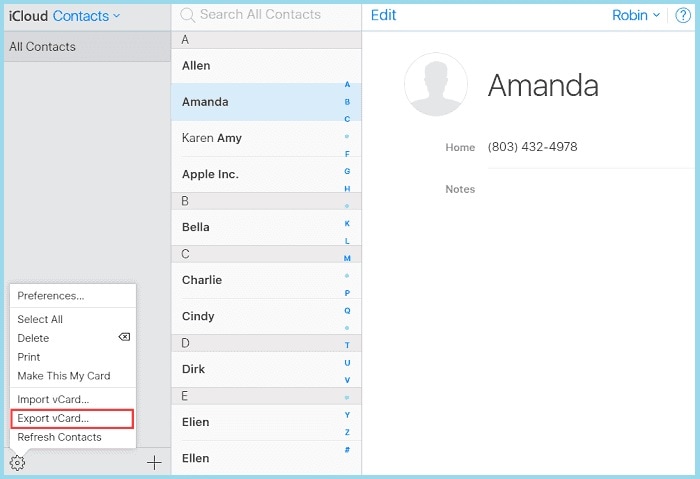
3/5 Készítsen biztonsági másolatot az elveszett névjegyekről a névjegyek exportálásával az iCloud.com webhelyről
Ha névjegyeit már elmentette az iCloudba, akkor megtudhatja, hogyan szerezhet be névjegyeket az iPhone készülékről különböző módokon. Az egyik a vCard formátumba való exportálás. Ehhez látogasson el az iCloud hivatalos webhelyére, és jelentkezzen be Apple ID azonosítójával és jelszavával. Most keresse fel a Névjegyek részt, ahol megtekintheti az összes mentett névjegyet. Nyissa meg a Beállításokat, és válassza ki az összes névjegyet. Végül meglátogathatja a beállításokat, és kiválaszthatja, hogy ezeket a névjegyeket vCard-ként exportálja.
Később ezt a VCF-fájlt átviheti bármely másik eszközre, és lekérheti róla a névjegyeket.
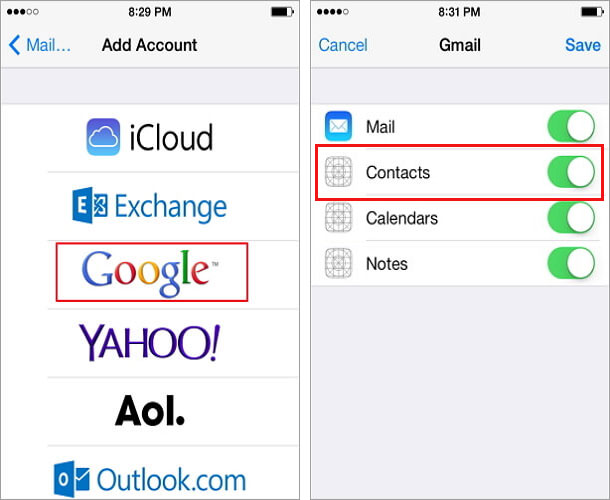
4/5 Névjegyek visszaállítása iPhone-on a Google Névjegyek vagy az Outlook Névjegyek alkalmazásból
Talán már tudja, hogy a névjegyeit a Google-lal vagy az Outlookkal is szinkronizálhatja. Ehhez nyissa meg az eszköz Mail, Contacts és Calendar Settings (Mail, Contacts és Calendar Settings) menüpontját. Adjon hozzá új fiókot, válassza a Google-t, és jelentkezzen be fiókadataival. Később megnyithatja a Google-fiók beállításait, és bekapcsolhatja a Névjegyek szinkronizálását. Ugyanezt megteheti a Microsoft-fiókjával is.
Miután szinkronizálta névjegyeit Google- vagy Microsoft-fiókjával, könnyedén exportálhatja vagy visszaszinkronizálhatja őket iOS-eszközére.
6. rész: Hogyan lehet elkerülni, hogy újra elveszítsenek a névjegyek az iPhone/iPad készüléken?

Ha nem szeretné újra elveszíteni az összes névjegyet az iPhone-on, akkor jobb, ha megtesz néhány óvintézkedést. Mindig ajánlatos biztonsági másolatot készíteni az adatokról, hogy ne vesszenek el váratlanul. A névjegyek biztonsági mentésének legjobb módja a Dr.Fone – Biztonsági mentés és visszaállítás (iOS) használatával. A Dr.Fone eszközkészlet része, amely lehetővé teszi az adatok szelektív biztonsági mentését. Hasonlóképpen, szelektíven visszaállíthatja az adatokat az eszközre anélkül, hogy visszaállítaná azt.
7. rész: Tippek és trükkök iPhone névjegyekhez
Most, hogy ismeri az iPhone törölt névjegyeinek visszaállításának különböző módjait, képes lesz megfelelni az Ön igényeinek. Ezenkívül végignézheti ezeket a gyors iPhone-kapcsolati tippeket is.
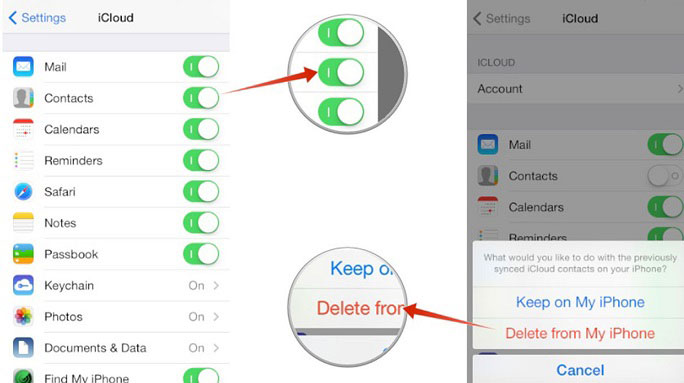
7.1 Az iPhone névjegyek nevei hiányoznak
Sokszor az iPhone névjegyei nem jelenítik meg a neveket (vagy csak a keresztnevet). Ez általában az iCloud szinkronizálási problémája miatt történik. A probléma megoldásához nyissa meg az iCloud beállításait, és kapcsolja ki a névjegyek szinkronizálási beállítását. Innen kiválaszthatja a meglévő iCloud-névjegyek törlését.
Ezt követően újraindíthatja az eszközt, és újra bekapcsolhatja a szinkronizálási lehetőséget.
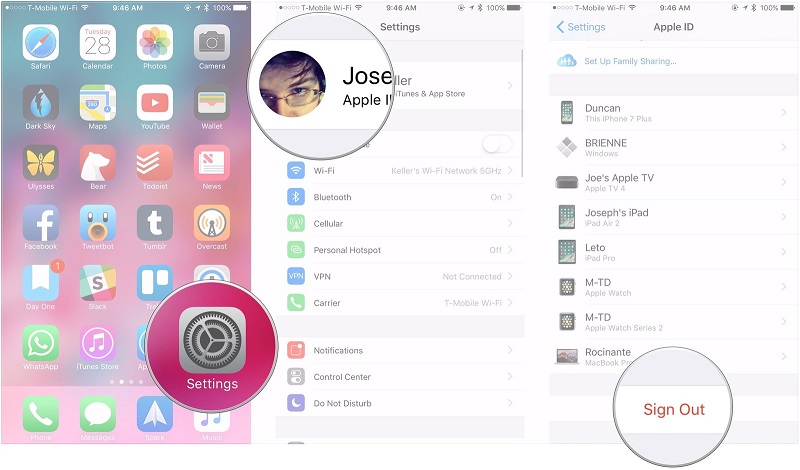
7.2 Az iPhone névjegyei nem szinkronizálódnak az iClouddal
Ez egy másik gyakori probléma az iCloud-szinkronizálással kapcsolatban. Ideális esetben a probléma megoldásának legjobb módja az iCloud-fiók és az eszköz kapcsolatának megszüntetése, majd újracsatlakoztatása. Ehhez nyissa meg az eszköz beállításait, és érintse meg fiókját. Itt megtekintheti az Apple ID adatait. Görgessen le, és érintse meg a „Kijelentkezés” gombot.
Indítsa újra telefonját, és jelentkezzen be iCloud-fiókja adataival az újbóli szinkronizáláshoz.
7.3 iPhone névjegyek hiányoznak
Túl gyakran előfordul, hogy a felhasználók nem látják a telefonjukon az iCloud-fiókjukhoz kapcsolódó névjegyeket. A szinkronizálási problémától az ütköző beállításokig számos ok állhat a háttérben. Ez azonban könnyen megoldható az eszköz újraindításával vagy néhány apró módosítással. Olvassa el ezt az útmutatót az iPhone névjegyek hiányzó problémáiról az eszközön.
7.4 További tippek és trükkök az iPhone névjegyekhez
Számos más iPhone-névjegy-tipp és trükk is létezik, amelyeket bevethet, hogy a legtöbbet hozhassa ki névjegyeiből. Olvassa el ezt az informatív bejegyzést, hogy további tippeket tudjon meg az iPhone névjegyekkel kapcsolatban .
Biztos vagyok benne, hogy miután elolvasta ezt az útmutatót a névjegyek visszaállításáról az iPhone készüléken, könnyen visszaállíthatja az iPhone által törölt névjegyeket. Amint látja, az elveszett névjegyek iPhone-on való visszaállításának különböző módjai vannak. Ha nem szeretne megszabadulni az eszközön lévő meglévő adatoktól, és nem szeretne szelektív visszaállítást végezni, próbálja ki a Dr.Fone - Data Recovery (iOS) szolgáltatást. Ezenkívül azonnal készítsen biztonsági másolatot a névjegyeiről, hogy ne kelljen ismét annyi gondot okoznia.
iPhone névjegyek
- 1. Állítsa helyre az iPhone névjegyeket
- Az iPhone névjegyek helyreállítása
- Az iPhone névjegyek helyreállítása biztonsági mentés nélkül
- Töltse le az iPhone névjegyeit
- Keresse meg az elveszett iPhone-névjegyeket az iTunes alkalmazásban
- A törölt névjegyek visszaállítása
- iPhone névjegyek hiányoznak
- 2. Másolja át az iPhone névjegyeket
- Exportálja az iPhone névjegyeket VCF-be
- Exportálja az iCloud-névjegyeket
- Exportálja az iPhone névjegyeket CSV-fájlba iTunes nélkül
- Nyomtasson iPhone névjegyeket
- Importálja az iPhone névjegyeket
- Tekintse meg az iPhone névjegyeit a számítógépen
- Exportálja az iPhone névjegyeket az iTunes alkalmazásból
- 3. Az iPhone névjegyek biztonsági mentése






Selena Lee
főszerkesztő