A törölt névjegyek visszaállítása a Gmail/Outlook/Android/iPhone alkalmazásból
2022. április 28. • Beküldve: Eszközadatok kezelése • Bevált megoldások
A fájlok törlése, majd visszaállítása nagyon gyakori helyzet. Szerencsére sok fájl-helyreállítási szoftver létezik. De ezek a szoftverek csak speciális platformokon, például Windowson vagy OS X-en működnek. De mi történik, ha törli a névjegyeket Gmail- vagy Outlook-fiókjából? Vagy egyszerűen eltűntek az iPhone névjegyei?
A jó hír az, hogy az összes törölt névjegy visszakereshető. Rövid és egyszerű oktatóanyagokat kínálunk a törölt névjegyek visszaállításához Gmail, Outlook, Android vagy iPhone készülékéről.
- 1. rész: A törölt névjegyek helyreállítása a Gmailből
- 2. rész: Törölt névjegyek visszaállítása az Outlook programból
- 3. rész: A törölt névjegyek visszaállítása Androidról
- 4. rész: Törölt névjegyek visszakeresése az iPhone készülékről
1. rész: A törölt névjegyek helyreállítása a Gmailből
A Google Névjegyek kiválóan alkalmas arra, hogy az összes barátja és ismerőse címét és adatait tárolja. A Google Névjegyek azonban néha túl sok felesleges névjegyet ad hozzá. Ezután kénytelen vagy megtartani a szükségtelen információkat, vagy törölni. Ha a névjegyek törlését választja, akkor nagyon könnyen előfordulhat, hogy törölt egy névjegyet, amelyre még szüksége van. A jó hír az, hogy a Gmail Névjegyek képes visszaállítani a törölt névjegyeket. Rossz hír, hogy a visszaállítási időkeret csak az előző 30 napra vonatkozik. Kövesse ezt a három egyszerű lépést a törölt Gmail-névjegyek visszaállításához.
Először is a bal felső sarokban, a Gmail mellett található kis nyílra kell kattintani. Ezután válassza a "Kapcsolatok" lehetőséget.
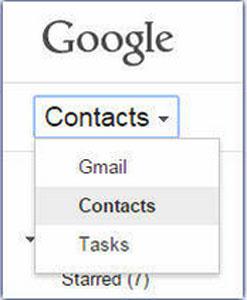
A Névjegyek kiválasztása után egyszerűen kattintson a Tovább gombra. Az adott menüben megjelenik a "Névjegyek visszaállítása" opció.
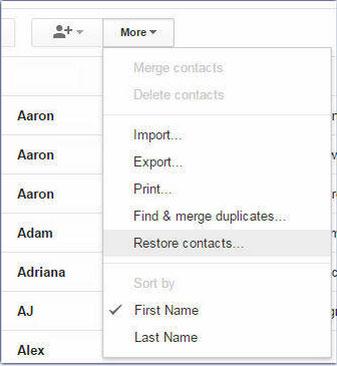
Most már csak az utolsó 30 napon belüli időkeret kiválasztása marad. Az időkeret kiválasztása után kattintson a "Visszaállítás" gombra. És nagyjából ennyi. Egyszerű, nem?
2. rész: Törölt névjegyek visszaállítása az Outlook programból
Ugyanez vonatkozik az Outlookra is. Mostantól előfordulhat, hogy az Outlook.com-ot vagy a Microsoft Outlookot használja (amely a Microsoft Office-hoz tartozik). Nem mindegy, hogy melyiket használod, mert mindkettőt fedezzük. A Gmailhez hasonlóan az Outlook.com is csak az elmúlt 30 napban törölt névjegyek helyreállítását teszi lehetővé. Kezdjük!
Az Outlookba való bejelentkezés után kattintson a bal felső sarokban található kis pontozott négyzet ikonra. Innen válassza az Emberek kategóriát.
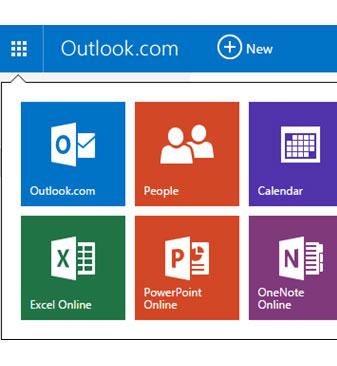
Most, hogy a „Személyek” lehetőséget választotta, kattintson a Kezelés gombra. Ezután több lehetőséget fog látni. A másodikra szeretne kattintani – Törölt névjegyek visszaállítása.
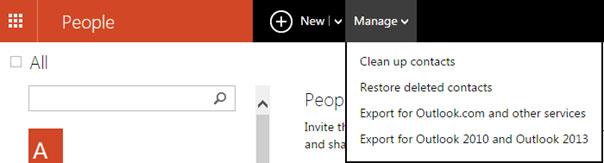
Miután kiválasztotta ezt a lehetőséget, válassza ki a visszaállítani kívánt névjegyeket, és egyszerűen kattintson a Visszaállítás gombra. Ez az. Könnyű, igaz? Most nézzük meg, hogyan lehet visszaállítani a törölt névjegyeket a Microsoft Outlookból.
A törölt fájlok és névjegyek visszaállítása a Microsoft Office-ból csak akkor lehetséges, ha Microsoft Exchange Server-fiókot használ.
Első lépésként kattintson a Mappa elemre, majd a Törölt elemek helyreállítására. Ha ez a lehetőség nem érhető el, akkor nem Microsoft Exchange Server-fiókot használ, és a törölt névjegyek visszaállítása nem lehetséges.
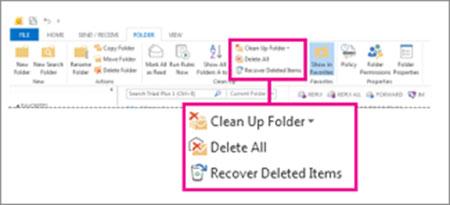
És nagyjából ennyi. Nincs más dolga, mint kiválasztani, mely törölt elemeket szeretné visszaállítani.
3. rész: Helyezze vissza a törölt névjegyeket Androidról
A törölt névjegyek visszaállítása az Androidról kicsit bonyolultabb, mint az előző helyreállítási lehetőségek. Szüksége lesz a Dr.Fone - Android Data Recovery nevű szoftverre, amely segít gyorsan visszaállítani a törölt fájlokat az Androidról .

Dr.Fone – Adat-helyreállítás (Android)
A világ első androidos okostelefon- és táblagép-helyreállító szoftvere.
- Állítsa helyre az Android-adatokat Android-telefonja és -táblagépe közvetlen beolvasásával.
- Tekintse meg és szelektíven állítsa helyre , amit szeretne Android telefonjáról és táblagépéről.
- Támogatja a törölt videók és a WhatsApp, az üzenetek és a névjegyek, valamint a fényképek, valamint a hanganyagok és dokumentumok helyreállítását.
- 6000+ Android-eszközmodellt és különféle Android operációs rendszereket támogat.
- Kiválóan működik mind az Android SD-kártya helyreállításához , mind a telefon memóriájának helyreállításához .
Ezután telepítenie kell az Android helyreállítási eszközt. A szoftver telepítése nagyon egyszerű, csak kövesse a telepítési útmutatót. Most itt kezdődik a varázslat.
Csatlakoztassa Android telefonját számítógépéhez USB-kábellel. Futtassa a szoftvert. Megnyitás után a szoftver utasításokat ad az USB hibakeresés engedélyezéséhez.

Ezután a Dr.Fone – Android Data Recovery segítségével kiválaszthatja, hogy milyen típusú fájlokat szeretne visszaállítani. Ha csak a törölt névjegyeket szeretné visszaállítani, egyszerűen válassza a "Kapcsolatok" lehetőséget.

Most a következő lépésben az összes fájlt vagy csak a törölt fájlokat ellenőrizheti. Ha időt szeretne megtakarítani, és biztos benne, hogy a névjegye törölve van, válassza a "Start" lehetőséget a törölt fájlokhoz.

Most követnie kell a Dr.Fone által adott egyszerű utasításokat. Az utasítások megmutatják, hogyan engedélyezheti a szoftver számára a telefon felismerését.

Az eszköz sikeres felismerése után kattintson a Beolvasás gombra, és várja meg, amíg a varázslat megtörténik. Az összes törölt névjegy megjelenik, és kiválaszthatja, hogy melyiket szeretné visszaállítani.
4. rész: Törölt névjegyek visszakeresése az iPhone készülékről
Az iPhone-felhasználók számára is gyakori az elérhetőségi adatok elvesztése. Minden alkalommal, amikor csatlakoztatja az iPhone készüléket a számítógépéhez, az iTunes automatikusan szinkronizálja az iPhone adatbázisában található összes adatot. Tehát, ha biztonsági másolatot készített az iPhone névjegyeiről , könnyű lesz visszaállítani őket.
Mivel az Apple iPhone-ja keresett készülékvilággá vált, az egyik leggyakoribb dolog, ami az okostelefon használata közben előfordulhat, hogy véletlenül elveszítheti elérhetőségeit. A Jailbreak, az iOS frissítés vagy a gyári beállítások visszaállítása törölheti az adatokat, de ez nem jelenti azt, hogy örökre eltűntek. Minden alkalommal, amikor csatlakoztatja iPhone készülékét a számítógéphez, az iTunes automatikusan szinkronizálja az iPhone adatbázisában lévő adatokat. Mindaddig, amíg van biztonsági másolata névjegyeiről, könnyedén visszaállíthatja őket iPhone-járól.
Visszaállíthatja a névjegyeket az iTunes biztonsági mentés és az iCloud biztonsági mentés segítségével, vagy közvetlenül beolvashatja iPhone-ját, ha nem rendelkezik a szükséges biztonsági másolattal.
Ha úgy dönt, hogy helyreállítja névjegyét az iTunes Backup segítségével, kövesse az alábbi lépéseket:
1. Mielőtt csatlakoztatná iPhone-ját, állítsa be az iTunes alkalmazást úgy, hogy ezúttal ne szinkronizáljon automatikusan.
2. Csatlakoztassa iPhone-ját PC-hez vagy Mac-hez.
3. Nyissa meg az iTunes alkalmazást, kattintson jobb gombbal az eszközére, és válassza a „Visszaállítás biztonsági másolatból” lehetőséget.
Ha nem szinkronizálta iPhone-ját, akkor le kell töltenie ezt a szoftvert a Dr.Fone - iPhone Data Recovery számára a törölt névjegyek helyreállításához.

Dr.Fone - iPhone Data Recovery
3 módszer a névjegyek helyreállítására az iPhone SE/6S Plus/6S/6 Plus/6/5S/5C/5/4S/4/3GS készülékről!
- Névjegyek helyreállítása közvetlenül az iPhone-ról, az iTunes biztonsági másolatáról és az iCloud biztonsági másolatról.
- Névjegyek lekérése, beleértve a számokat, neveket, e-mail-címeket, beosztásokat, cégeket stb.
- Teljes mértékben támogatja az iPhone 6S, iPhone 6S Plus, iPhone SE és a legújabb iOS 10.3 készülékeket!
- A törlés, az eszközvesztés, a jailbreak, az iOS 10.3 frissítés stb. miatt elveszett adatok helyreállítása.
- Szelektíven megtekintheti és visszaállíthatja a kívánt adatokat.
Futtassa a szoftvert, és csatlakoztassa iPhone-ját. Válassza a "Helyreállítás iOS-eszközről" helyreállítási módot, és a következő ablakokat fogja látni. Ha csak a törölt névjegyeit szeretné visszaállítani, csak a "Névjegyek" fájltípust kell kiválasztania. Ezután kattintson a "Vizsgálat indítása" gombra.

Ezután a Dr.Fone beolvassa az iPhone adatait.

Amikor a szkennelés befejeződött, kattintson a bal felső sarokban található "Katalógusok" elemre, látni fogja az iPhone összes törölt névjegyét. Ezután válassza ki a visszaállítani kívánt névjegyeket, kattintson a "Helyreállítás számítógépre" vagy a "Visszaállítás az eszközre" gombra. .

De megkímélheti magát a fenti lépések végrehajtásától. Telepítheti a Dr.Fone-t iPhone/Android készülékére. A Dr.Fone egy hatékony alkalmazás, amely védi és segít visszaállítani az adatokat. Lehetővé teszi az összes névjegy, üzenet, WhatsApp-előzmények, fényképek, dokumentumok és még sok más beolvasását és előnézetét, majd kiválaszthatja a visszaállítani kívántakat.
iPhone névjegyek
- 1. Állítsa helyre az iPhone névjegyeket
- Az iPhone névjegyek helyreállítása
- Az iPhone névjegyek helyreállítása biztonsági mentés nélkül
- Töltse le az iPhone névjegyeit
- Keresse meg az elveszett iPhone-névjegyeket az iTunes alkalmazásban
- A törölt névjegyek visszaállítása
- iPhone névjegyek hiányoznak
- 2. Másolja át az iPhone névjegyeket
- Exportálja az iPhone névjegyeket VCF-be
- Exportálja az iCloud-névjegyeket
- Exportálja az iPhone névjegyeket CSV-fájlba iTunes nélkül
- Nyomtasson iPhone névjegyeket
- Importálja az iPhone névjegyeket
- Tekintse meg az iPhone névjegyeit a számítógépen
- Exportálja az iPhone névjegyeket az iTunes alkalmazásból
- 3. Az iPhone névjegyek biztonsági mentése






Daisy Raines
személyzeti szerkesztő