iPhone Transfer: Névjegy átvitele iPhone-ról iPhone-ra iCloud nélkül
2022. április 27. • Beküldve: Eszközadatok kezelése • Bevált megoldások
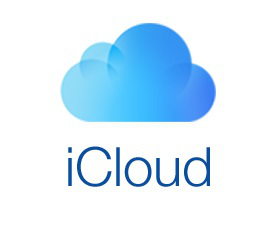
Mit csinálsz, ha sürgősen találkoznod kell egy barátoddal? Próbálj üzenetet küldeni nekik. De mi a teendő, ha nem működik az internet? Valószínűleg felhívnád a barátodat, igaz?
A technológia egyszerűbbé tette az életünket. Nem kell semmire sem emlékezned! Bárkit elérhet egyetlen kattintással. A legfontosabb, hogy bárkit, bármikor felhívhat, és valós időben beszélhet. Csak ki kell vennie a telefont, meg kell keresnie a számot a névjegyek között, és meg kell érintenie a tárcsázáshoz.
Könnyen megoszthat fontos információkat vagy érzéseit. Akár videohívással is felhívhat valakit, beszélgethet vele, és közel és boldognak érezheti magát – nem számít, ha több ezer mérföldre ül.
Mindehhez azonban szüksége van barátja telefonszámára – és ha most vásárolt egy új iPhone-t, például iPhone 13-at, akkor nem szeretne minden névjegyet egyenként átvinni. Ehelyett szeretné egyszerűbbé tenni a dolgokat – például az összes adatot, például fényképeket és névjegyeket egyetlen kattintással átvinni.
- 1. rész: Névjegyek átvitele iPhone-ról iPhone-ra az iCloud segítségével
- 2. rész: Névjegyek átvitele iPhone-ról iPhone-ra, beleértve az iPhone 13-at iCloud nélkül a Dr.Fone - Phone Manager (iOS) segítségével
- 3. rész: Hogyan vihetünk át névjegyeket iPhone-ról iPhone-ra a Gmail segítségével?
- 4. rész: Hogyan vihetünk át névjegyeket iPhone-ról iPhone-ra az iTunes használatával?
1. rész. Névjegyek átvitele iPhone-ról iPhone 13/12-re az iCloud segítségével
A fényképek és névjegyek átvitele a régi iPhone-ról az újra hasonló. A névjegyek és fényképek, például az iPhone-ról az iPhone-ra való átvitelének egyik módja az iCloud. Tehát hogyan lehet névjegyeket átvinni iPhone-ról iPhone-ra az iCloud segítségével ?
- Most érintse meg a biztonsági másolatot.
- Ha kész a biztonsági mentés, kapcsolja ki a telefont.
- Indítsa el az új telefont. Ezután csúsztassa el a beállításhoz. Ezt követően válassza ki a visszaállítási lehetőséget az iCloud biztonsági másolatból. Ezután jelentkezzen be Apple azonosítójával. Koppintson a következőre. Ezután fogadja el a feltételeket, és erősítse meg. Most válassza ki a legutóbbi biztonsági másolatot a listából. Most írja be az iCloud jelszavát, ha szükséges.
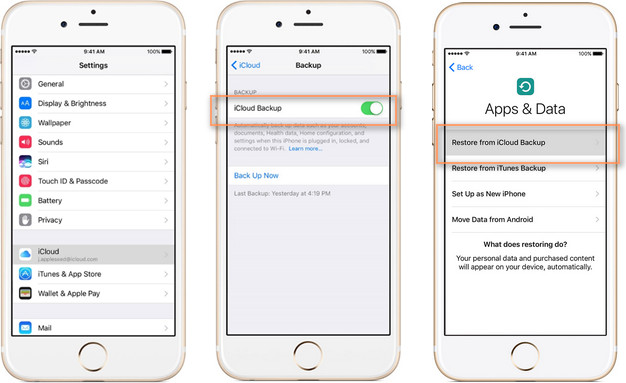
Végül a biztonsági másolat méretétől függ, hogy mennyi időt vesz igénybe a visszaállítás. Ha ez megtörtént, az új iPhone-on meglesznek a régi iPhone fényképei, névjegyei és minden egyéb adathordozója.
2. rész: Névjegyek átvitele iPhone-ról iPhone-ra, beleértve az iPhone 13/12-t is iCloud nélkül a Dr.Fone - Phone Manager (iOS) segítségével
A névjegyek és képek visszaállítása az iCloudból egyszerű. Néha azonban rossz kattintással elveszítheti az összes névjegyét az iPhone-járól az iCloud használatával.
Az iCloud, az Apple tároló- és biztonsági mentési rendszere eltávolítja az összes számot iPhone-járól, ha rossz lépést tesz az iPhone beállításai között. Az iCloud másként működik, mint az iPhone névjegytárolása.
Az iPhone-on lévő összes adat és fájl az iCloud-fiókjában, a másolatfájlban vagy az iCloud-fiókjában lévő adatokban tárolódik, míg a valódi fájlok és adatok az iPhone-on vannak.
Ez azonban másként működik a kapcsolatainál. Nincs ilyen másodpéldány. A telefon névjegyei szinkronizálva vannak az iClouddal. Ha valaha is kikapcsolja, elveszíti az összes névjegyét. Előfordulhat, hogy elveszíti barátai és családtagjai összes számát, és nem fogja tudni felhívni őket.
Ez az oka annak, hogy nem minden iPhone-felhasználó használja az iCloud-ot névjegyei átvitelére. Hogyan lehet névjegyeket átvinni iPhone-ról iPhone 13/12-re iCloud nélkül?
A Dr.Fone - Phone Manager (iOS) a legjobb alkalmazás a telefon teljes adatainak szabad átviteléhez az új iPhone készülékre .
Az alkalmazás könnyen használható zenék, fényképek, névjegyek vagy egyéb fájlok átvitelére bármely eszközről. Úgy érezhetjük, hogy nehéz az adatokat iPhone-ról más eszközökre átvinni, de ez az alkalmazás megkönnyítette ezt.

Dr.Fone – Telefonkezelő (iOS)
Fájlok kezelése és átvitele iPod/iPhone/iPad készüléken iTunes nélkül
- Másolja át, kezelje, exportálja/importálja zenéit, fényképeit, videóit, névjegyeit, SMS-eit, alkalmazásait stb.
- Készítsen biztonsági másolatot zenéiről, fényképeiről, videóiról, névjegyeiről, SMS-eiről, alkalmazásairól stb. a számítógépre, és egyszerűen állítsa vissza őket.
- Zenék, fényképek, videók, névjegyek, üzenetek stb. átvitele egyik okostelefonról a másikra.
- Médiafájlok átvitele iOS-eszközök és iTunes között.
- Teljesen kompatibilis a legújabb iOS és iPod készülékekkel.
Kövesse az alábbi lépéseket, és látni fogja, milyen egyszerű névjegyek átvitele iPhone-ról iPhone-ra vagy más eszközökre iCloud nélkül .
1. lépés. Ha névjegyeket szeretne iPhone-ról iPhone-ra iCloud nélkül átvinni, indítsa el a TunesGo iPhone Transfer alkalmazást a számítógépén. Most hozzon létre kapcsolatot a két iPhone és a számítógépe között.

2. lépés. Most válassza ki a régi iPhone készülékét, és kattintson az Információ fülre a felület felső részén.

2. lépés. Most már hozzáférhet a régi iPhone-on, iCloud-on és más fiókokon mentett névjegyekhez. Válassza ki a helyi névjegyeket a jelölőnégyzetek bejelölésével, és lépjen az Exportálás lehetőségre, kattintson az Eszközre elemre, és állítsa be az új iPhone 13/12-t.
Amint látja, nagyon egyszerű volt a névjegyek átvitele iPhone-ról iPhone-ra iCloud nélkül. Azt javasoljuk, hogy használja a Dr.Fone - Phone Manager (iOS) alkalmazást a névjegyek iPhone-ról iPhone-ra való átviteléhez. Az iCloudban sok kockázatot rejt magában a névjegyek átvitele. Még az is előfordulhat, hogy az iCloudon keresztül elveszíti a telefonszámait.
3. rész: Hogyan vihetünk át névjegyeket iPhone-ról iPhone-ra a Gmail segítségével?
A cikk harmadik része arra összpontosít, hogy segítséget nyújtson a névjegyek iPhone-ról iPhone-ra történő átviteléhez iCloud nélkül és közvetlenül a Gmail használatával. Az alábbi oktatóanyag segítségével megtudhatja, hogyan kell csinálni.
1. lépés: Először az iPhone-on lépjen a Beállítások menübe, majd válassza ki a Mail, Contacts, Calendar opciót, és kattintson a „Sim-névjegyek importálása” elemre.
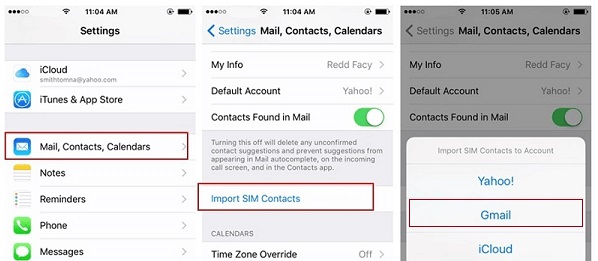
Válasszon ki egy fiókot, ott ki kell választania a Gmail-fiókját. Most várjon egy ideig, amíg a névjegyek importálásra kerülnek iPhone-járól a Gmailbe.
Így az összes elsődleges iPhone-névjegy átkerül a kiválasztott Gmail-fiókjába.
2. lépés: Ha át szeretné vinni a névjegyeket a Gmail-fiókból az új iPhone-eszközre, csak a következő lépéseket kell végrehajtania:
Nyissa meg a Beállítások> Majd kattintson a Kapcsolatok elemre> válassza a Fiókok lehetőséget> majd kattintson a "Fiókok hozzáadása"> majd válassza ki a Google Most meg kell adnia a Gmail-fiókja e-mail azonosítóját, majd írja be a jelszavát> majd kattintson a Tovább gombra> Kattintson a A „Kapcsolat” gombbal kapcsolja BE állásba (amíg zöldre nem vált), majd kattintson a Mentés gombra
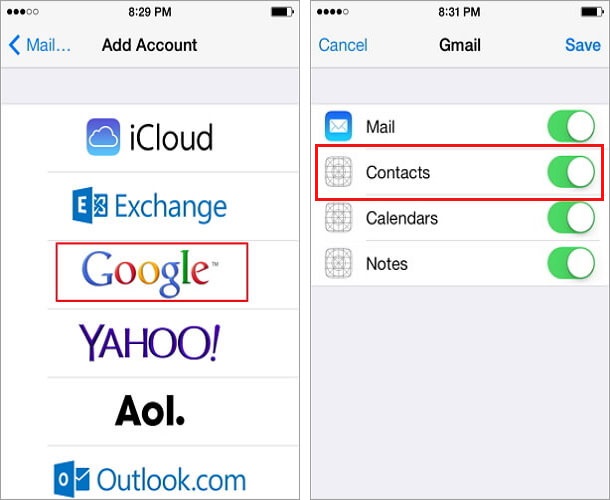
Ezzel szinkronizálja és exportálja Gmail-névjegyeit új iPhone-eszközére
4. rész: Hogyan vihetünk át névjegyeket iPhone-ról iPhone-ra az iTunes használatával?
Lássunk egy másik alternatívát a névjegyek átvitelére, ezúttal megmutatjuk, hogyan vihetünk át névjegyeket iPhone-ról iPhone-ra iCloud nélkül az iTunes használatával.
Kövesse a lépésről lépésre szóló útmutatót, hogy megtudja, hogyan viheti át a névjegyeket iPhone-ok között az iTunes használatával:
A kétlépéses módszer a következőket tartalmazza: névjegyek biztonsági mentése > eszközének visszaállítása a régi biztonsági másolattal.
A jobb megértéshez tekintse meg az alábbi lépéseket.
1. lépés: Először csatlakoztasson egy régi iPhone-t a számítógéphez, folytassa az iTunes megnyitása> Eszköz> Összegzés> Ez a számítógép elemmel a Biztonsági másolatok oszlopban, majd kattintson a Biztonsági mentés most gombra.
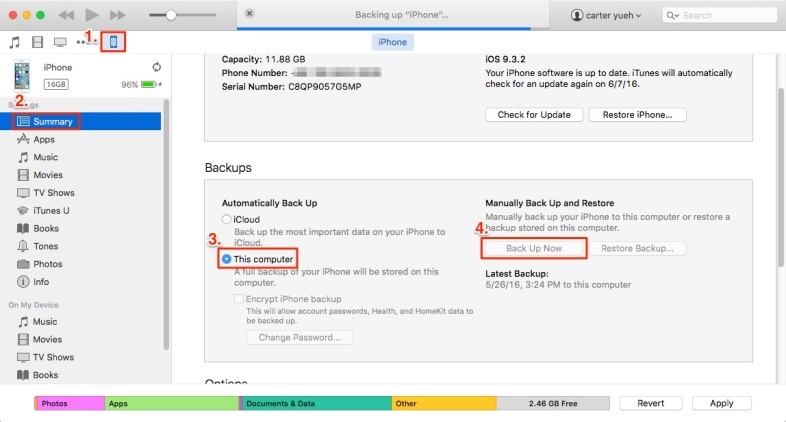
2. lépés: Most csatlakoztassa új iPhone készülékét a számítógéphez, és az iTunes főablakában kattintson az Eszköz > Összegzés > Biztonsági mentés visszaállítása elemre, majd kapcsolja ki az iPhone keresése funkciót az új iPhone készüléken, válassza ki az imént létrehozott biztonsági másolatot, majd kattintson a Visszaállítás gombra.
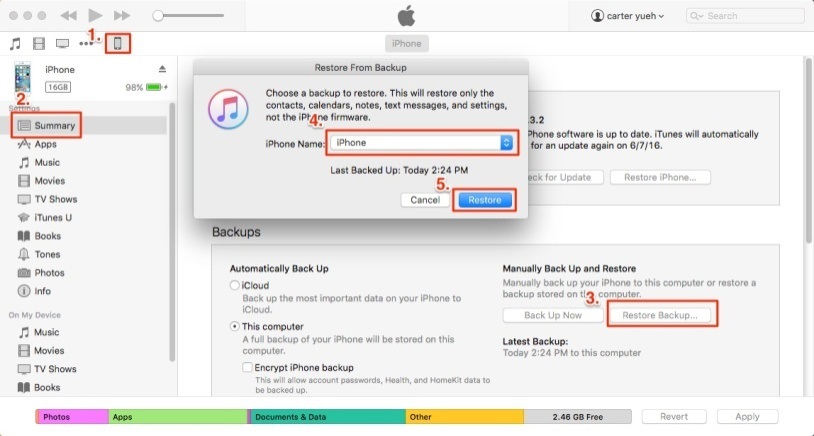
Különböző lehetőségek állnak rendelkezésre adataink átvitelére, különösen a névjegyeink iPhone-ról iPhone-ra vészhelyzet esetén. Könnyen visszaállíthatjuk biztonsági mentési adatainkat különböző eszközökkel, amelyeket az új technológia kínál számunkra a névjegyek iPhone-ról iPhone-ra történő átvitelére iCloud nélkül, amint azt ebben a cikkben láttuk. A névjegyek átvitelének 4 lehetséges módja közül választhat.
iCloud átvitel
- iCloud Androidra
- iCloud Photos Androidra
- iCloud névjegyek Androidra
- Az iCloud elérése Androidon
- iCloud és Android átvitel
- Állítsa be az iCloud-fiókot Androidon
- iCloud névjegyek Androidra
- iCloud iOS-re
- Állítsa vissza az iCloudot a biztonsági mentésből alaphelyzetbe állítás nélkül
- A WhatsApp visszaállítása az iCloudból
- Új iPhone visszaállítása az iCloudból
- Fényképek visszaállítása az iCloudból
- iPhone névjegyek átvitele iCloud nélkül
- iCloud tippek






Selena Lee
főszerkesztő