A YouTube-videók nem működhetnek WiFi-n keresztül az iOS 15/14 frissítése után
2022. március 7. • Beküldve: iOS mobileszközökkel kapcsolatos problémák megoldása • Bevált megoldások
"Nemrég frissítettem az iPhone-omat és az iPademet iOS 15/14-re, és azóta a YouTube-videók nem játszhatók le WiFi-n keresztül. Megpróbáltam a YouTube-ot Safariban és Chrome-ban is lejátszani, és a YouTube-videók egyiken sem működnek WiFi-n keresztül. böngésző. Ha kikapcsolom a WiFi-t és mobilkapcsolatot használok, akkor jól működnek, de a YouTube-videókat nem lehet lejátszani WiFi-n keresztül. Van egy másik iPadem iOS 15-tel, és a videók rendben működnek ott."
Ez hasonlít neked? Tapasztalt hasonlót, miután iOS-eszközét 10-es vagy újabb verzióra frissítette? Nos, sajnos az iOS 15/14 tele van hibákkal és hibákkal. Az egyik ilyen probléma az, hogy a YouTube-videók nem működnek WiFi-n keresztül. Ha szembesül ezzel a problémával, kérjük, olvassa el a probléma néhány lehetséges megoldását, és ismerje meg, hogyan javíthatja ki, hogy a YouTube-videók nem működnek WiFi-problémán keresztül.
- 1. rész: Javítsa ki az iPhone memóriahiányos problémáját 3 lépésben
- 2. rész: A hálózati beállítások visszaállítása a YouTube-videó nem működik WiFi-probléma megoldásához
- 3. rész: Javítsa ki, hogy a YouTube-videó nem működik WiFi-n keresztül az iPhone visszaállításával az iTunes segítségével
- 4. rész: Lépjen be a DFU módba a YouTube-videó nem működhet probléma megoldásához
- 5. rész: Hajtsa végre a gyári beállítások visszaállítását a YouTube-videó probléma megoldásához
- Tippek: A következő megoldások hatástalanok
1. rész: Javítsa ki az iPhone memóriahiányos problémáját 3 lépésben
Lehetséges, hogy amikor iPhone-ját iOS 15/14-re frissítette, több memóriát használt fel a telefonban, ami memóriahiányhoz vezetett. A YouTube-videók eléréséhez szükség van egy kis memóriára a telefon tárhelyén. A fontos adatok törlését azonban nem kell elkezdenie, mert idővel a telefon rengeteg felesleges információt és adatot gyűjt össze, amelyek nagy helyet foglalnak el a készülékben. Ezt a problémát három rövid lépésben kijavíthatja a Dr.Fone - System Repair segítségével .
A Dr.Fone - System Repair egy kényelmes és egyszerű eszköz, amellyel visszaállíthatja iPhone készülékét a gyári beállításokra, és optimális működésre állíthatja. A Dr.Fone használatának legnagyobb előnye, hogy nem vezet adatvesztéshez sem. Kövesse a megadott lépéseket az iPhone helyreállításához.

Dr.Fone - Rendszerjavítás
A YouTube-videók nem működnek Wi-Fi-problémán keresztül adatvesztés nélkül.
- Egyszerű, biztonságos és gyors.
- Különféle iOS rendszerproblémák megoldása, például iPhone-problémák alkalmazásának összeomlása, helyreállítási mód, fehér Apple logó, iPhone hibák stb.
- Csak az iOS-t állítsa normálra, adatvesztés nélkül.
- Támogatja az iPhone, iPad és iPod touch összes modelljét.
Javítsa ki a YouTube-videók nem működhetnek WiFi-n keresztül problémáját a Dr.Fone – Rendszerjavítás segítségével
1. lépés: Telepítse és indítsa el a Dr.Fone-t
Indítsa el a Dr.Fone programot a számítógépén. Ezután válassza a "Javítóeszközt.

Csatlakoztassa iOS-eszközét a számítógéphez USB-n keresztül. Kattintson a „Start” gombra, ha a Dr.Fone felismerte az eszközt.

2. lépés: Töltse le a firmware-t.
A Dr.Fone felismeri az eszközt és a modellt, miután csatlakoztatta. Csak kattintson a „Letöltés” gombra, hogy letöltse az operációs rendszer javításához szükséges firmware-t.

3. lépés: Javítsa ki a YouTube-videók nem működnek a WiFi-problémát.
A letöltés után a Dr.Fone megkezdi az iOS javítását. Hamarosan az eszköz újraindul a normál állapotba.

Az egész folyamat legfeljebb 10 percet vesz igénybe, és íme! A belső memóriája jelentősen felszabadulna, nem szenvedett volna adatvesztést, és a YouTube-videók nem játszhatók le a WiFi-n keresztül probléma megszűnne, és továbbra is szabadon böngészhet a videók között!
2. rész: A hálózati beállítások visszaállítása a YouTube-videó nem működik WiFi-probléma megoldásához
Egy másik módszer, amellyel megpróbálhatja kijavítani azt, hogy a YouTube-videók nem működnek a WiFi-n keresztül, a hálózati beállítások visszaállítása. Ezzel az összes hálózati beállítást a gyári alapértékre állítja. Ez hasznos lehet annak kijavításában, hogy a YouTube-videók nem működnek WiFi-n keresztül, ha az eredeti beállítást megváltoztatták.
Csak kövesse az alábbi lépéseket:
- Nyissa meg a Beállítások > Általános menüpontot.
- Görgessen le, és válassza a „Reset” lehetőséget.
- Válassza a "Hálózati beállítások visszaállítása" lehetőséget.
- Írja be az Apple ID-t és a jelszót.
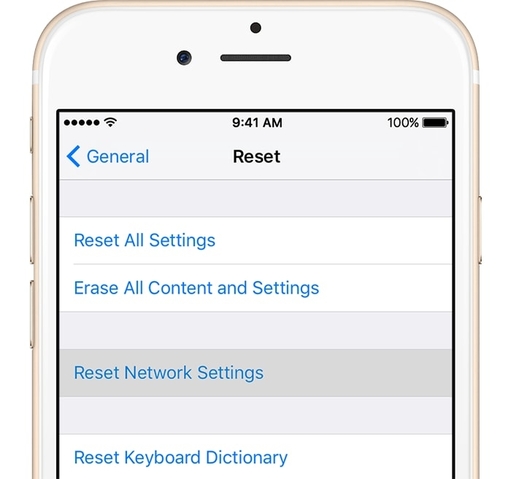
Ezzel a YouTube-videóid nem játszhatók le WiFi-n keresztül, meg kell oldani a problémát. Ha nem, akkor továbbléphet a következő módszerre.
3. rész: Javítsa ki, hogy a YouTube-videó nem működik WiFi-n keresztül az iPhone visszaállításával az iTunes segítségével
Ez egy hosszú folyamat, amely az iPhone összes beállítását az eredeti gyári alapértékekre állítja. Ez általában hasznos a legtöbb probléma megoldásában, azonban ezt végső megoldásként kell kezelni, mivel jelentős időt vesz igénybe, és az összes információt törölné iPhone-járól. Segítségével kijavíthatja, ha a YouTube-videók nem működnek WiFi-n keresztül, ha az előző módszerek nem működnek. Mivel azonban ez adatvesztéshez vezet, először készítsen biztonsági másolatot a Dr.Fone - Backup & Restore (iOS) segítségével .
Így állíthatja vissza az iPhone-t:
1. Töltse le a legújabb iTunes programot a számítógépére, és nyissa meg.
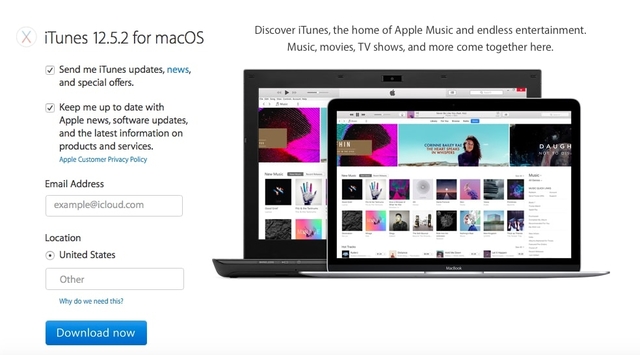
2. Csatlakoztassa a készüléket a számítógéphez.
3. Lépjen az „Összefoglalás” részre az Eszköz lapon.
4. Kattintson az „iPhone visszaállítása” elemre.
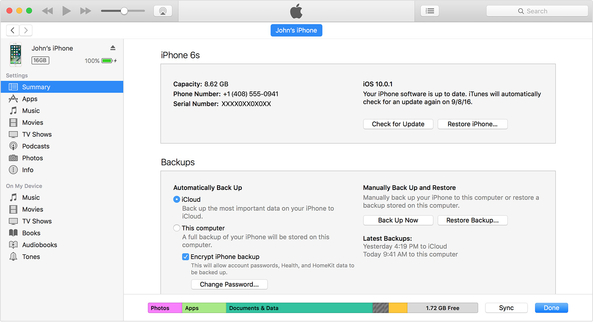
5. Várja meg, amíg a visszaállítás befejeződik.
A telefon most visszaállt a gyári beállításokra. Az összes adatot visszaállíthatja a létrehozott biztonsági másolatból. Vagy ha nem készített biztonsági másolatot, és adatvesztést szenvedett, visszaállíthatja az adatokat a Dr.Fone - Data Recovery (iOS) segítségével .
4. rész: Lépjen be a DFU módba a YouTube-videó nem működhet probléma megoldásához
A DFU mód a normál helyreállítási mód alternatívája, és segíthet kijavítani, hogy a YouTube-videók nem működnek WiFi-n keresztül, ha minden más nem sikerül. DFU módban visszaállíthatja telefonját, de ez adatvesztéshez is vezet, ezért óvatosan közelítse meg. Így állíthatja DFU módba telefonját:
1. lépés: Helyezze eszközét DFU módba.
- Tartsa lenyomva a bekapcsológombot 3 másodpercig.
- Tartsa lenyomva a bekapcsológombot és a kezdőlap gombot 15 másodpercig.
- Engedje el a bekapcsológombot, de tartsa lenyomva a Home gombot még 10 másodpercig.
- A rendszer felkéri, hogy „csatlakozzon az iTunes képernyőhöz”.

2. lépés: Csatlakozzon az iTuneshoz.
Csatlakoztassa iPhone-ját a számítógépéhez, és nyissa meg az iTunes alkalmazást.
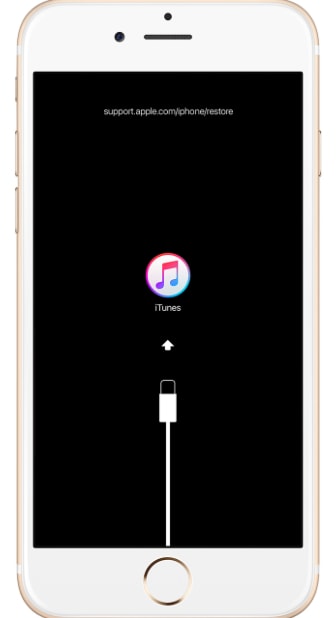
3. lépés: Az iTunes visszaállítása.
- Nyissa meg az Összegzés lapot az iTunes alkalmazásban, és kattintson a „Visszaállítás” gombra.
- A visszaállítás után az eszköz újraindul.
- A rendszer arra kéri, hogy „Csúsztassa a beállításhoz”. Egyszerűen kövesse a beállítást az út során.
A teljes folyamat befejezése után visszaállíthatja az adatokat a korábbi biztonsági másolatból .
5. rész: Hajtsa végre a gyári beállítások visszaállítását a YouTube-videó probléma megoldásához
A gyári beállítások visszaállítása egy olyan módszer, amelyet gyakran használnak az eszköz eredeti beállításainak visszaállítására, ami azt jelenti, hogy minden adata törlődik.
Dönthet úgy, hogy biztonsági másolatot készít iPhone -járól , mielőtt visszaállítja, amint azt egy korábbi módszerben említettük.
A gyári beállítások visszaállítását az alábbi lépésekkel hajthatja végre:
- Nyissa meg a Beállítások > Általános > Visszaállítás menüpontot.
- Érintse meg az „Összes tartalom és beállítás törlése” lehetőséget.
- A folytatáshoz adja meg a jelszót és az Apple ID-t.
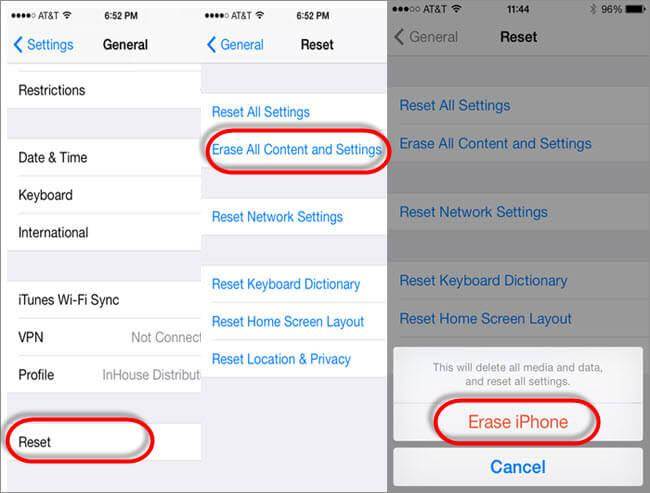
Ezzel az iPhone-jának vissza kell állnia a gyári beállításokra, és visszatérhet a YouTube-videók szörföléséhez WiFi-n keresztül,
6. rész: Tippek: A következő megoldások hatástalanok
Számos online fórum kínál tippeket és javaslatokat a YouTube-videók nem működő WiFi-problémájának kijavításához. Azonban az összes online tippet és javaslatot alaposan meg kell venni, mivel a legtöbbjük valójában hatástalannak bizonyul, és ha véletlenszerűen kipróbálja ezeket a módszereket, azzal kockáztatja, hogy legalább az idejét veszítse, és ami még fontosabb. iPhone-adatainak elvesztésének kockázata.
Íme tehát néhány tipp és javaslat, amelyek valójában haszontalanok:
- Egyes felhasználók azt javasolják, hogy térjen vissza a korábbi iOS-verziókra, például a 15/14-re. Ez azonban nem tanácsos, mert nem mindig működnek, és sebezhetővé teszik a rendszert a rosszindulatú programok ellen, amelyek ellen az új verziónak meg kell védenie.
- Egyes felhasználók azt javasolják, hogy távolítsák el a YouTube alkalmazást, majd telepítsék újra. Ez sem megy.
- Vannak, akik azt javasolják, hogy távolítsa el a böngészőt, majd telepítse újra. Ez is haszontalan próbálkozás.
- Vannak, akik egyszerűen csak a mobiltelefon újraindítását javasolják. Ha szerencséd van, ez működhet, de nem túl valószínű.
Tehát ez egy pár tipp és módszer, amellyel megpróbálhatja kijavítani a YouTube-videók nem működnek WiFi-n keresztüli problémáját, amely az iOS 15/14 frissítése után jelentkezett. Nagyon sok különböző megoldás létezik, de óvatosan kell megközelíteni őket, mivel sok jelentős adatvesztéshez vezethet. A biztonság kedvéért használja a Dr.Fone eszközkészletet - iOS System Recovery, amely biztosítja, hogy ne szenvedjen adatvesztést, és még ha más módszereket is használ, mindenképpen készítsen biztonsági másolatot a korábban megadott módszerekkel. Óvakodnia kell a megbízhatatlan internetes fórumokon talált hatástalan tippektől és javaslatoktól is.
Mindazonáltal értesítsen bennünket az előrehaladásról, miközben megpróbálja kijavítani a YouTube-videók nem játszható le WiFi-problémáját. És tudassa velünk, hogy végül melyik technika vált be az Ön számára, szeretettel várjuk.
iPhone problémák
- iPhone hardver problémák
- iPhone Home gomb problémák
- iPhone billentyűzet problémák
- iPhone fejhallgató problémák
- Az iPhone Touch ID nem működik
- iPhone túlmelegedés
- iPhone zseblámpa nem működik
- iPhone csendes kapcsoló nem működik
- iPhone Sim nem támogatott
- iPhone szoftver problémák
- Az iPhone jelszó nem működik
- A Google Maps nem működik
- Az iPhone képernyőképe nem működik
- Az iPhone vibrációja nem működik
- Az alkalmazások eltűntek az iPhone-ról
- Az iPhone vészhelyzeti riasztásai nem működnek
- Az iPhone akkumulátor töltöttségi szintje nem jelenik meg
- iPhone alkalmazás nem frissül
- A Google Naptár nem szinkronizálódik
- Az egészségügyi alkalmazás nem követi a lépéseket
- Az iPhone automatikus zárolása nem működik
- iPhone akkumulátor problémák
- Cserélje ki az iPhone 6 akkumulátorát
- iPhone akkumulátor
- iPhone akkumulátor probléma
- Az iPhone nem töltődik
- iPhone média problémák
- iPhone Echo probléma
- iPhone kamera fekete
- Az iPhone nem játszik le zenét
- iOS Video Bug
- iPhone hívási probléma
- iPhone csengő probléma
- iPhone kamera probléma
- iPhone elülső kamera probléma
- iPhone nem cseng
- iPhone nem hang
- iPhone levelezési problémák
- Állítsa vissza a hangposta jelszavát
- iPhone e-mail problémák
- iPhone e-mail eltűnt
- iPhone hangposta nem működik
- Az iPhone hangposta nem játszik le
- Az iPhone nem tud mail kapcsolatot létesíteni
- A Gmail nem működik
- A Yahoo Mail nem működik
- iPhone frissítési problémák
- iPhone beragadt az Apple logónál
- A szoftverfrissítés sikertelen
- iPhone ellenőrzési frissítés
- A szoftverfrissítési kiszolgálóval nem sikerült kapcsolatba lépni
- iOS frissítési probléma
- iPhone csatlakozási/hálózati problémák
- iPhone szinkronizálási problémák
- Az iPhone le van tiltva Csatlakozás az iTuneshoz
- iPhone Nincs szolgáltatás
- iPhone Internet nem működik
- iPhone WiFi nem működik
- Az iPhone Airdrop nem működik
- iPhone Hotspot nem működik
- Az Airpods nem csatlakozik az iPhone-hoz
- Az Apple Watch nem párosítható az iPhone készülékkel
- Az iPhone-üzenetek nem szinkronizálódnak a Mac rendszerrel






Alice MJ
személyzeti szerkesztő