A nem működő iPhone-kód javítása?
2022. május 7. • Beküldve: Eszközzár képernyő eltávolítása • Bevált megoldások
Az Apple mindig is az egyik legsikeresebb vállalat volt. Sikerének oka egyértelműen a csúcsminőségű termékek úttörőjére tett erőfeszítéseiben mutatkozik meg. Nemcsak a készülék tökéletes működésének biztosítására törekszik, hanem alapvető biztonsági intézkedéseket is biztosít a felhasználó számára, hogy megvédje a készülék adatait az illetéktelen hozzáféréstől.
Ez az egyetlen oka annak, hogy az Apple a jelkódokon keresztül annyira a magánéletre összpontosít. De néha ezek a kódok akadályt jelenthetnek az iPhone működésében.
Ha ezzel a problémával szembesül, akkor jó helyen jár. Ez a cikk a nem működő iPhone-jelszó kijavításával kapcsolatos kérdéseivel foglalkozik, és teljes körű részletekkel szolgál a könnyebbség érdekében.
1. rész: Miért mondja azt az iPhone, hogy rossz a jelszó?
Ha rossz jelszót ad meg, az iPhone nem fogadja el, és nem nyitja meg a telefont. Ha ismételten rossz jelszót ad meg, az elsősorban biztonsági okokból letiltja a telefont. Néha azonban valóban a helyes jelszót próbálja megadni, de az eszköz nem fogadja el. Ez nem gyakori, de jó néhány oka van annak, hogy az iPhone azt mondja, hogy rossz a jelszó.
Néha a probléma triviális, például lehet, hogy sietve rossz kulcsokat adott meg, ami miatt nem fogadja el a jelszót. Más esetekben előfordulhat, hogy az arcfelismerés nem ismeri fel az arcát, ha maszkot visel.
A probléma azonban néha technikai jellegű. Előfordulhat, hogy iPhone-ja megsérült. Ez problémát okozhat, hogy az eszköz észlelje a biztonsági fájlt, amelyben a jelszó tárolva van. Más esetekben előfordulhat, hogy az operációs rendszer nem lesz megfelelően telepítve az iOS új verziójára való frissítés után.
2. rész: Távolítsa el az iPhone jelszavát a Dr.Fone segítségével adatvesztés nélkül
A technológia területén mindenki ismeri a Wondershare-t, mivel ez a leginnovatívabb és legsokoldalúbb szoftver a piacon. A Dr.Fone egy adat-helyreállítást, telefonkezelő szoftvert stb. tartalmazó eszköztár, amelyet a Wondershare vezetett be. Sikerének egyik oka az intuitív kezelőfelület, amely a profik és az amatőrök számára egyaránt kényelmessé tette.
Amikor az iPhone jelszavának javításáról van szó, amely nem működik, a Wondershare Dr.Fone - Screen Unlock csodákat tesz.
Az iTunes egy másik nagyszerű módja annak, hogy megkerülje az aktiválási képernyőt SIM-kártya nélkül. Ha még nem ismeri ezt, itt van egy kis útmutató arról, hogyan használhatja az iTunes alkalmazást az aktiválási képernyő megkerülésére.

Dr.Fone – Képernyőzár feloldása (iOS)
Távolítsa el az iPhone jelszavát.
- Ha nincs hozzáférése az iTunes-hoz, a Dr.Fone nagyszerű alternatíva.
- Kompatibilis az összes iPhone modellel és más iOS eszközökkel.
- Visszaállítja a gyári beállításokat anélkül, hogy jelszót kérne.
- Az iPhone jelszavának visszaállítása után helyreállítja az adatokat.
1. lépés: Csatlakoztassa az iPhone-t a számítógéphez
Az első lépés, hogy csatlakoztassa iPhone-ját a számítógépéhez kábelen keresztül, és telepítse a Wondershare Dr.Fone - Screen Unlock.

2. lépés: Képernyőfeloldó eszköz
Válassza ki a "Képernyő feloldása" eszközt a megadott eszközök közül az otthoni felületen. Egy másik felület jelenik meg a képernyőn, amelyen ki kell választania az "iOS képernyő feloldása" lehetőséget.

3. lépés: DFU mód
Mielőtt közvetlenül feloldaná az iPhone zárolási képernyőjét, be kell állítania Helyreállítás módban vagy DFU módban. Leginkább a „Helyreállítási mód” használata javasolt, mivel alapértelmezés szerint eltávolítja a jelszót. Ha azonban az eszköz nem aktiválja, választhatja a DFU módot.

4. lépés: Töltse le a firmware-t
Miután iPhone-ja DFU módban van, egy másik ablak jelenik meg a képernyőn, amely megerősítést kér az eszközmodellről és a rendszerverzióról. Most kattintson az alján található "Letöltés" gombra.

5. lépés: Oldja fel iPhone készülékét.
A firmware letöltése után válassza az „Unlock Now” lehetőséget az iPhone feloldásához.

3. rész: Hatékony módszerek a nem működő iPhone jelszó javítására
Ez a rész az eszközön nem működő iPhone-jelszóval kapcsolatos probléma hatékony megoldására összpontosít. Az iTunes, az iCloud és az iPhone helyreállítási módot magában foglaló módszerek körül forog.
3.1 iTunes és iPhone kábelek használatával
Az iTunes az Apple egyik leggyakrabban használt és leginnovatívabb szoftvere. Sokoldalúsága és kivételes teljesítménye révén a legjobb szoftvernek bizonyult. Ez a szoftver a megmentőd, ha valamit keresel, amivel rendszerezheted a fájljaidat az iPhone készüléken, mivel remek integrációja van az iOS rendszerrel.
Ha meg szeretné javítani iPhone jelszavát, amely nem működik, akkor az iTunes hatékony megoldás lehet a problémára. Az alábbiakban lépésről lépésre elmagyaráztuk, hogyan javíthatja ki a jelszót iPhone-on az iTunes használatával:
1. lépés: Csatlakozzon a számítógéphez
Az első lépés az, hogy csatlakoztassa iPhone-ját ahhoz a számítógéphez, amellyel korábban szinkronizált.
2. lépés: Helyreállítási mód és szinkronizálás
Most nyissa meg az iTunes-t. Ha jelszót kér, próbálkozzon egy másik számítógéppel, amellyel szinkronizálta eszközét. Ellenkező esetben állítsa a telefont helyreállítási módba. Várja meg, amíg az iTunes észleli és szinkronizálja az eszközt. Ezután biztonsági másolatot készít.
4. lépés: Visszaállítás
Miután az eszközt szinkronizálta az iTunes-szal, egy "Beállítás" ablak jelenik meg a képernyőn, amely két lehetőséget jelenít meg: "Visszaállítás" vagy "Frissítés". A folytatáshoz válassza a „Visszaállítás” lehetőséget.
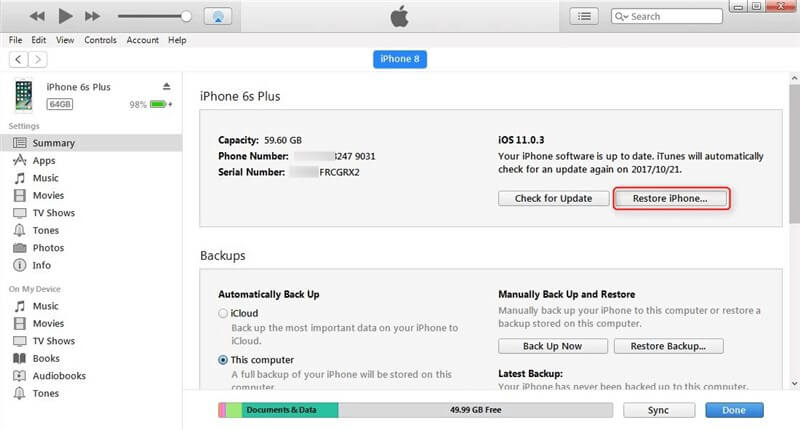
5. lépés: Állítsa vissza a jelszót
Válassza ki az eszközt és a megfelelő biztonsági másolatot az iTunes alkalmazásban. A folyamat befejezése után visszaállíthatja iPhone jelszavát a beállításokban.
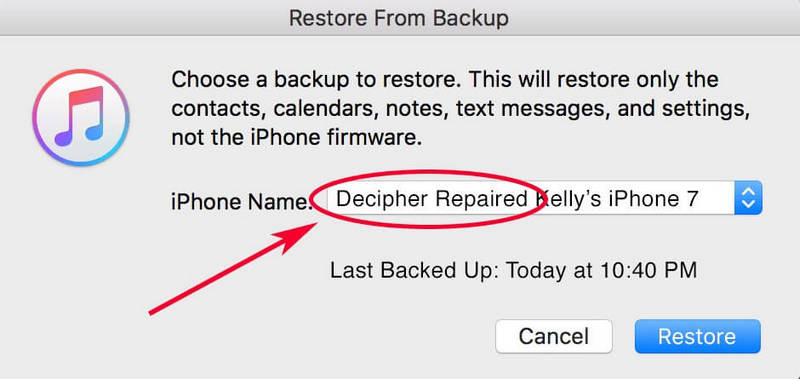
3.2 Apple iCloud szolgáltatás
Az iCloud egy többfunkciós meghajtó, amely kompatibilis az iOS és a macOS rendszerrel. Elmenti adatait, médiáját, és mappákba rendezi a fájlokat. Ezenkívül lehetővé teszi a felhasználó számára, hogy médiát, adatokat, fájlokat és akár helyet is megosszon a másik iPhone/iOS felhasználóval. Az Apple iCloud fő funkciója a „Biztonsági mentés”, amely az összes adatot tárolja arra az esetre, ha elveszítené vagy megsérülne telefonja.
Az iPhone jelszavának kijavításához, ami nem működik, az iCloud jól jöhet. De ez a módszer csak akkor működik, ha bejelentkezett iCloud-fiókjába iPhone-ján, és be van kapcsolva a „Find My iPhone” alkalmazás. Mindössze annyit kell tennie, hogy törölje adatait, amely automatikusan törli a jelszót az iCloudon keresztül.
1. lépés: Jelentkezzen be Apple ID-vel
Először nyissa meg az iCloud.com webhelyet egy másik iOS rendszeren, és írja be a hitelesítő adatait, hogy bejelentkezzen az Apple ID-jába.
2. lépés: Válassza ki az eszközt
Kattintson az „iPhone keresése” elemre, és válassza az „Összes eszköz” lehetőséget, és megjelenik azon eszközök listája, amelyek ugyanazzal az Apple ID-vel működnek. Válassza ki iPhone-ját.
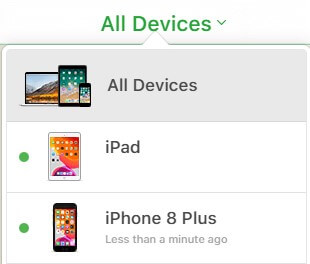
3. lépés: Törölje az adatokat és állítsa be iPhone-ját.
Most kattintson az „iPhone törlése” lehetőségre az összes adat és még a jelkód törléséhez. Ön önállóan beállíthatja iPhone-ját egy korábbi biztonsági másolatból, vagy új eszközként állíthatja be.
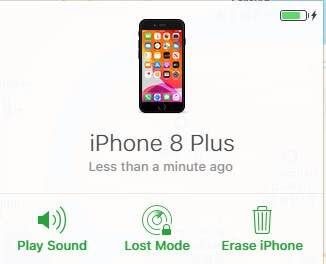
3.3 Az iPhone helyreállítási mód használata
Ha még soha nem szinkronizálta iPhone-ját az iTunes-szal, vagy nem állította be a „Find my iPhone” funkciót, és kifogy a lehetőségek közül, akkor az iPhone helyreállítási mód segíthet. A helyreállítási mód lehetővé teszi, hogy az iPhone a rendszer újraindítása nélkül csatlakozzon az iTuneshoz.
Ez a folyamat meglehetősen időigényes és eltérő az iPhone különböző verzióinál. Itt bemutatjuk, hogyan javíthatja ki az iPhone jelszavát a helyreállítási módban.
1. lépés: Csatlakoztassa az eszközt a számítógéphez
Csatlakoztassa iPhone-ját a számítógépéhez, és nyissa meg az iTunes alkalmazást.
2. lépés: Aktiválja a helyreállítási módot
Miután a számítógép észleli az iPhone készüléket, újraindítja azt. A helyreállítási mód aktiválása eltérő az iPhone különböző modelljeinél.
- iPhone 6s és korábbi verziók esetén: Nyomja meg és tartsa lenyomva egyszerre a Kezdőlap és a Bekapcsológombot.
- iPhone 7 és 7 Plus esetén: Nyomja meg és tartsa lenyomva egyszerre a bekapcsológombot és a hangerőcsökkentő gombot.
- iPhone 8 és a legújabb verziók esetén: Nyomja meg és azonnal engedje fel a Hangerő csökkentése gombot. Ezután ismét nyomja meg és engedje fel a Hangerő növelése gombot. Most nyomja meg a bekapcsológombot, amíg meg nem jelenik a „Helyreállítási mód” opció.
3. lépés: Állítsa vissza iPhone-ját.
Ha megadja a Visszaállítás vagy Frissítés lehetőségét, válassza a "Visszaállítás" lehetőséget. Az iTunes automatikusan letölti a megfelelő szoftvert.
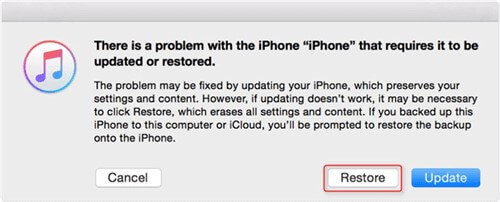
4. lépés: Állítsa be iPhone készülékét
Ha a folyamat befejeződött, állítsa be iPhone-ját. Ha ez a folyamat több mint 15 percig tart, automatikusan kilép a helyreállítási módból, és ismételje meg a lépéseket.
Következtetés
Ez a cikk bemutatja az okokat és a lehető legjobb módszereket a nem működő iPhone-jelszó probléma megoldására. Azonnal kövesse ezeket a lépéseket, ha lezárta iPhone-ját, hogy elkerülje a további problémákat és szorongásokat.
Reméljük, hogy ennek a cikknek minden részletét tökéletesen feldolgoztuk, és minden gond nélkül sikeresen feloldotta iPhone-ját.
iPhone problémák
- iPhone hardver problémák
- iPhone Home gomb problémák
- iPhone billentyűzet problémák
- iPhone fejhallgató problémák
- Az iPhone Touch ID nem működik
- iPhone túlmelegedés
- iPhone zseblámpa nem működik
- iPhone csendes kapcsoló nem működik
- iPhone Sim nem támogatott
- iPhone szoftver problémák
- Az iPhone jelszó nem működik
- A Google Maps nem működik
- Az iPhone képernyőképe nem működik
- Az iPhone vibrációja nem működik
- Az alkalmazások eltűntek az iPhone-ról
- Az iPhone vészhelyzeti riasztásai nem működnek
- Az iPhone akkumulátor töltöttségi szintje nem jelenik meg
- iPhone alkalmazás nem frissül
- A Google Naptár nem szinkronizálódik
- Az egészségügyi alkalmazás nem követi a lépéseket
- Az iPhone automatikus zárolása nem működik
- iPhone akkumulátor problémák
- Cserélje ki az iPhone 6 akkumulátorát
- iPhone akkumulátor
- iPhone akkumulátor probléma
- Az iPhone nem töltődik
- iPhone média problémák
- iPhone Echo probléma
- iPhone kamera fekete
- Az iPhone nem játszik le zenét
- iOS Video Bug
- iPhone hívási probléma
- iPhone csengő probléma
- iPhone kamera probléma
- iPhone elülső kamera probléma
- iPhone nem cseng
- iPhone nem hang
- iPhone levelezési problémák
- Állítsa vissza a hangposta jelszavát
- iPhone e-mail problémák
- iPhone e-mail eltűnt
- iPhone hangposta nem működik
- Az iPhone hangposta nem játszik le
- Az iPhone nem tud mail kapcsolatot létesíteni
- A Gmail nem működik
- A Yahoo Mail nem működik
- iPhone frissítési problémák
- iPhone beragadt az Apple logónál
- A szoftverfrissítés sikertelen
- iPhone ellenőrzési frissítés
- A szoftverfrissítési kiszolgálóval nem sikerült kapcsolatba lépni
- iOS frissítési probléma
- iPhone csatlakozási/hálózati problémák
- iPhone szinkronizálási problémák
- Az iPhone le van tiltva Csatlakozás az iTuneshoz
- iPhone Nincs szolgáltatás
- iPhone Internet nem működik
- iPhone WiFi nem működik
- Az iPhone Airdrop nem működik
- iPhone Hotspot nem működik
- Az Airpods nem csatlakozik az iPhone-hoz
- Az Apple Watch nem párosítható az iPhone készülékkel
- Az iPhone-üzenetek nem szinkronizálódnak a Mac rendszerrel






James Davis
személyzeti szerkesztő
Általános értékelés : 4,5 ( 105 résztvevő)