Az iPhone lefagyását okozó iOS videohiba javítása
2022. április 27. • Beküldve: iOS mobileszközökkel kapcsolatos problémák megoldása • Bevált megoldások
Van egy új trójai faló iOS-gyilkos, amely ártalmatlan videó formájában érkezik az eszközére. Ha ezt olvassa, valószínűleg már sújtotta az iOS videóhibája. Lehet, hogy rákattintottál néhány mp4 videóra a Safari felett, és az eszközöd idővel lelassulhatott. Vagy akár meg is fagyott, a halál rettegett forgó kereke a képernyőn, és a végtelenségig tart.
Ennek oka egy rosszindulatú videóhivatkozás, amely az interneten keringett, a videó megnyitása az iOS-eszköz lefagyását okozza, ami általában hard-reset-et igényel, ami jelentős adatvesztést okoz. Ez az iOS-videó-hiba a legújabb az iOS-hez kapcsolódó hibák és „összeomlási csínyek” sorában, amelyek nagy zűrzavart okozhatnak. Azonban egyelőre nem kell megijedni. Olvasson tovább, hogy megtudja, hogyan javíthatja ki az iOS videohibáját.
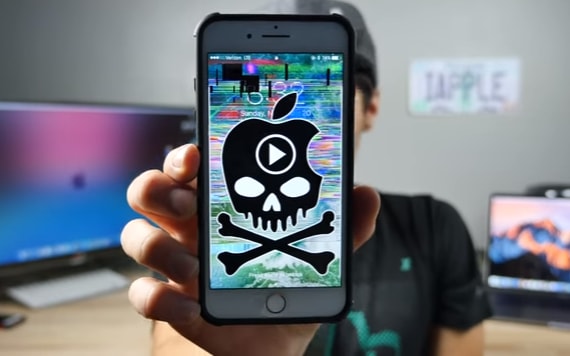
- 1. rész: Az iOS-videóhibák javítása a Hard Reset segítségével
- 2. rész: Az iOS videohibájának javítása adatvesztés nélkül
- 3. rész: Tippek: Hogyan kerüljük el az iOS videóhibáját
1. rész: Az iOS-videóhibák javítása a Hard Reset segítségével
A hard reset egy gyakori módszer az iOS legtöbb hibájának kijavítására, legyen szó lefagyásról, nem reagálásról vagy bármi másról. Mint ilyen, ha ki akarja javítani az iOS videóhibát, próbálkozzon ezzel a módszerrel.
Az iOS Video Bug javítása a Hard Reset segítségével:
1. Tartsa lenyomva a bekapcsológombot a készülék jobb oldalán.
2. Tartsa lenyomva a bekapcsológombot, és nyomja le az alsó hangerő gombot is.
3. Tartsa lenyomva mindkettőt, amíg az Apple logó újra fel nem jelenik.
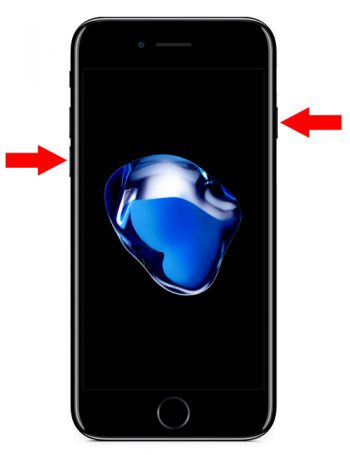
A kemény alaphelyzetbe állításnak működnie kell az iOS videohibájának kijavítására, de ha nem, akkor előfordulhat, hogy aktiválnia kell a DFU módot.
Az iOS Video Bug javítása a DFU mód aktiválásával:
1. Kapcsolja ki az iPhone készüléket, és USB-kábellel csatlakoztassa a számítógéphez. Győződjön meg arról, hogy az iTunes be van kapcsolva.
2. Tartsa lenyomva a bekapcsológombot 3 másodpercig.
3. Tartsa lenyomva az alsó hangerő gombot is, valamint a bekapcsológombot.
4. Tartsa lenyomva mindkettőt együtt 10 másodpercig. Azonban nem szabad olyan hosszúnak lennie, hogy az Apple logót látja, a képernyő maradjon üres.
5. Engedje el a bekapcsológombot, de tartsa lenyomva a kisebb hangerőgombot további 5 másodpercig. A képernyőnek végig üresnek kell maradnia.

6. Megjelenik egy párbeszédpanel, amely tájékoztatja, hogy az iPhone helyreállítási módban van.
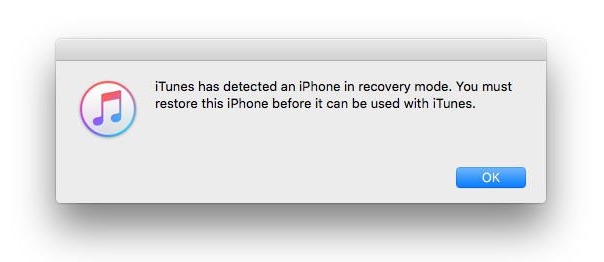
7. Az iTunes képernyőn a következő üzenetnek kell megjelennie: "Ha problémákat tapasztal iPhone-jával, az iPhone visszaállítása lehetőségre kattintva visszaállíthatja eredeti beállításait."
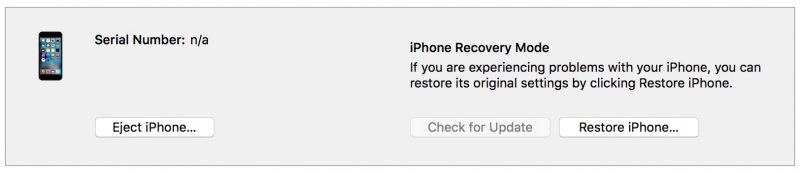
8. Így visszaállíthatja iPhone-ját, vagy kiléphet a DFU módból az alacsonyabb hangerő gomb megnyomásával, amíg az Apple logó meg nem jelenik.
Ennek a módszernek mindenképpen ki kell javítania az iOS videohibáját, azonban figyelmeztetni kell, hogy ez a módszer súlyos adatvesztést okozhat.
2. rész: Az iOS videohibájának javítása adatvesztés nélkül
Ha van néhány értékes adata iOS-eszközén, amelyet egyszerűen nem engedhet meg magának, hogy elveszítse, akkor a legjobb megoldás egy harmadik féltől származó, Dr.Fone - System Repair (iOS) nevű eszköz használata . Ezzel az alkalmazással alapvetően minden iPhone-on, iPaden stb. előforduló hibát kezelhet anélkül, hogy értékes adatait elveszítené. A szoftverrel kapcsolatos további információkért jelölje be az alábbi négyzetet.

Dr.Fone – Rendszerjavítás (iOS)
Javítsa ki az iOS videohibáját adatvesztés nélkül
- Gyors, egyszerű és megbízható.
- Javítson különféle iOS rendszerproblémákat, például helyreállítási módot, fehér Apple logót, fekete képernyőt, hurkolást az indításkor stb.
- Kijavít más iTunes-hibákat, iPhone-hibákat és egyebeket.
- Minden iPhone, iPad és iPod touch modellhez használható.
Természetesen a folyamat nem olyan szabatos és száraz, mint a Hard Resetnél, de a kis plusz erőfeszítés teljesen megéri, hogy megőrizze minden értékes adatát, nem egyezik bele? Tehát olvassa el, hogyan javíthatja ki az iOS videohibáját adatvesztés nélkül a Dr.Fone – iOS rendszer-helyreállítás segítségével.
iOS Video Bug elhárítása a Dr.Fone - Rendszerjavítás (iOS) segítségével
1. lépés: Válassza a „Rendszerjavítás” lehetőséget
Az alkalmazás elindítása után lépjen a „További eszközök” elemre a bal oldali panelen. Ezt követően válassza a „Rendszerjavítás” lehetőséget.

Csatlakoztassa iOS-eszközét a számítógéphez USB-kábellel, és válassza a „Standard Mode” lehetőséget az alkalmazásban.

2. lépés: Töltse le a firmware-t
A Dr.Fone automatikusan észleli iOS-eszközét, és felajánlja a legújabb firmware letöltését. Csak annyit kell tennie, hogy kattintson a "Start" gombra, és várjon.

Elkezdődik a firmware-csomag letöltése, és eltarthat egy ideig.

3. lépés: Javítsa ki az iOS videohibáját
Amint a letöltés befejeződött, kattintson a "Javítás most" gombra, és a Dr.Fone azonnal megkezdi az iOS-eszköz javítását.

Néhány perc múlva az eszköz újraindul normál módba. Az egész folyamat körülbelül 10 percig tartott volna.

Ezzel pedig hatékonyan felszámolta az iOS videohibáját, mivel semmilyen adatvesztést nem szenvedett el.
3. rész: Tippek: Hogyan kerüljük el az iOS videóhibáját
Íme néhány óvintézkedés, amellyel elkerülheti az iOS-videóhibát.
1. Az ilyen "összeomlási csínyek" jönnek és mennek. Ennek az az oka, hogy az Apple folyamatosan frissíti szoftverét, hogy megvédje eszközét ezektől a problémáktól. Ezért frissítenie kell iOS-eszközét.
2. Ne érjen hozzá a videókhoz, ha azokat olyan forrásból küldték, amelyben nem bízik, vagy ha névtelenül küldték őket.
3. Növelje adatvédelmi beállításait a Beállítások alkalmazás „Adatvédelem” lapjának megnyitásával.
Tudod, mit mondanak, jobb a megelőzés, mint a gyógyítás. Emiatt meg kell tennie az elővigyázatossági módszereket, hogy elkerülje az iOS-videóhiba-jelenség kialakulását. Ha azonban szerencsétlenül beszerezné, hatékonyan kijavíthatja az iOS-videóhibát az általunk említett technikák bármelyikével. Mindegyik – a Hard Reset, a DFU Recover és a Dr.Fone – nagyszerű módszerek, amelyek mindegyike megjavítja iOS-eszközét. Ha azonban aggódik az adatvesztés miatt, használja a Dr.Fone - iOS System Recovery alkalmazást, mivel az összes alternatíva közül ennek van a legkisebb esélye az adatvesztésre.
Szóval remélem, ezek működnek az Ön számára, és tudassa velünk, melyik technikát használta, és hogy sikerült-e kijavítania az iOS videóhibáját. Szeretnénk hallani a hangját!
iPhone problémák
- iPhone hardver problémák
- iPhone Home gomb problémák
- iPhone billentyűzet problémák
- iPhone fejhallgató problémák
- Az iPhone Touch ID nem működik
- iPhone túlmelegedés
- iPhone zseblámpa nem működik
- iPhone csendes kapcsoló nem működik
- iPhone Sim nem támogatott
- iPhone szoftver problémák
- Az iPhone jelszó nem működik
- A Google Maps nem működik
- Az iPhone képernyőképe nem működik
- Az iPhone vibrációja nem működik
- Az alkalmazások eltűntek az iPhone-ról
- Az iPhone vészhelyzeti riasztásai nem működnek
- Az iPhone akkumulátor töltöttségi szintje nem jelenik meg
- iPhone alkalmazás nem frissül
- A Google Naptár nem szinkronizálódik
- Az egészségügyi alkalmazás nem követi a lépéseket
- Az iPhone automatikus zárolása nem működik
- iPhone akkumulátor problémák
- Cserélje ki az iPhone 6 akkumulátorát
- iPhone akkumulátor
- iPhone akkumulátor probléma
- Az iPhone nem töltődik
- iPhone média problémák
- iPhone Echo probléma
- iPhone kamera fekete
- Az iPhone nem játszik le zenét
- iOS Video Bug
- iPhone hívási probléma
- iPhone csengő probléma
- iPhone kamera probléma
- iPhone elülső kamera probléma
- iPhone nem cseng
- iPhone nem hang
- iPhone levelezési problémák
- Állítsa vissza a hangposta jelszavát
- iPhone e-mail problémák
- iPhone e-mail eltűnt
- iPhone hangposta nem működik
- Az iPhone hangposta nem játszik le
- Az iPhone nem tud mail kapcsolatot létesíteni
- A Gmail nem működik
- A Yahoo Mail nem működik
- iPhone frissítési problémák
- iPhone beragadt az Apple logónál
- A szoftverfrissítés sikertelen
- iPhone ellenőrzési frissítés
- A szoftverfrissítési kiszolgálóval nem sikerült kapcsolatba lépni
- iOS frissítési probléma
- iPhone csatlakozási/hálózati problémák
- iPhone szinkronizálási problémák
- Az iPhone le van tiltva Csatlakozás az iTuneshoz
- iPhone Nincs szolgáltatás
- iPhone Internet nem működik
- iPhone WiFi nem működik
- Az iPhone Airdrop nem működik
- iPhone Hotspot nem működik
- Az Airpods nem csatlakozik az iPhone-hoz
- Az Apple Watch nem párosítható az iPhone készülékkel
- Az iPhone-üzenetek nem szinkronizálódnak a Mac rendszerrel






Alice MJ
személyzeti szerkesztő
Általános értékelés : 4,5 ( 105 résztvevő)