3 módja annak, hogy kijavítsd az Egészségügyi alkalmazás nem követését
2022. április 27. • Beküldve: iOS mobileszközökkel kapcsolatos problémák megoldása • Bevált megoldások
Ami az egészséget illeti, semmi sem csorbulhat. Ezért a technológia szinte mindent biztosított számunkra, hogy nyomon követhessük egészségügyi tevékenységünket. Ez az oka annak, hogy egészségünk érdekében jobban támaszkodunk a technológiára. De mi történik, ha a technológia nem képes erre?
Igen, arról beszélünk, hogy az iPhone lépésszámlálója nem működik. Ha iPhone-ja nem követi nyomon a lépéseket, mindössze annyit kell tennie, hogy végignézi ezt az útmutatót a probléma perceken belüli kijavításához. A jó dolog az, hogy ezeket a megoldásokat saját otthonában és saját maga is használhatja. Még az adatvesztés miatt sem kell aggódnia.
- Miért nem követi az Egészségügyi alkalmazásom a lépéseket?
- 1. megoldás: Ellenőrizze, hogy az Egészségügyi alkalmazás engedélyezve van-e az Adatvédelmi beállításokban
- 2. megoldás: Ellenőrizze a lépések adatait a Health App irányítópultján
- 3. megoldás: Ellenőrizze a rendszerproblémát a Dr.Fone - System Repair segítségével
- 4. megoldás: Állítsa be a Google Naptárat alapértelmezett naptárként
Miért nem követi az Egészségügyi alkalmazásom a lépéseket?
Mielőtt elkezdené a megoldást, nagyon fontos tudni az okát, és sok van.
- Az „Egészség” ki van kapcsolva az adatvédelmi beállításokban.
- A „Motion Calibration & Distance” le van tiltva.
- A helymeghatározási szolgáltatások ki vannak kapcsolva.
- Az adatok nem kerülnek rögzítésre a műszerfalon.
- Probléma van az iPhone készülékkel.
1. megoldás: Ellenőrizze, hogy az Egészségügyi alkalmazás engedélyezve van-e az Adatvédelmi beállításokban
Az adatvédelmi beállítások megakadályozzák az Ön személyes adatait. Azt is szabályozza, hogy melyik alkalmazás férhet hozzá az adatokhoz és milyen mértékben. Néha a probléma a véletlenül módosított beállítások miatt merül fel. Ebben az esetben a beállítások módosítása elvégzi a munkát Ön helyett.
Az egyik gyakori oka annak, hogy az iPhone nem számolja a lépéseket, a letiltott egészségügyi alkalmazás. A probléma megoldásához engedélyezze az egészségügyi alkalmazást a beállításokból. Ehhez néhány egyszerű lépést kell követnie.
1. lépés: Nyissa meg a „Beállítások” elemet iPhone-ján, és nyissa meg az „Adatvédelem” lehetőséget. Most lépjen a „Motion & Fitness” részhez.
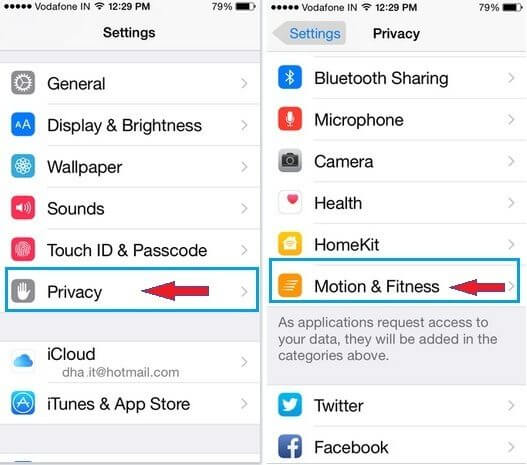
2. lépés: Megjelenik egy új képernyő különféle lehetőségekkel. Keresse meg az „Egészség” elemet, és kapcsolja BE, ha KI van kapcsolva.
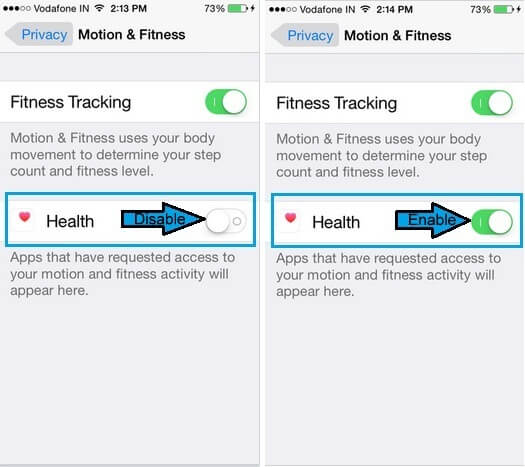
Ha ezzel végzett, az iPhone elkezdi követni a lépéseket.
2. megoldás: Ellenőrizze a lépések adatait a Health App irányítópultján
Ha az iPhone-ok Health alkalmazásáról van szó. Egyszerű módot biztosít a lépések számlálására, és azt is pontosan. Könnyen ellenőrizheti lépésadatait az Egészség alkalmazásban. Az Egészségügyi alkalmazás irányítópultja az egészségével kapcsolatos összes rendelkezésre álló adatot tartalmazza. Csak annyit kell tennie
1. lépés: Érintse meg a „Szerkesztés” elemet az összefoglaló képernyőn. Most kattintson az „Összes” fülre a különféle tevékenységek megtekintéséhez.
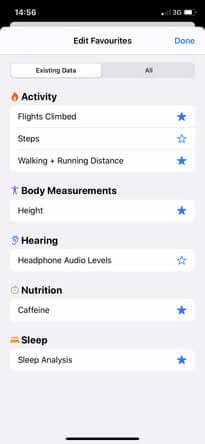
2. lépés: Sok lehetőséget fog látni. Érintse meg a „Lépések” elemet. A mellette lévő kék csillag félkövér lesz. Most kattintson a „Kész” gombra.
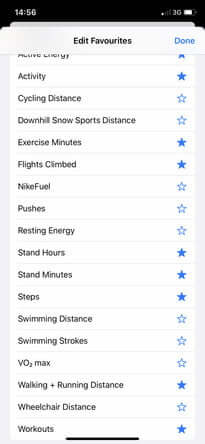
3. lépés: Miután a „Kész” gombra kattint, visszatér az összefoglaló képernyőre. Most görgessen lefelé, és érintse meg a „Lépések” elemet. Ezzel a lépések irányítópultjára jut. Itt láthatja a grafikont. Ez a grafikon megmutatja, hány lépést tett meg. Megtekintheti az átlagos lépésszámlálást az elmúlt napra, hétre, hónapra vagy akár évre vonatkozóan. Lefelé görgetve is megtekintheti, hogyan változott a lépésszám egy adott időszak alatt.
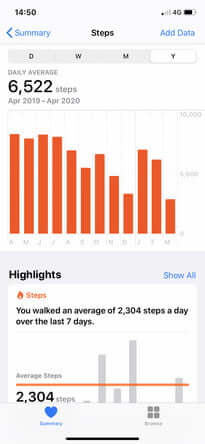
Megjegyzés: Séta közben mindig magánál kell tartania iPhone-ját, hogy megkapja a megfelelő adatokat.
3. megoldás: Ellenőrizze a rendszerproblémát a Dr.Fone - System Repair segítségével

Dr.Fone - Rendszerjavítás
Az Apple logón elakadt iPhone javítása adatvesztés nélkül.
- Csak az iOS-t állítsa normálra, adatvesztés nélkül.
- Javítsa ki a helyreállítási módban elakadt különféle iOS rendszerproblémákat , fehér Apple logót , fekete képernyőt , hurkolást indításkor stb.
- Kijavít más iPhone- és iTunes-hibákat, például a 4013 -as iTunes-hibát, a 14 - es hibát, a 27 - es iTunes-hibát, a 9 -es iTunes-hibát stb.
- Működik az összes iPhone (iPhone 13), iPad és iPod touch modellhez.
- Teljesen kompatibilis a legújabb iOS verzióval.

Elkészült mindkét megoldással, de nem tudja megoldani azt a problémát, hogy az iPhone egészségügyi alkalmazás nem követi a lépéseket?
Probléma lehet az iPhone-jával. Ebben az esetben a Dr. Fone - System Repair (iOS) szolgáltatást kell használnia.
A Dr. Fone – System Repair (iOS) az egyik hatékony rendszerjavító eszköz, amely lehetővé teszi az iPhone-nal kapcsolatos különféle problémák megoldását. Meg tudja javítani a fekete képernyőt, a helyreállítási módot, a halál fehér képernyőjét és még sok mást. Az a jó ebben az eszközben, hogy nem szükséges semmilyen készség a probléma megoldásához. Könnyen kezelheti saját maga, és kevesebb mint 10 percen belül megjavíthatja iPhone-ját. Mindössze annyit kell tennie, hogy csatlakoztatja iPhone-ját a rendszerhez a villámkábellel, és kövesse néhány egyszerű lépést.
Sőt, adatvesztés nélkül megoldja a különféle problémákat. Ez azt jelenti, hogy többé nem kell az iTunes-ra hagyatkoznia, különösen akkor, ha nincs adatmentése. Az iPhone összes modelljén működik.
1. lépés: Indítsa el a Dr.Fone programot
Telepítse és indítsa el a Dr. Fone - System Repair (iOS) programot számítógépére, majd válassza a „Rendszerjavítás” lehetőséget a megjelenő főmenüből.

2. lépés: Válassza a módot
Most egy villámkábel segítségével kell csatlakoztatnia iPhone-ját a számítógépéhez. Az eszköz felismeri az eszköz modelljét, és két lehetőséget kínál, a normál módot és a haladó módot. A megadott lehetőségek közül ki kell választania a „Standard Mode”-t.
A Standard mód könnyen kijavíthat különféle iOS rendszerproblémákat anélkül, hogy befolyásolná az eszköz adatait.

Az eszköz észlelése után az összes elérhető iOS rendszerverzió megjelenik. Válassza ki az egyiket, és kattintson a „Start” gombra a folytatáshoz.

Megkezdődik a firmware letöltése. Ez a folyamat eltart egy ideig, mivel a fájl nagy. Javasoljuk, hogy nagy sebességű, stabil internetkapcsolattal menjen.
Megjegyzés: Ha az automatikus letöltés nem történik meg, kattintson a „Letöltés” gombra. Ez a firmware böngésző segítségével történő letöltésére szolgál. A nagy fájlméret miatt a letöltés néhány percet vesz igénybe (az internet sebességétől függően). A letöltés után kattintson a „kiválasztás” gombra a letöltött firmware visszaállításához.

A letöltés befejezése után megkezdődik az ellenőrzési folyamat. A firmware ellenőrzése eltart egy ideig. Ez az eszköz biztonságát szolgálja, hogy a későbbiekben ne találkozzon problémával.

3. lépés: Javítsa ki a problémát
Az ellenőrzés befejezése után egy új képernyő jelenik meg Ön előtt, jelezve, hogy továbbléphet. A javítási folyamat megkezdéséhez válassza a „Javítás most” lehetőséget.

Az eszköz sikeres javítása után a szinkronizálási probléma megoldódik. A javítási folyamat néhány percet vesz igénybe a probléma megoldásához. Mostantól a készülék újra normálisan fog működni. Mostantól nyomon követheti a lépéseket, mint korábban.

Megjegyzés: Választhatja a „Speciális módot” is, ha nem elégedett a „Standard Mode” eredményével, vagy ha nem találja készülékét a listában. Az adatokról biztonsági másolatot készíthet felhőalapú tárhely használatával, vagy igénybe vehet néhány adathordozót. A Speciális mód azonban adatvesztést okoz. Ezért azt tanácsoljuk, hogy csak az adatok biztonsági mentése után válassza ezt a módot.
A javítási folyamat befejezése után eszköze az iOS legújabb elérhető verziójára frissül. Nem csak ez, ha az iPhone-od jailbreakelt, akkor frissítésre kerül a nem jailbreakelt verzióra, és ha korábban feloldottad, akkor újra zárolásra kerül.
Következtetés
Az iPhone jobban ismert a fejlett technológiájáról. Annyira fejlett, hogy nyomon tudja követni a fizikai aktivitását az Egészség alkalmazáson keresztül. Bízhat egy egészségügyi alkalmazásban a lépések számlálásához. Mindössze annyit kell tennie, hogy az iPhone-ját magánál kell tartania séta közben. De néha az egészségügyi alkalmazások leállítják a lépések követését. A probléma hátterében több ok is áll, de a jó dolog az, hogy könnyen kijavíthatja a problémát, ha követi az ebben az útmutatóban bemutatott megoldásokat.
Nem kell bizonyos technikai ismeretekkel rendelkeznie. Csak kövesse az itt bemutatott lépéseket, és perceken belül meg tudja oldani a problémát.
iPhone problémák
- iPhone hardver problémák
- iPhone Home gomb problémák
- iPhone billentyűzet problémák
- iPhone fejhallgató problémák
- Az iPhone Touch ID nem működik
- iPhone túlmelegedés
- iPhone zseblámpa nem működik
- iPhone csendes kapcsoló nem működik
- iPhone Sim nem támogatott
- iPhone szoftver problémák
- Az iPhone jelszó nem működik
- A Google Maps nem működik
- Az iPhone képernyőképe nem működik
- Az iPhone vibrációja nem működik
- Az alkalmazások eltűntek az iPhone-ról
- Az iPhone vészhelyzeti riasztásai nem működnek
- Az iPhone akkumulátor töltöttségi szintje nem jelenik meg
- iPhone alkalmazás nem frissül
- A Google Naptár nem szinkronizálódik
- Az egészségügyi alkalmazás nem követi a lépéseket
- Az iPhone automatikus zárolása nem működik
- iPhone akkumulátor problémák
- Cserélje ki az iPhone 6 akkumulátorát
- iPhone akkumulátor
- iPhone akkumulátor probléma
- Az iPhone nem töltődik
- iPhone média problémák
- iPhone Echo probléma
- iPhone kamera fekete
- Az iPhone nem játszik le zenét
- iOS Video Bug
- iPhone hívási probléma
- iPhone csengő probléma
- iPhone kamera probléma
- iPhone elülső kamera probléma
- iPhone nem cseng
- iPhone nem hang
- iPhone levelezési problémák
- Állítsa vissza a hangposta jelszavát
- iPhone e-mail problémák
- iPhone e-mail eltűnt
- iPhone hangposta nem működik
- Az iPhone hangposta nem játszik le
- Az iPhone nem tud mail kapcsolatot létesíteni
- A Gmail nem működik
- A Yahoo Mail nem működik
- iPhone frissítési problémák
- iPhone beragadt az Apple logónál
- A szoftverfrissítés sikertelen
- iPhone ellenőrzési frissítés
- A szoftverfrissítési kiszolgálóval nem sikerült kapcsolatba lépni
- iOS frissítési probléma
- iPhone csatlakozási/hálózati problémák
- iPhone szinkronizálási problémák
- Az iPhone le van tiltva Csatlakozás az iTuneshoz
- iPhone Nincs szolgáltatás
- iPhone Internet nem működik
- iPhone WiFi nem működik
- Az iPhone Airdrop nem működik
- iPhone Hotspot nem működik
- Az Airpods nem csatlakozik az iPhone-hoz
- Az Apple Watch nem párosítható az iPhone készülékkel
- Az iPhone-üzenetek nem szinkronizálódnak a Mac rendszerrel






Alice MJ
személyzeti szerkesztő
Általános értékelés : 4,5 ( 105 résztvevő)