Az 5 legjobb iPhone WIFI nem működő probléma és azok javítása
2022. április 27. • Beküldve: iOS mobileszközökkel kapcsolatos problémák megoldása • Bevált megoldások
Nos, tekintse magát szerencsésnek, ha elérheti az internetet iPhone-ján, mert sok felhasználó panaszkodott az iPhone Wi-Fi-problémák miatt. A Wi-Fi nem működik, a Wi-Fi folyamatosan csökken, nincs hálózati lefedettség stb. néhány probléma a Wi-Fi hálózathoz való csatlakozás során. Az iPhone Wi-Fi problémája nagyon bosszantó, mert az internetre szinte minden tevékenységhez szükség van, például videohívásokhoz, azonnali üzenetküldéshez, e-mailezéshez, játékokhoz, szoftver-/alkalmazásfrissítéshez és sok máshoz.
Számos hiba van, például az iPhone Wi-Fi nem működik, ami tanácstalanná teszi a felhasználókat, mert véletlenszerűen fordulnak elő. Az egyik pillanatban az internetet használja, a következő pillanatban pedig egy tipikus iPhone Wi-Fi problémát lát.
Tehát ma felsoroltuk az 5 legjobb és leggyakrabban emlegetett Wi-Fi-t, a nem működő problémákat és azok megoldásait.
- 1. rész: Az iPhone csatlakozik a Wi-Fi-hez, de nincs internethez
- 2. rész: Az iPhone Wi-Fi kiszürkítve
- 3. rész: Az iPhone Wi-Fi kapcsolata folyamatosan megszakad
- 4. rész: Az iPhone nem találja a Wi-Fi-t
- 5. rész: Az iPhone nem csatlakozik a Wi-Fi-hez
- 6. rész: Egyszerű módja a nem működő Wi-Fi probléma megoldásának
1. rész: Az iPhone csatlakozik a Wi-Fi-hez, de nincs internet
Néha az iPhone csatlakozik a Wi-Fi-hez, de nem férhet hozzá az internethez, és nem használhatja az internetet semmilyen más célra. Ez furcsa helyzet, mert a Wi-Fi be van kapcsolva a „Beállításokban”, az iPhone hálózathoz csatlakozik, és a képernyő tetején látható a Wi-Fi ikon, de amikor megpróbálja elérni az internetet, nem kap eredményt.
Az iPhone Wi-Fi probléma megoldásához kapcsolja ki a Wi-Fi útválasztót 10 percre. Addig is felejtse el azt a hálózatot, amelyhez csatlakozott, ha meglátogatja a „Beállítások” > „Wi-Fi” > „hálózat neve” > Információs ikont, és végül megérinti a „Felejtsd el ezt a hálózatot”.
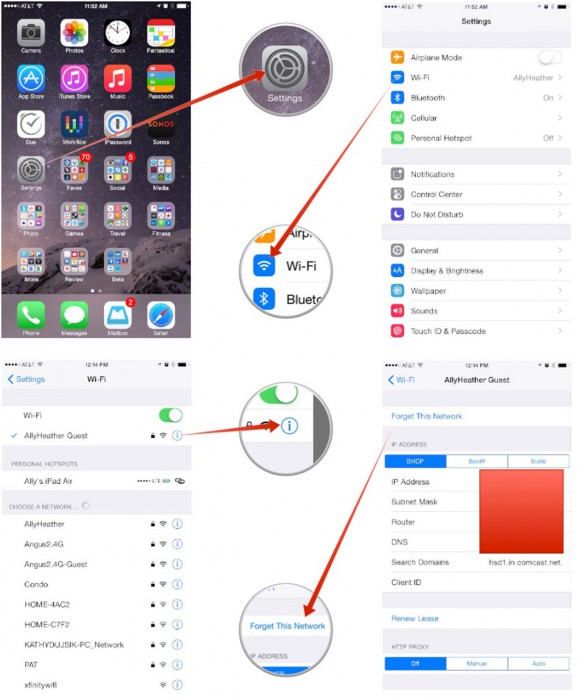
Most indítsa újra az útválasztót, és keresse meg a hálózat nevét iPhone-ján a „Beállítások” „Wi-Fi” opciójában. Ha elkészült, csatlakozzon a hálózathoz úgy, hogy újra beírja a jelszót, és megérinti a „Csatlakozás” gombot.
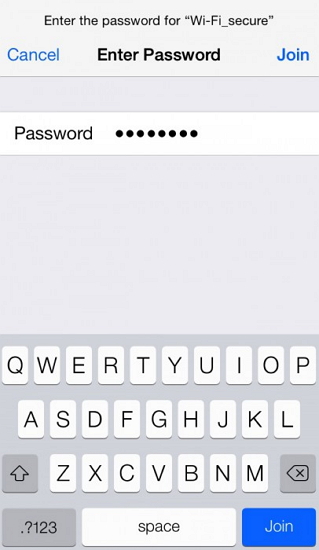
Ezt a problémát a hálózati beállítások visszaállításával is megoldhatja, és ez a technika nagyon hasznos, és más iPhone Wi-Fi problémák megoldására is használható.
Először keresse fel a „Beállítások” elemet iPhone-ján, és válassza az „Általános”, majd a „Visszaállítás” lehetőséget, és érintse meg a „Hálózati beállítások visszaállítása” elemet az alábbiak szerint.
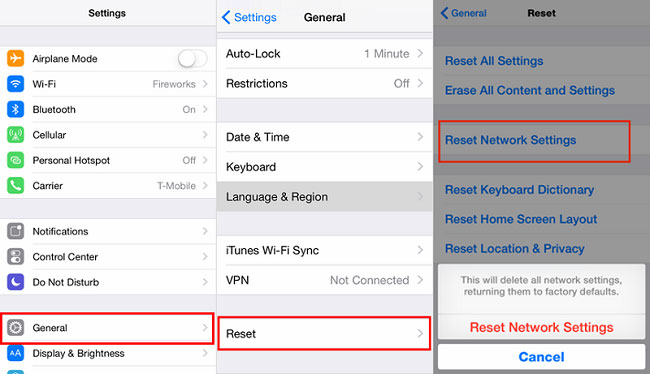
A hálózat visszaállítása törli az összes mentett jelszót és hálózatot, ezért ismét meg kell próbálnia csatlakozni egy választott hálózathoz.
Próbálja meg most megnyitni a böngészőt, és remélhetőleg a probléma nem marad el.
2. rész: Az iPhone Wi-Fi kiszürkítve
Általában azt tapasztalja, hogy ez az iPhone Wi-Fi nem működik, ha a „Beállítások” Wi-Fi gombja szürke, amint az a fenti képernyőképen látható. Röviden: inaktív lesz. Nagyon frusztráló, ha ilyen helyzetben ragadsz, különösen akkor, ha még mobiladataid sincsenek, és azonnal hozzá szeretnél érni a Wi-Fi-t. Ez a hiba szoftverproblémának tűnhet, és bonyolult kezelni. Azonban néhány dologgal megpróbálhatja leküzdeni ezt a helyzetet, hogy bekapcsolja a Wi-Fi-t iPhone-ján.
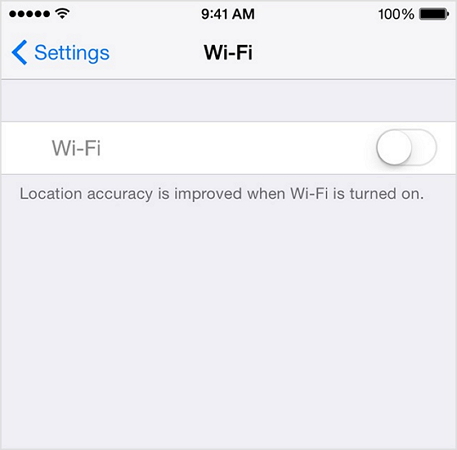
Kezdje azzal, hogy győződjön meg arról, hogy az iOS legújabb verzióját használja. Ha nem, töltse le a frissítést a lehető leghamarabb.
A szoftverfrissítések ellenőrzéséhez egyszerűen lépjen a „Beállítások” elemre, válassza az „Általános” lehetőséget a megjelenő lehetőségek közül, és érintse meg a „Szoftverfrissítés” elemet.
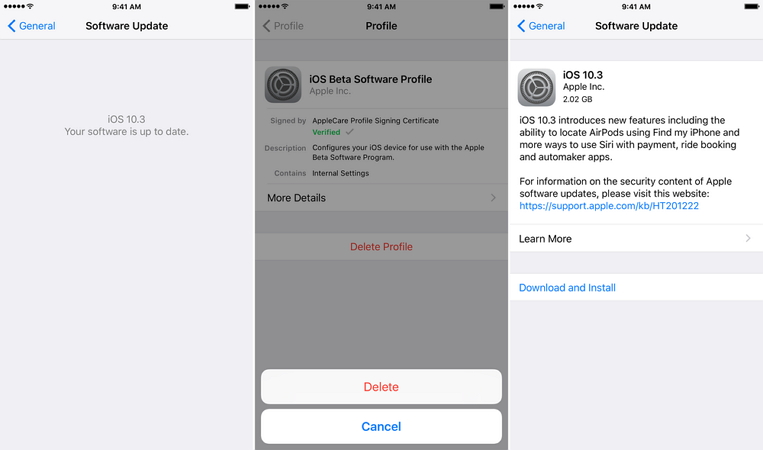
Ha a fentiek szerint elérhető frissítés, azonnal telepítse.
Másodszor, fontolja meg a hálózati beállítások visszaállítását a jelen cikk 1. részében leírtak szerint. Ez egy egyszerű, lépésről lépésre haladó folyamat, és nem vesz sok időt igénybe. Alaphelyzetbe állítja az összes hálózatot és azok jelszavát, és újra kézi adagolást igényel.
3. rész: Az iPhone Wi-Fi kapcsolata folyamatosan megszakad
Egy másik iPhone Wi-Fi probléma az, hogy véletlenszerű időközönként megszakad . Ez egy bosszantó Wi-Fi, amely nem működik az iPhone problémáján, mivel folyamatosan megzavarja az internet-hozzáférést. Előfordulhat, hogy csak azért használja a Wi-Fi-t az eszközén, hogy megtudja, hogy hirtelen megszakad.
A nem működő iPhone Wi-Fi probléma megoldásához és az iPhone megszakítás nélküli internet használatához kövesse az alábbi néhány lépést:
Először is győződjön meg arról, hogy iPhone-ja a Wi-Fi hatótávolságán belül van, mivel minden útválasztónak megvan a saját tartománya, amelyre vonatkozik.
Másodszor, ellenőrizze más eszközökkel is. Ha ugyanez a probléma továbbra is fennáll laptopján stb., akkor előfordulhat, hogy kapcsolatba kell lépnie a szolgáltatóval.
Harmadszor, meglátogathatja a „Beállítások” > „Wi-Fi” > „hálózat neve” > Információs ikont is, végül megérintheti a „Felejtsd el ezt a hálózatot” elemet, és néhány perc múlva újra csatlakozzon.
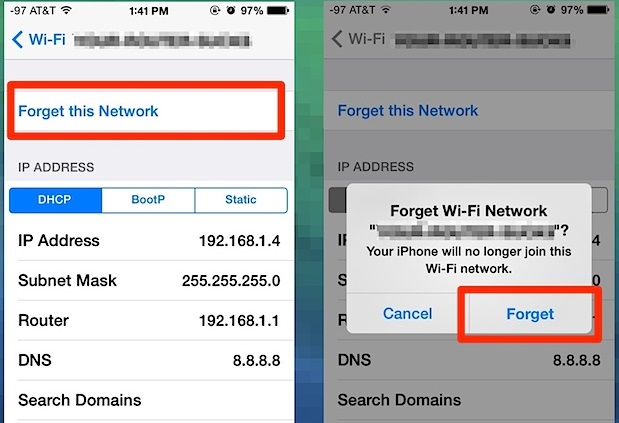
Negyedszer, újítsa meg az iPhone bérleti szerződését a „Beállítások” menüben, majd a „Wi-Fi” elem megérintésével és a hálózat kiválasztásával. Ezután érintse meg az „i” gombot, és nyomja meg a „Renew Lease” gombot.
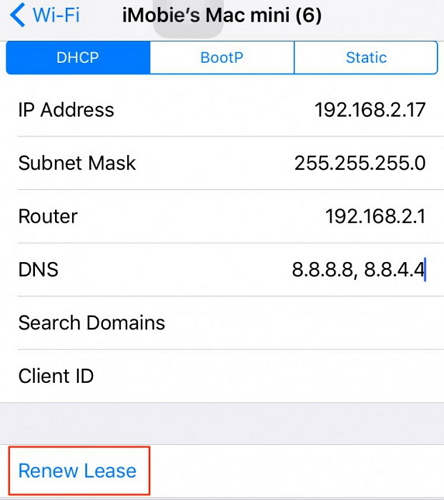
Végül megpróbálhatja visszaállítani a hálózati beállításokat a korábban ismertetett módon, amely egyablakos megoldás az iPhone Wi-Fi minden típusának javítására, nem működő problémákra.
4. rész: Az iPhone nem találja a Wi-Fi-t
Az iPhone Wi-Fi-problémák közül az iPhone nem találja a Wi-Fi-t a legkülönlegesebb. Ha az iPhone nem talál vagy azonosít egy adott hálózatot, nem sok mindent tehet annak érdekében, hogy csatlakozzon ahhoz a hálózathoz. Azonban még ez az iPhone Wi-Fi probléma is megoldható. Íme, mit próbálhat ki, ha nem látja a hálózat nevét a listában, amikor meglátogatja a „Beállítások” > „Wi-Fi” lehetőséget:
Először menjen a Wi-Fi útválasztó közelébe, és várja meg, amíg az iPhone észleli a jeleket. Ha véletlenül a hálózat nem észlelhető, megpróbálhat csatlakozni egy „Rejtett hálózathoz”.
Ehhez nyissa meg a „Beállítások” elemet iPhone-ján. Ezután válassza ki a „Wi-Fi” lehetőséget, és válassza az „Egyéb” lehetőséget az Ön előtt megjelenő hálózatnevek közül.
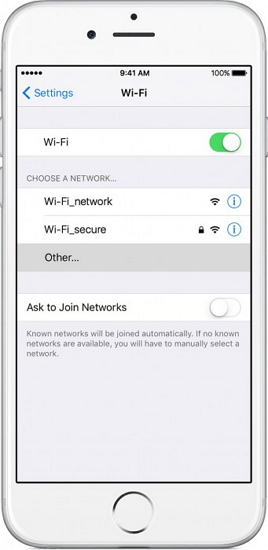
Most adja meg a hálózat nevét, válassza ki a biztonsági típusát, írja be a jelszavát, és végül nyomja meg a „Csatlakozás” gombot. Az alábbi képernyőképek hasznosak lesznek az Ön számára.
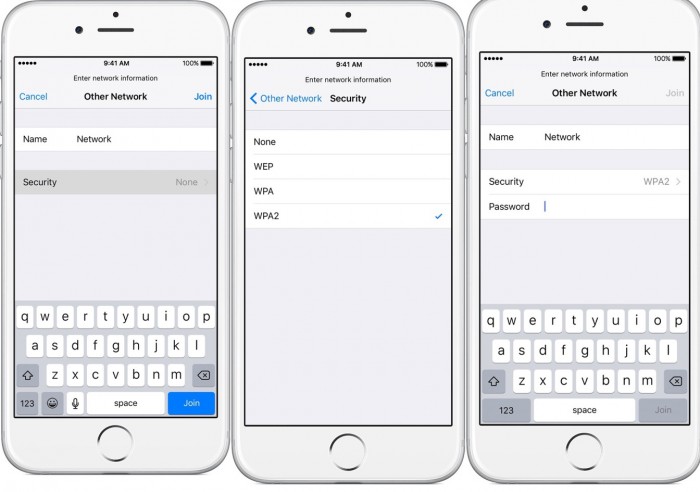
Végül visszaállíthatja a hálózati beállításokat is, és megnézheti, hogy ez segít-e.
Ha semmi sem oldja meg a problémát, előfordulhat, hogy szennyeződés, nedvesség stb. miatt valami probléma van a Wi-Fi antennával, ezért ki kell cserélni.
5. rész: Az iPhone nem csatlakozik a Wi-Fi-hez
Számos iPhone Wi-Fi probléma van, és a leggyakrabban az, hogy az iPhone nem csatlakozik a Wi-Fi-hez. Amikor ezt a hibát tapasztalja, észre fogja venni, hogy a Wi-Fi opció visszavált, amikor megpróbálja bekapcsolni. Továbbá, ha a Wi-Fi gomb bekapcsolva marad, és megpróbál csatlakozni egy hálózathoz, az iPhone nem csatlakozik hozzá. Csak sikertelen kísérletet tesz a Wi-Fi-hez való csatlakozásra.
A probléma megoldásához tekintse meg a következő hivatkozásokat az iPhone nem csatlakozik a WiFi-hez.
Remélem, a fenti linkek hasznosak, és probléma nélkül csatlakozhat a Wi-Fi-hez.
6. rész: Egyszerű módja a nem működő Wi-Fi probléma megoldásának
Ha továbbra sem tudja megoldani a WiFi csatlakozási problémát az iPhone-jával, fontolja meg egy megbízható javítóalkalmazás használatát. Végül is lehet egy firmware-probléma, amelyet egy olyan eszköz, mint a Dr.Fone – System Repair meg tud oldani.
Egy felhasználóbarát barkácsalkalmazás, amely mindenféle kisebb vagy nagyobb problémát kijavít iOS-eszközével. A legjobb az egészben az, hogy ez egy 100%-ban biztonságos javítási megoldás, amely nem károsítja a készüléket és nem okoz adatvesztést. Az iPhone javítása közben frissítheti azt a legújabb kompatibilis verzióra.

Dr.Fone - Rendszerjavítás
iPhone-problémák megoldása adatvesztés nélkül.
- Csak az iOS-t állítsa normálra, adatvesztés nélkül.
- Javítsa ki a helyreállítási módban elakadt különféle iOS rendszerproblémákat , fehér Apple logót , fekete képernyőt , hurkolást indításkor stb.
- Kijavít más iPhone- és iTunes-hibákat, például a 4013 -as iTunes-hibát, a 14 - es hibát, a 27 - es iTunes-hibát, a 9 -es iTunes-hibát stb.
- Működik az összes iPhone (iPhone XS/XR), iPad és iPod touch modellhez.
- Teljesen kompatibilis a legújabb iOS verzióval.

1. lépés: Csatlakoztassa iPhone-ját, és indítsa el a Dr.Fone – Rendszerjavítást
Először csak csatlakoztathatja a hibásan működő eszközt a rendszeréhez, és elindíthatja rajta a Dr.Fone alkalmazást. Otthonáról elindíthatja a Rendszerjavító modult.

2. lépés: Válasszon egy javítási módot az iPhone javításához
Nyissa meg az iOS javítási funkcióját, és válasszon a normál vagy a speciális javítási mód közül. Felhívjuk figyelmét, hogy a Standard mód minden kisebb problémát (például a WiFi nem csatlakozik) adatvesztés nélkül kijavíthat. Másrészt a Speciális mód több kritikus problémát is kijavíthat, de több időt vesz igénybe, és alaphelyzetbe állítja az eszközt.

3. lépés: Adja meg iPhone adatait
Tegyük fel, hogy először a Standard módot választotta. A folytatáshoz csak meg kell adnia az iPhone készülék modelljét és a támogatott firmware verzióját.

4. lépés: Hagyja, hogy az eszköz letöltse és ellenőrizze a firmware-t
Ahogy a „Start” gombra kattintana, az alkalmazás elkezdi letölteni a támogatott firmware-t az eszközhöz. Az iOS-frissítés letöltéséhez ne válassza le az eszközt, és tartson fenn stabil internetkapcsolatot.

A frissítés letöltése után az alkalmazás ellenőrzi azt az eszköz modelljével, hogy megbizonyosodjon arról, hogy kompatibilitási problémák nélkül frissül.

5. lépés: Javítsa meg iPhone-ját adatvesztés nélkül
Ez az! Most rákattinthat a „Javítás most” gombra, és egyszerűen megvárhatja, amíg az alkalmazás megpróbálja kijavítani az iPhone-jával kapcsolatos WiFi-problémákat.

Egyszerűen várjon, és hagyja, hogy az alkalmazás megjavítsa iPhone-ját, és közben ne zárja be az eszközt. Végül, amikor a javítás megtörtént, az alkalmazás értesíti Önt. Most már biztonságosan eltávolíthatja iPhone-ját, és probléma nélkül használhatja.

Abban az esetben, ha továbbra is WiFi-t vagy bármilyen más problémát tapasztal iPhone-jával, akkor megismételheti a folyamatot a Speciális móddal.
Következtetés
A cikkben említett és tárgyalt összes helyzetben nincs ok pánikba esnie, vagy azonnal technikushoz rohannia. Az iPhone Wi-Fi problémáit csak akkor tudja könnyedén kezelni, ha elemzi és azonosítja a hibajavítást, és megfelelő intézkedéseket tesz annak kijavítására. Ne habozzon, próbálja ki a fenti tippeket az iPhone Wi-Fi nem működő problémáinak megoldására, és bátran ajánlja azokat közeli és szeretteinek, akik hasonló problémákkal küzdenek.
iPhone problémák
- iPhone hardver problémák
- iPhone Home gomb problémák
- iPhone billentyűzet problémák
- iPhone fejhallgató problémák
- Az iPhone Touch ID nem működik
- iPhone túlmelegedés
- iPhone zseblámpa nem működik
- iPhone csendes kapcsoló nem működik
- iPhone Sim nem támogatott
- iPhone szoftver problémák
- Az iPhone jelszó nem működik
- A Google Maps nem működik
- Az iPhone képernyőképe nem működik
- Az iPhone vibrációja nem működik
- Az alkalmazások eltűntek az iPhone-ról
- Az iPhone vészhelyzeti riasztásai nem működnek
- Az iPhone akkumulátor töltöttségi szintje nem jelenik meg
- iPhone alkalmazás nem frissül
- A Google Naptár nem szinkronizálódik
- Az egészségügyi alkalmazás nem követi a lépéseket
- Az iPhone automatikus zárolása nem működik
- iPhone akkumulátor problémák
- Cserélje ki az iPhone 6 akkumulátorát
- iPhone akkumulátor
- iPhone akkumulátor probléma
- Az iPhone nem töltődik
- iPhone média problémák
- iPhone Echo probléma
- iPhone kamera fekete
- Az iPhone nem játszik le zenét
- iOS Video Bug
- iPhone hívási probléma
- iPhone csengő probléma
- iPhone kamera probléma
- iPhone elülső kamera probléma
- iPhone nem cseng
- iPhone nem hang
- iPhone levelezési problémák
- Állítsa vissza a hangposta jelszavát
- iPhone e-mail problémák
- iPhone e-mail eltűnt
- iPhone hangposta nem működik
- Az iPhone hangposta nem játszik le
- Az iPhone nem tud mail kapcsolatot létesíteni
- A Gmail nem működik
- A Yahoo Mail nem működik
- iPhone frissítési problémák
- iPhone beragadt az Apple logónál
- A szoftverfrissítés sikertelen
- iPhone ellenőrzési frissítés
- A szoftverfrissítési kiszolgálóval nem sikerült kapcsolatba lépni
- iOS frissítési probléma
- iPhone csatlakozási/hálózati problémák
- iPhone szinkronizálási problémák
- Az iPhone le van tiltva Csatlakozás az iTuneshoz
- iPhone Nincs szolgáltatás
- iPhone Internet nem működik
- iPhone WiFi nem működik
- Az iPhone Airdrop nem működik
- iPhone Hotspot nem működik
- Az Airpods nem csatlakozik az iPhone-hoz
- Az Apple Watch nem párosítható az iPhone készülékkel
- Az iPhone-üzenetek nem szinkronizálódnak a Mac rendszerrel




Alice MJ
személyzeti szerkesztő
Általános értékelés : 4,5 ( 105 résztvevő)