Az iPad nem forog? Íme a teljes javítási útmutató!
2022. április 27. • Beküldve: iOS mobileszközökkel kapcsolatos problémák megoldása • Bevált megoldások
Kíváncsi vagy, hogy iPaded miért nem forog? Ha igen, akkor a következő útmutató az Ön számára készült.
Sokan inkább az iPadet részesítik előnyben az iPhone-nal szemben filmnézéshez, leckék megszerzéséhez és sok más okból. Az iPad nagy képernyője lehetővé teszi a felhasználók számára, hogy könnyen olvassanak és nézzenek mindent a képernyőn. Ezenkívül a képernyő elforgatása az iPad nagyszerű funkciója, amely nagy kényelmet biztosít a felhasználók számára, különösen filmnézés vagy játék közben.
De néha az iPad képernyője nem forog. Balra, jobbra és fejjel lefelé fordítja, de a képernyő nem forog. Szerencsére az iPad nem a forgó problémája megoldható a következő útmutatóval.
Nézd meg!
1. rész: Miért nem forog az iPad?
Számos oka lehet annak, hogy iPadje nem forog, és ezek közül néhány a következő:
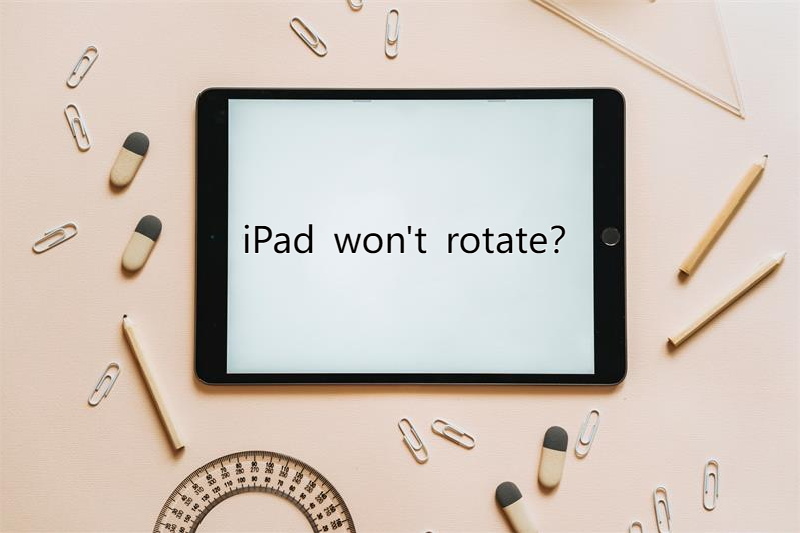
Véletlen bukás
Ha az iPad véletlenül leesik, de nem törik el, ez lehet az oka annak, hogy a képernyő elforgatása nem működik. Ha azonban a képernyő eltörik vagy megsérült, akkor a javítás érdekében kapcsolatba kell lépnie az Apple támogatási központjával.
Nem támogatott alkalmazások
A legtöbb alkalmazást iPhone-ra tervezték, és néhány olyan iPadre készült, amely támogatja az egyetlen tájolást. Így lehetséges, hogy egyes alkalmazások nem támogatják az iPad képernyőjének automatikus elforgatását. Ebben az esetben ellenőrizheti a problémát az eszközére telepített összes alkalmazásnál. Ha a képernyő néhánynál elfordul, az azt jelenti, hogy nincs probléma az iPad képernyőjének elforgatásával, de az alkalmazással, amit használ.
Szoftverhiba
Lehetséges, hogy nem látja a forgatás zár ikonját az iPad képernyőjén. Ebben az esetben lehetséges, hogy az iPad szoftverhibát tapasztal. A probléma megoldásához teljesen kikapcsolhatja az iPadet, majd újraindíthatja.
Forgatászár Kapcsolja be
Véletlenül bekapcsolta a forgászárat? Nem tudja, hogyan kapcsolja ki, és olyan iPad képernyővel áll szemben, amely nem forog. Ha az elforgatás zárolása engedélyezve van az eszközön, akkor a képernyő sem fog elfordulni. Tehát feltétlenül kapcsolja ki.
De hogyan lehet kikapcsolni a forgászárat? Olvassa el a következő részt.
2. rész: Hogyan lehet kikapcsolni a forgászárat a Vezérlőközpontban?
Az iPad-felhasználók legtöbbször tévedésből kapcsolják be a forgatászárat, ami miatt az iPad nem tudja elforgatni a képernyőt. A következő lépésekkel kapcsolhatja ki a forgászárat a vezérlőközpontban:
iOS 12 vagy újabb rendszerű iPad esetén:
- Nyissa meg a vezérlőközpontot a képernyő jobb felső sarkából lefelé görgetve.
- Keresse meg a Device Orientation Lock gombot

- Kattintson rá a kikapcsoláshoz. Ha a gomb pirosról fehérre vált, az azt jelenti, hogy ki van kapcsolva.
iOS 11 vagy korábbi verziójú iPad esetén:
- Nyissa meg a Vezérlőközpontot a képernyő alsó szélétől felfelé görgetve.
- Kattintson az Eszköztájolás zár gombra a kikapcsolásához.
3. rész: Hogyan lehet kikapcsolni a forgászárat oldalkapcsolóval?
A régebbi iPad, például az iPad Air esetében a jobb oldalon található oldalkapcsolóval kikapcsolhatja a forgatást. Állítsa be az oldalsó kapcsolót forgászárként vagy némító kapcsolóként a következő lépésekkel.
- Először lépjen a Beállítások, majd az Általános elemre.
- Keresse meg az "OLDALKAPCSOLÁS HASZNÁLATA" lehetőséget, és válassza a "Forgatás zárolása" lehetőséget.
- Most, ha az iPad nem tud elforgatni, egyszerűen átkapcsolhatja az oldalsó kapcsolót
- Végül próbálja meg tesztelni, hogy az iPad normális lesz-e.
De ha bejelöli a „némítás” lehetőséget az „OLDALKAPCSOLÓ HASZNÁLATA” alatt, az oldalsó kapcsolót fogja használni az iPad elnémításához. Ebben az esetben láthatja a Zárolás elforgatását a vezérlőközpontban, és a 2. részben bemutatott módon kikapcsolhatja a Forgatás zárolását.
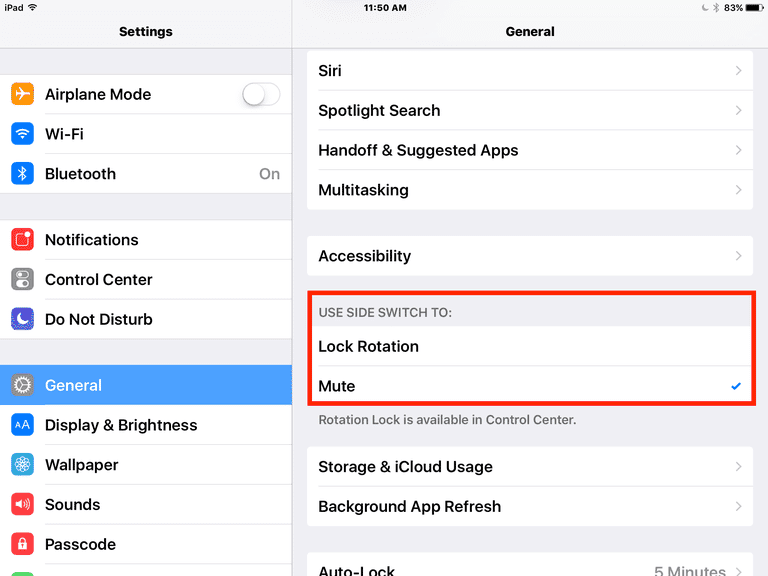
Az iPad modellek oldalkapcsolóval rendelkeznek
Az Apple az iPad Air 2 és az iPad Mini 4 bemutatásával megszüntette az oldalsó kapcsolót. Az iPad Pro modellek oldalkapcsoló nélkül is érkeznek.
De ha iPad Air, iPad Mini / iPad Mini 2 / iPad Mini 3 vagy iPad (3. és 4. generáció) van, használhatja ezeket a lépéseket. Ennek az az oka, hogy az iPad összes modellje oldalkapcsolóval rendelkezik.
4. rész: Mi a teendő, ha az iPad továbbra sem forog?
Ha követte a fenti útmutatót a forgatászár kikapcsolásához, de az iPad továbbra sem forog. Ebben az esetben tekintse meg az alábbi útmutatót a további hibaelhárításhoz.
4.1 Az iPad kényszerített újraindítása
Lehetséges, hogy szoftverhiba miatt nem tudja elforgatni az iPad képernyőjét. Tehát ebben az esetben az iPad kényszerített újraindítása megoldhatja a problémát. Ez újraindítja az eszközt, és kijavíthatja a kisebb hibákat is.
Kényszerítse újra az iPadet a kezdőlap gombbal
- Az iPad kényszerített újraindításához nyomja meg és tartsa lenyomva az alvás/ébresztés és a Kezdőlap gombokat együtt.
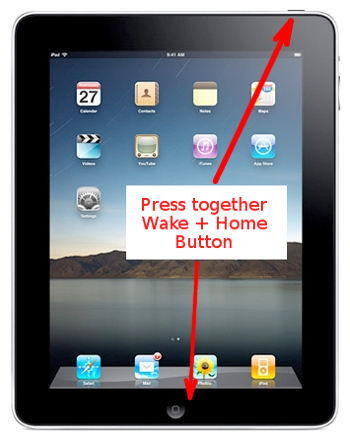
- Most az Apple logó megjelenik az iPad képernyőjén.
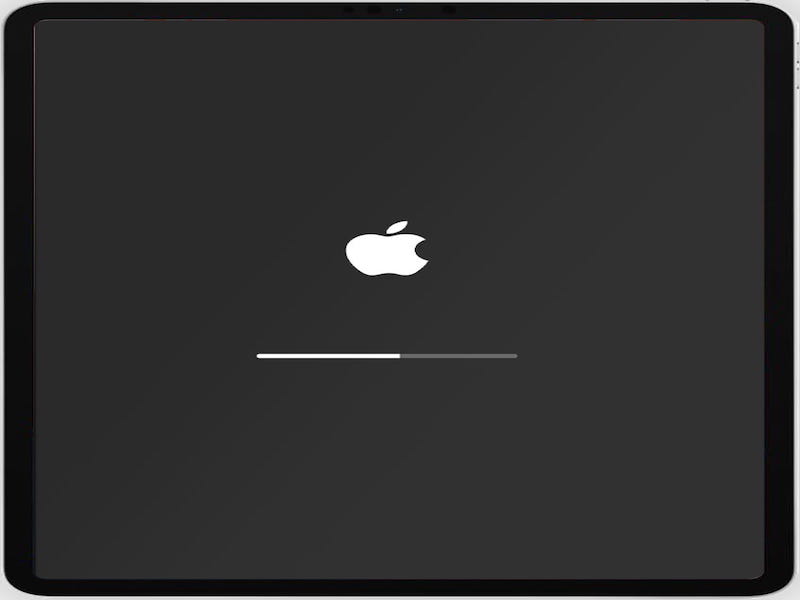
- Ha ez megtörtént, próbálja meg elforgatni az iPad képernyőjét; remélhetőleg megoldódik a probléma.
A legújabb iPad-modellek kényszerített újraindítása kezdőlap gomb nélkül
Ha a legújabb iPaddel rendelkezik, kövesse az alábbi lépéseket az iPad kényszerített újraindításához:

- Először nyomja meg és gyorsan engedje fel a hangerőnövelő gombot.
- Ismét nyomja meg és gyorsan engedje fel a hangerő csökkentő gombot.
- Most nyomja meg és tartsa lenyomva a tetején található bekapcsológombot, amíg az újraindítás meg nem indul.
4.2 Minden beállítás visszaállítása
Ha az iPad nem forog probléma továbbra is fennáll, megpróbálhatja visszaállítani az iPadOS beállításait. Ezzel minden dolgot visszaállíthat, például a Wi-Fi kapcsolatokat és a hálózati beállításokat. Ez egy nagyszerű módja annak, hogy gondoskodjon néhány azonosíthatatlan iPadOS-hibáról a forgászár probléma megoldására.
Az iPad visszaállítása előtt azonban fontos biztonsági másolatot készíteni az összes adatról .

Dr.Fone – Phone Backup (iOS)
Készítsen biztonsági másolatot iPad adatairól 3 perc alatt!
- Egy kattintással biztonsági másolatot készíthet a teljes iOS-eszközről a számítógépére.
- Lehetővé teszi az adatok előnézetének megtekintését és szelektív exportálását iPhone/iPad készülékéről a számítógépére.
- Nincs adatvesztés az eszközökön a helyreállítás során.
- Minden iOS-eszközön működik. Kompatibilis a legújabb iOS verzióval.

Készítsen biztonsági másolatot az iPadről az iTunes/Finder segítségével:
- Először is csatlakoztatnia kell iPadjét a számítógéphez USB-kábellel.
- Ezt követően nyissa meg az iTunes vagy a Finder alkalmazást Macen. Ezután kövesse a képernyőn megjelenő utasításokat, és erősítse meg, hogy megbízik-e a számítógépben.
- Válassza ki iPadjét, majd kattintson az Összegzés elemre.

- Végül kattintson a "Biztonsági mentés most" opcióra.
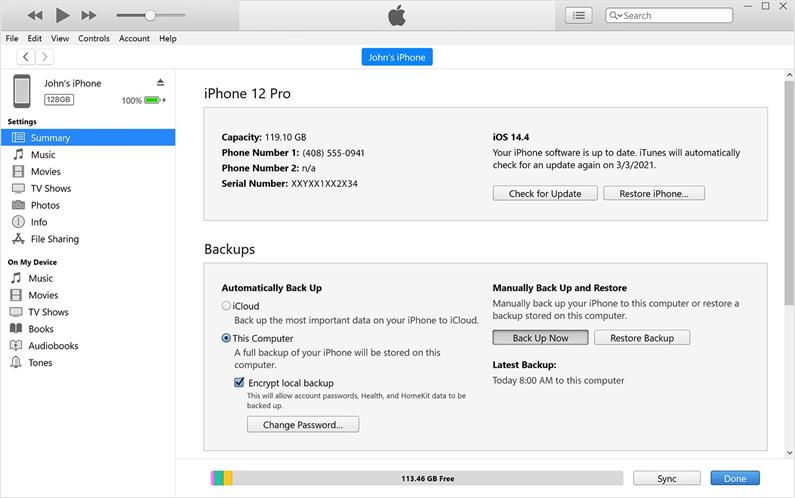
A biztonsági mentés befejezése után törölje az összes tartalmat és beállítást. Íme a lépések:
- Nyissa meg az iPad beállításait, majd lépjen az Általános elemre.
- Most görgessen lefelé, amíg el nem éri a Visszaállítás opciót.
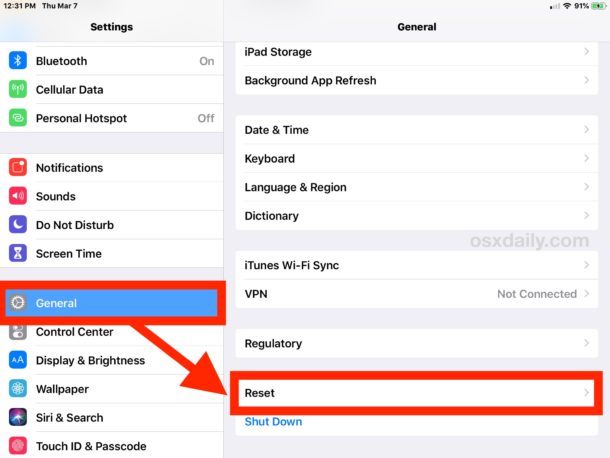
- Ezután válassza az „Összes tartalom és beállítás törlése” lehetőséget, hogy törölje a teljes adatot az iPadről.
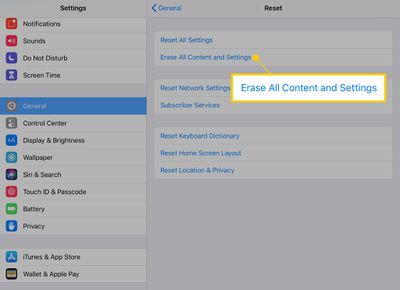
- Most meg kell adnia a jelszót az iPad gyári beállításainak visszaállításához.
4.3 Az Ön által használt alkalmazás összeomlott
Lehetséges, hogy az iPhone vagy iPad képernyője nem forog az operációs rendszer vagy a használt alkalmazás szoftverhiba miatt. Az olyan eszközökön, mint az iPad, időnként felbukkannak hibák, de a fejlesztői frissítések kijavítják őket.
Tehát ebben az esetben ellenőriznie kell a frissítéseket, ha a kényszerített újraindítás nem működik.
- Először lépjen a Beállításokba, majd keresse meg az Általános lehetőséget
- Általában nyissa meg az iPadOS szoftverfrissítését iPadjén.
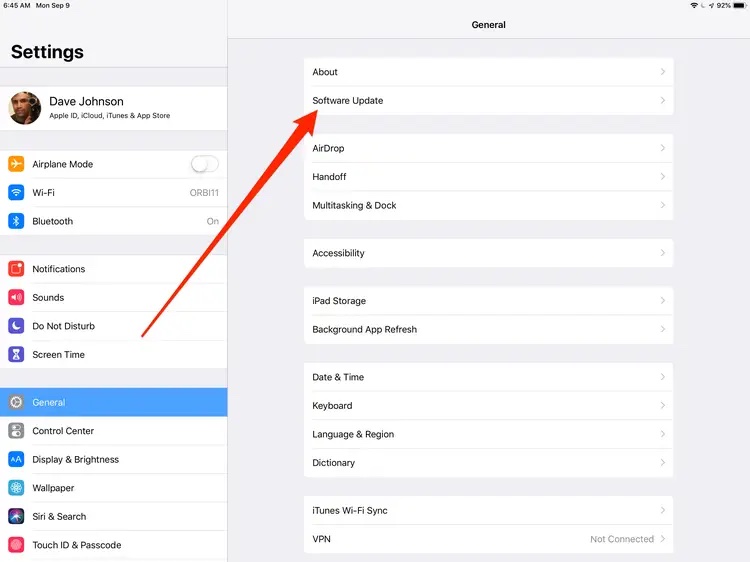
- Töltse le és telepítse az elérhető frissítéseket.
- Ezután lépjen az App Store-ba, és koppintson a jobb felső sarokban található profilképére. Ez segít az alkalmazások frissítéseinek ellenőrzésében.
- Most érintse meg a nagyon elérhető frissítést az alkalmazásai előtt.
4.4 Javítás, hogy az iPad nem forog egyetlen kattintással: Dr.Fone – Rendszerjavítás (iOS)

Dr.Fone - Rendszerjavítás
Javítsa ki az iOS rendszerhibákat adatvesztés nélkül.
- Csak az iOS-t állítsa normálra, adatvesztés nélkül.
- Javítsa ki a helyreállítási módban elakadt különféle iOS rendszerproblémákat , fehér Apple logót , fekete képernyőt , hurkolást indításkor stb.
- Frissítse az iOS-t iTunes nélkül.
- Minden iPhone, iPad és iPod touch modellhez használható.
- Teljesen kompatibilis a legújabb iOS 15-tel.

A Dr.Fone - System Repair (iOS) segítségével könnyedén kijavíthatja a rendszerhibákat vagy a szoftverhibákat, például az iPad újraindítását . Használata nagyon egyszerű, és nincs szükség semmilyen technikai tudásra a Dr.Fone használatához.
A legjobb az egészben az, hogy minden iPad modellel működik, és támogatja az iOS 15-öt is. Kövesse az alábbi lépéseket a nem forgó iPad képernyővel kapcsolatos probléma megoldásához:
- Először telepítenie és el kell indítania a Dr.Fone eszközkészletet a számítógépén, majd a kezdőlapon válassza a „Rendszerjavítás” lehetőséget.

- Csatlakoztassa iPadjét a számítógéphez villámkábel segítségével. Ezután válassza ki a „Standard Mode” opciót.
- Most válassza ki eszköze modelljét, és kattintson a „Start” gombra a legújabb firmware-frissítések letöltéséhez.

- Várjon egy ideig a megfelelő firmware frissítéssel.
- Miután letöltötte a firmware-t, kattintson a "Javítás most" gombra az iPad problémájának megoldásához.
Következtetés
A fenti módszerekkel most már tudja, hogyan javítsa ki az iPad nem forog probléma. A fenti megoldások segítségével ellenőrizheti, hogy miért nem forog az iPad képernyője, és javíthatja azt. Az iPad a legjobb eszköz filmek nézéséhez és online könyvek olvasásához az Ön kényelmének megfelelően forgatható képernyővel.
iPhone problémák
- iPhone hardver problémák
- iPhone Home gomb problémák
- iPhone billentyűzet problémák
- iPhone fejhallgató problémák
- Az iPhone Touch ID nem működik
- iPhone túlmelegedés
- iPhone zseblámpa nem működik
- iPhone csendes kapcsoló nem működik
- iPhone Sim nem támogatott
- iPhone szoftver problémák
- Az iPhone jelszó nem működik
- A Google Maps nem működik
- Az iPhone képernyőképe nem működik
- Az iPhone vibrációja nem működik
- Az alkalmazások eltűntek az iPhone-ról
- Az iPhone vészhelyzeti riasztásai nem működnek
- Az iPhone akkumulátor töltöttségi szintje nem jelenik meg
- iPhone alkalmazás nem frissül
- A Google Naptár nem szinkronizálódik
- Az egészségügyi alkalmazás nem követi a lépéseket
- Az iPhone automatikus zárolása nem működik
- iPhone akkumulátor problémák
- Cserélje ki az iPhone 6 akkumulátorát
- iPhone akkumulátor
- iPhone akkumulátor probléma
- Az iPhone nem töltődik
- iPhone média problémák
- iPhone Echo probléma
- iPhone kamera fekete
- Az iPhone nem játszik le zenét
- iOS Video Bug
- iPhone hívási probléma
- iPhone csengő probléma
- iPhone kamera probléma
- iPhone elülső kamera probléma
- iPhone nem cseng
- iPhone nem hang
- iPhone levelezési problémák
- Állítsa vissza a hangposta jelszavát
- iPhone e-mail problémák
- iPhone e-mail eltűnt
- iPhone hangposta nem működik
- Az iPhone hangposta nem játszik le
- Az iPhone nem tud mail kapcsolatot létesíteni
- A Gmail nem működik
- A Yahoo Mail nem működik
- iPhone frissítési problémák
- iPhone beragadt az Apple logónál
- A szoftverfrissítés sikertelen
- iPhone ellenőrzési frissítés
- A szoftverfrissítési kiszolgálóval nem sikerült kapcsolatba lépni
- iOS frissítési probléma
- iPhone csatlakozási/hálózati problémák
- iPhone szinkronizálási problémák
- Az iPhone le van tiltva Csatlakozás az iTuneshoz
- iPhone Nincs szolgáltatás
- iPhone Internet nem működik
- iPhone WiFi nem működik
- Az iPhone Airdrop nem működik
- iPhone Hotspot nem működik
- Az Airpods nem csatlakozik az iPhone-hoz
- Az Apple Watch nem párosítható az iPhone készülékkel
- Az iPhone-üzenetek nem szinkronizálódnak a Mac rendszerrel






Daisy Raines
személyzeti szerkesztő
Általános értékelés : 4,5 ( 105 résztvevő)