Hibaelhárítási útmutató az iPad OS 14 frissítése után nem reagáló alkalmazásokhoz
„Az iPadem nem működik megfelelően a legújabb frissítés után. Az iPadOS 14-alkalmazások azonnal megnyílnak és bezárulnak, megfelelő betöltés nélkül. Hogyan javíthatom ki, hogy az iPadOS 14 alkalmazásaim nem válaszolnak?
Bár minden új iPadOS-frissítés bizonyos előnyökkel jár, néhány buktatóval is jár. Például sok felhasználó panaszkodik amiatt, hogy az iPadOS 14 alkalmazásai nem reagálnak. Nemrég még én is frissítettem az iPademet az új operációs rendszerre, és az élmény nem volt a legsimább. Meglepetésemre az iPadOS 14 frissítése után az alkalmazásaim nem nyíltak meg iPaden, ami miatt a lehetséges megoldások után kutattam. Ha Ön is ugyanezt tapasztalja, ugorjon rá, és hárítsa el a problémát ennek a részletes útmutatónak a elolvasásával.

- 1. rész: Hibaelhárítási útmutató az iPadOS 14 rendszeren nem válaszoló alkalmazások javításához
- 2. rész: Javíttassa meg iPadOS rendszerét, vagy váltson vissza egy korábbi verzióra
1. rész: Hibaelhárítási útmutató az iPadOS 14 rendszeren nem válaszoló alkalmazások javításához
Az instabil internetkapcsolattól a sérült alkalmazásig – sokféle oka lehet annak, ha az iPadOS 14 alkalmazásai nem reagálnak. Ezért kipróbálhat néhány ilyen javaslatot, ha az iPadOS 14 alkalmazások azonnal megnyílnak és bezáródnak.
1.1 Ellenőrizze az internetkapcsolatot
Mielőtt bármilyen drasztikus intézkedést megtenne, győződjön meg arról, hogy iPadje stabil és működő internetkapcsolathoz csatlakozik. A legtöbb iPad-alkalmazás internetkapcsolatra támaszkodik a megfelelő működéshez. Ezért előfordulhat, hogy nem töltődnek be az iPadre, ha az internetkapcsolat nem stabil.
- A csatlakoztatott hálózat erősségének ellenőrzéséhez lépjen az iPad Beállítások > WiFi menüpontjába, és ellenőrizze a jel erősségét. A WiFi-kapcsolatot elfelejtheti, és visszaállíthatja a működés javítása érdekében.
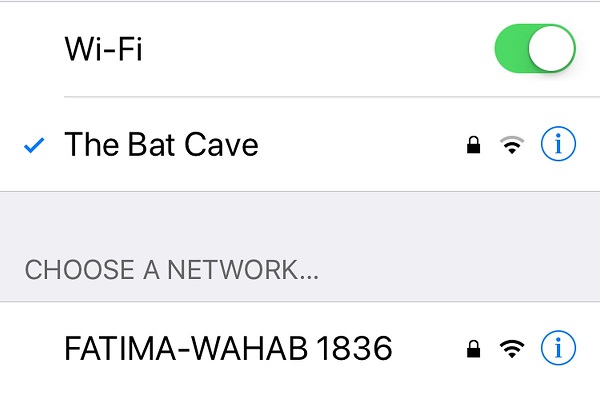
- Abban az esetben, ha mobilkapcsolatot használ, lépjen az iPad mobiladat-beállításaiba, és ellenőrizze, hogy az opció engedélyezve van-e.
- Ezenkívül be- és kikapcsolhatja a Repülőgép módot is. Ehhez lépjen a készülék Beállítások > Általános menüpontjába, és kapcsolja be a Repülőgép módot. Várjon egy kicsit, kapcsolja ki a Repülőgép módot, és próbálja meg újra elindítani az alkalmazásokat.
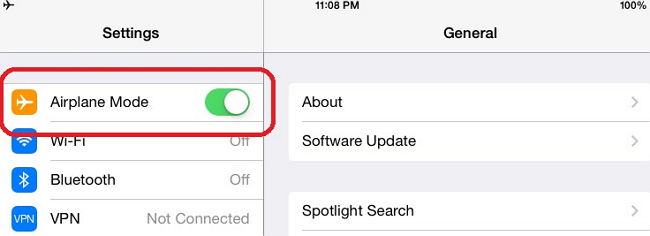
1.2 Távolítsa el a lefagyott alkalmazásokat, és telepítse újra
Ha csak néhány alkalmazás nem nyílik meg az iPaden az iPadOS 14 frissítése után, akkor ez ideális megoldás lenne. Egyszerűen eltávolíthatja ezeket a hibásan működő alkalmazásokat iPadjéről, majd később újra telepítheti őket. Amikor eltávolítunk egy alkalmazást az iPadről, a kapcsolódó adatok is törlődnek. Így ezzel a megközelítéssel visszaállíthatja az alkalmazásadatokat is, és kijavíthatja a problémákat, például az iPadOS 14 alkalmazások azonnali megnyitását és bezárását.
- Először is el kell távolítania a lefagyott alkalmazásokat az iPadről. Ehhez nyissa meg a kezdőlapját, és tartsa lenyomva az alkalmazás ikonját. Ez az alkalmazásikonokat mozgatni fogja, és a tetején egy kereszt szimbólum látható. Érintse meg az „x” ikont az eltávolítani kívánt alkalmazás tetején.
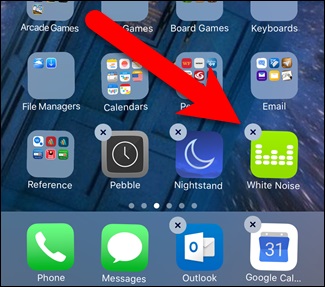
- Egyszerűen erősítse meg választását a „Törlés” gomb megérintésével az alkalmazás eltávolításához.
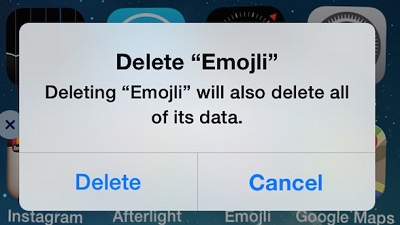
- Alternatív megoldásként az iPad Beállítások > Általános > Tárhely menüpontját is megtekintheti a telepített alkalmazások megtekintéséhez. Érintse meg az alkalmazást, hogy megtekinthesse annak részleteit, és törölje azt iPad készülékéről.
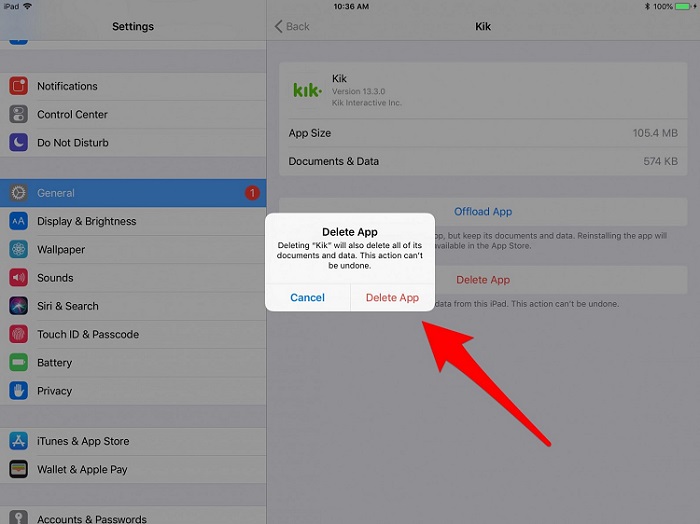
- Az alkalmazás törlése után indítsa újra iPadjét a gyors frissítéshez. Később felkeresheti az App Store-t, megkeresheti a korábban törölt alkalmazást, és újra telepítheti iPadre.
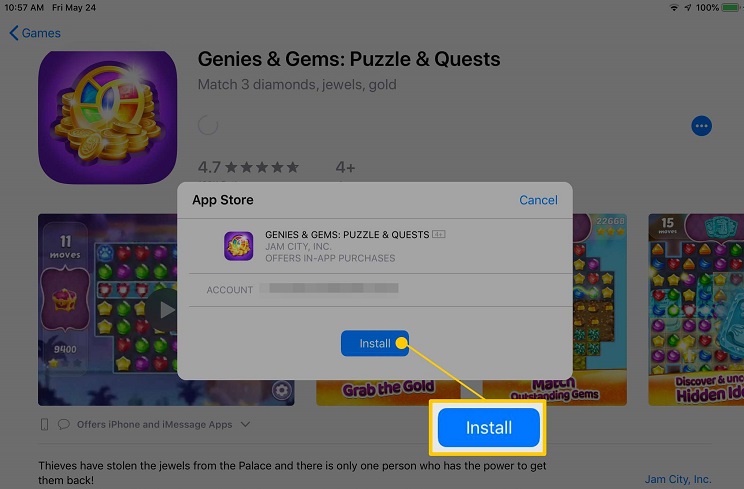
1.3 Alkalmazások frissítése az App Store-ból
Leginkább, amikor új firmware-re frissítjük készülékünket, a támogatott alkalmazások is frissítésre kerülnek. Ennek ellenére vannak esetek, amikor az alkalmazással és az iPadOS-sel kapcsolatos kompatibilitási problémák az alkalmazás hibás működését okozhatják. Az iPadOS 14-alkalmazások nem válaszolásának legegyszerűbb módja, ha frissíti őket egy támogatott verzióra.
- A régi alkalmazások frissítéséhez először oldja fel iPadjét, és otthonról nyissa meg az App Store-t.
- Konkrét alkalmazásokat az alsó panelen található keresési opcióval kereshet. Ezenkívül a „Frissítések” lehetőségre kattintva gyorsan megtekintheti a frissíthető alkalmazásokat.
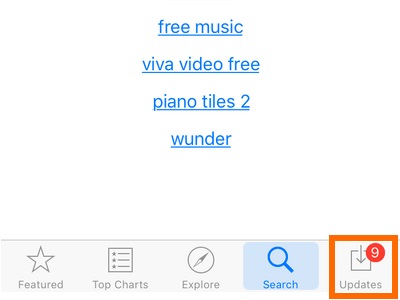
- Ekkor megjelenik az összes frissíthető alkalmazás listája. Az összes alkalmazás egyidejű frissítéséhez érintse meg az „Összes frissítése” lehetőséget.
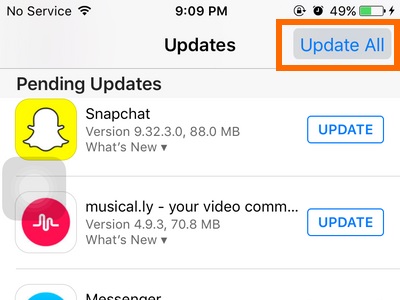
- A kiválasztott alkalmazásokat az ikonjuk melletti „Frissítés” gomb megérintésével is javíthatja.
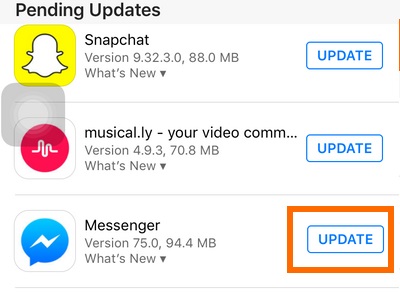
1.3.1 Állítsa be a dátumot egy évvel előre a beállításokban, és próbálja újra
Ez egy olyan trükk, amelyet a szakértők bevetnek az iPadOS 14 frissítése után nem nyíló alkalmazások javítására. Előfordulhat, hogy a firmware nem támogatja az alkalmazásokat a dátum és az idő ütközése miatt. Ennek kijavításához beállíthatja a dátumot egy évvel előre a beállításaiból.
- Először is oldja fel az eszköz zárolását, és lépjen a Beállítások > Általános > Dátum és idő menüpontba.
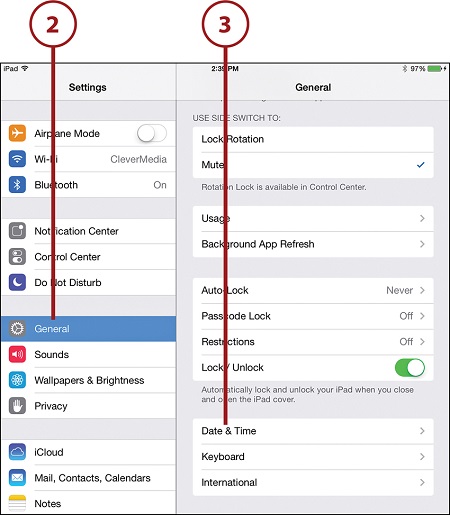
- Itt kiválaszthatja a megfelelő időzónát és formátumot. Ezenkívül kapcsolja ki az „Automatikus beállítás” funkciót.
- Ez lehetővé teszi a dátum manuális beállítását az eszközön. Koppintson a naptárra, és innen állítsa be a dátumot egy évre előre.
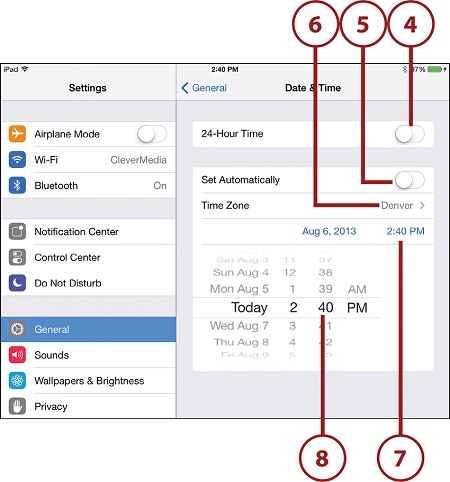
1.4 Jelentkezzen ki az Apple ID-jából, és próbálkozzon újra
Sokan nem veszik figyelembe azt a tényt, hogy az Apple ID-jükkel is lehet valami probléma. Például előfordulhat, hogy fiókja blokkolva van, vagy nem rendelkezik bizonyos alkalmazások használatához szükséges engedélyekkel. Ha néhány alkalmazás nem nyílik meg az iPad készüléken az iPadOS 14 frissítése után, először jelentkezzen ki az Apple ID-jából, és próbálja újra.
- Oldja fel az iPad zárolását, és lépjen a Beállításokba. Innentől meg kell érintenie a fiókját (Apple ID és iCloud beállítások).
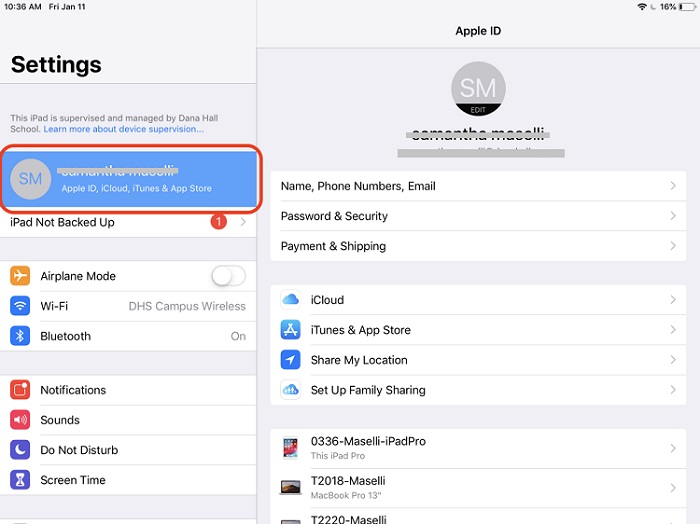
- Hagyja ki a megjelenített opciókat, és görgessen le egészen a „Kijelentkezés” gomb megtekintéséhez. Koppintson rá, és erősítse meg választását az Apple ID-hez kapcsolódó jelszavának megadásával.
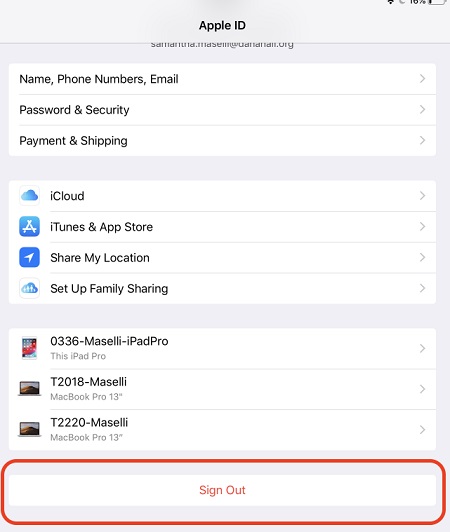
- Ez az! A Th2s leválasztja az Apple ID-t az iPadről. Most próbálja meg elindítani a hibásan működő alkalmazást, vagy jelentkezzen be egy másik Apple ID-vel iPadjén, ha a probléma továbbra is fennáll.
1.5 Az iPad alaphelyzetbe állítása
Ha megköszöni, hogy az iPad beállításaival kapcsolatos probléma miatt az iPadOS 14 alkalmazásai nem válaszolnak, akkor alaphelyzetbe kell állítania az eszközt. Ebben erővel újraindítjuk azt az eszközt, amely visszaállítja a jelenlegi áramciklust. Megfigyelték, hogy ez a legtöbb esetben kijavítja az iPad kisebb firmware-problémáját.
- Ha iPad-verzióján a Kezdőlap és a Bekapcsológomb is megtalálható, nyomja le őket egyszerre legalább 10 másodpercig. Ettől az eszköz rezegni fog, mintha erőteljesen újraindítanák. Engedje el a gombokat, amint megjelenik az Apple logó.
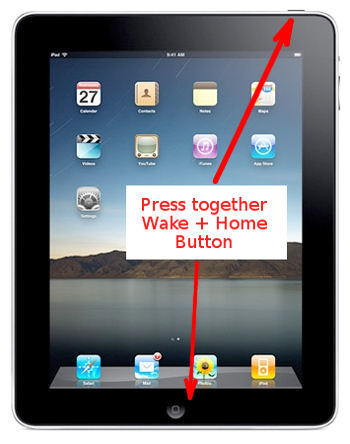
- Ha az eszközön nincs Home gomb (például iPad Pro), akkor először nyomja meg a Hangerő növelése gombot, és gyorsan engedje fel. Minden gond nélkül nyomja meg gyorsan a Hangerő csökkentése gombot. Most nyomja meg és tartsa lenyomva a bekapcsológombot, amíg az iPad erőteljesen újra nem indul.
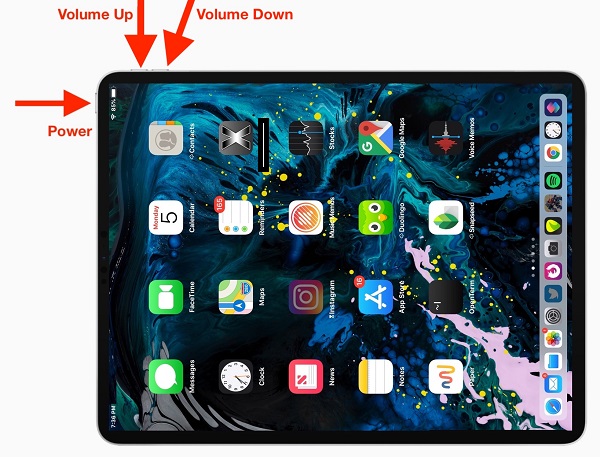
1.6 Az iPad biztonsági mentése és a gyári beállítások visszaállítása
Ha úgy tűnik, hogy semmi más nem működik, és az iPadOS 14 alkalmazásai azonnal megnyílnak és bezáródnak, akkor próbálja ki ezt a lehetőséget. Ezzel visszaállítja iPadjét a gyári beállításokra – és közben az összes meglévő adatot és mentett beállítást is törli. Ezért ajánlatos először biztonsági másolatot készíteni a készülékről, hogy elkerülje a nem kívánt adatvesztést. Íme egy gyors megoldás az iPadOS 14 frissítési problémája után nem nyíló alkalmazások javítására.
- Először is készítsen biztonsági másolatot iPad készülékéről egy biztonságos helyre. Ezt megteheti egy harmadik féltől származó eszköz, például a Dr.Fone – Backup & Recover (iOS) vagy akár az iTunes segítségével. Ha iTunes-t használ, csatlakoztassa iPadjét a rendszerhez, indítsa el az iTunes-t, és lépjen az Összegzés lapra. Innentől válassza ki, hogy biztonsági másolatot készít a helyi rendszerre.
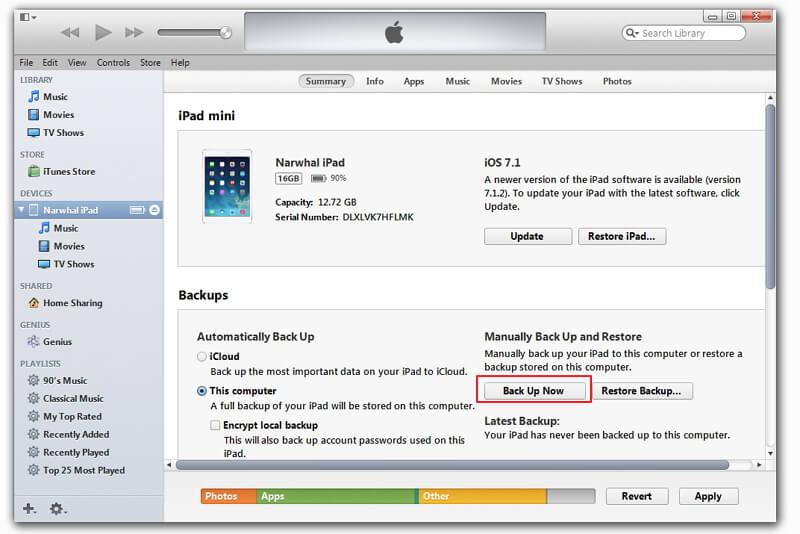
- Nagy! Miután elkészítette az iPad biztonsági másolatát, visszaállíthatja azt. Ehhez lépjen a Beállítások > Általános > Visszaállítás menüpontba.
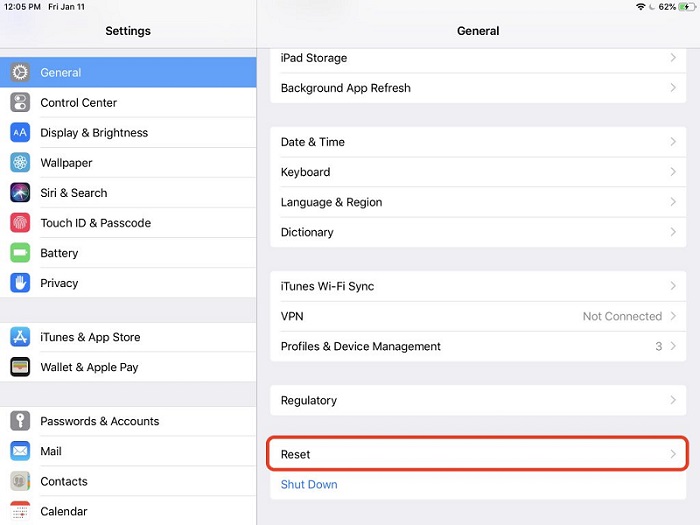
- Ez különböző lehetőségeket jelenít meg az iOS-eszköz visszaállításához. Az eszköz teljes gyári visszaállításához érintse meg az „Összes tartalom és beállítás törlése” lehetőséget.
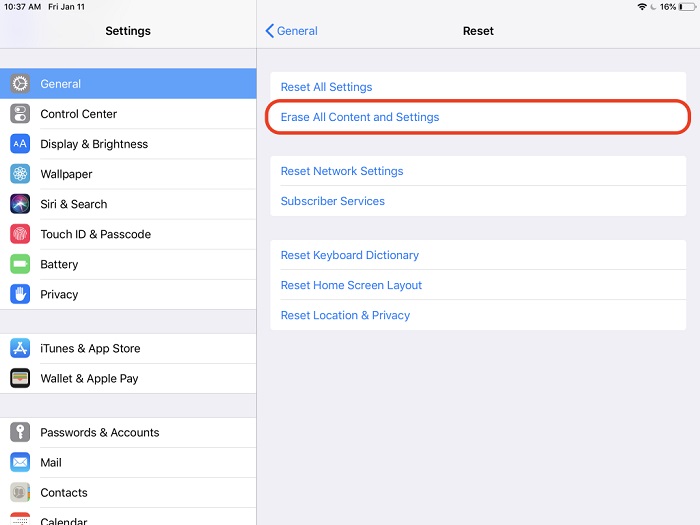
- Ezenkívül meg kell erősítenie választását az eszköz jelszavának megadásával, és ismét meg kell érintenie a „Törlés” gombot.
- Várjon egy kicsit, mert az iPad újraindul a gyári beállításokkal. Az eszköz beállítása közben visszaállíthatja a biztonsági másolatot, majd megpróbálhatja elindítani az alkalmazásait.
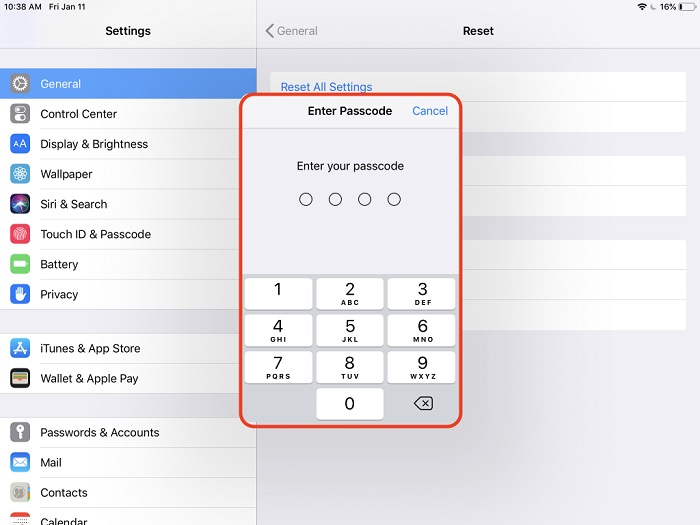
2. rész: Javíttassa meg iPadOS rendszerét, vagy váltson vissza egy korábbi verzióra
Ha eszközét béta vagy instabil iPadOS-verzióra frissítette, akkor olyan problémákkal találkozhat, mint például, hogy az iPadOS 14 alkalmazásai nem reagálnak. Ezenkívül bármely más firmware-rel kapcsolatos probléma is kiválthatja ezt. A probléma megoldásának legjobb módja egy megbízható rendszerjavító eszköz, például a Dr.Fone – System Repair (iOS) használata. Az eszköz automatikusan megjavítja, frissíti vagy leminősíti az eszközt egy stabil firmware-verzióra. Ily módon az összes alkalmazással kapcsolatos probléma, például az iPadOS 14 alkalmazások azonnali megnyitása és bezárása automatikusan kijavításra kerül. Az alkalmazás teljes mértékben kompatibilis minden vezető iPad modellel, és nem okoz adatvesztést az eszközön sem. A következőképpen használhatja:
- Indítsa el a Dr.Fone eszközkészletet Mac vagy Windows PC-jén, és válassza ki a „Rendszerjavítás” modult. Ezzel egyidejűleg működő kábellel csatlakoztassa iPadjét a rendszerhez.

- Az iOS Repair opció alatt választhat normál vagy speciális módot. Mivel ez egy kisebb probléma, választhatja a Standard módot. Megőrzi az eszközön lévő meglévő adatokat is.

- Az alkalmazás automatikusan felismeri az eszközt, és megjeleníti a kompatibilis firmware-verziót. Ellenőrizze, és kattintson a „Start” gombra az operációs rendszer frissítésének letöltéséhez.

- Ezzel megkezdődik a letöltési folyamat, és amint ez megtörtént, az eszköz automatikusan ellenőrzi az eszközt. A várt eredmények elérése érdekében ne válassza le az eszközt a teljes folyamat során.

- Amikor a letöltés befejeződött, értesítést kap. A javítás megkezdéséhez kattintson a „Javítás most” gombra.

- Ismét várjon egy kicsit, mivel az alkalmazás megjavítja az iPadjét, és normál módban újraindítja. Végül biztonságosan eltávolíthatja iPadjét, és simán elindíthatja rajta az alkalmazásokat.

Most, hogy nem egy, hanem 7 különböző módszert ismer az iPadOS 14 alkalmazások nem reagálásának kijavítására, könnyedén megfelelhet igényeinek. Ha a megoldások egyike sem működik, és az iPadOS 14 alkalmazásai továbbra is azonnal megnyílnak és bezáródnak, használjon egy professzionális eszközt, például a Dr.Fone - System Repair (iOS) eszközt. Ahogy a neve is sugallja, dedikált megoldásokat kínál mindenféle iPhone-nal, iPad-del, sőt iTunes-szal kapcsolatos problémára (adatvesztés nélkül). Tartsa kéznél az eszközt, mert bármikor segíthet, ha úgy tűnik, hogy iPad vagy iPhone meghibásodik.
Akár ez is tetszhet
iPhone problémák
- iPhone hardver problémák
- iPhone Home gomb problémák
- iPhone billentyűzet problémák
- iPhone fejhallgató problémák
- Az iPhone Touch ID nem működik
- iPhone túlmelegedés
- iPhone zseblámpa nem működik
- iPhone csendes kapcsoló nem működik
- iPhone Sim nem támogatott
- iPhone szoftver problémák
- Az iPhone jelszó nem működik
- A Google Maps nem működik
- Az iPhone képernyőképe nem működik
- Az iPhone vibrációja nem működik
- Az alkalmazások eltűntek az iPhone-ról
- Az iPhone vészhelyzeti riasztásai nem működnek
- Az iPhone akkumulátor töltöttségi szintje nem jelenik meg
- iPhone alkalmazás nem frissül
- A Google Naptár nem szinkronizálódik
- Az egészségügyi alkalmazás nem követi a lépéseket
- Az iPhone automatikus zárolása nem működik
- iPhone akkumulátor problémák
- Cserélje ki az iPhone 6 akkumulátorát
- iPhone akkumulátor
- iPhone akkumulátor probléma
- Az iPhone nem töltődik
- iPhone média problémák
- iPhone Echo probléma
- iPhone kamera fekete
- Az iPhone nem játszik le zenét
- iOS Video Bug
- iPhone hívási probléma
- iPhone csengő probléma
- iPhone kamera probléma
- iPhone elülső kamera probléma
- iPhone nem cseng
- iPhone nem hang
- iPhone levelezési problémák
- Állítsa vissza a hangposta jelszavát
- iPhone e-mail problémák
- iPhone e-mail eltűnt
- iPhone hangposta nem működik
- Az iPhone hangposta nem játszik le
- Az iPhone nem tud mail kapcsolatot létesíteni
- A Gmail nem működik
- A Yahoo Mail nem működik
- iPhone frissítési problémák
- iPhone beragadt az Apple logónál
- A szoftverfrissítés sikertelen
- iPhone ellenőrzési frissítés
- A szoftverfrissítési kiszolgálóval nem sikerült kapcsolatba lépni
- iOS frissítési probléma
- iPhone csatlakozási/hálózati problémák
- iPhone szinkronizálási problémák
- Az iPhone le van tiltva Csatlakozás az iTuneshoz
- iPhone Nincs szolgáltatás
- iPhone Internet nem működik
- iPhone WiFi nem működik
- Az iPhone Airdrop nem működik
- iPhone Hotspot nem működik
- Az Airpods nem csatlakozik az iPhone-hoz
- Az Apple Watch nem párosítható az iPhone készülékkel
- Az iPhone-üzenetek nem szinkronizálódnak a Mac rendszerrel


Daisy Raines
személyzeti szerkesztő
Általános értékelés : 4,5 ( 105 résztvevő)