8 módszer az iPhone-naptár nem szinkronizálásának javítására.
2022. április 27. • Beküldve: iOS mobileszközökkel kapcsolatos problémák megoldása • Bevált megoldások
Probléma van azzal, hogy az iPhone naptár nem szinkronizál? Ha a válasza igen, akkor jó helyen jár; olvass tovább, hogy megtaláld a leghatékonyabb és legegyszerűbb megoldást.
Az iPhone sok képességgel rendelkezik. Könnyű hozzáférést biztosít a legmodernebb technológiákhoz. Lehetővé teszi továbbá számos megbízható forrásból származó fontos adatok szinkronizálását. Ezek egyike a naptár szinkronizálása iPhone-jával. A naptár azonban nem mindig szinkronizálódik az iPhone készülékkel. Ha problémába ütközik a Google-naptár és az iPhone készülék szinkronizálása során, ebben a cikkben megtalálja a választ.
- Miért nem szinkronizál az iPhone naptáram?
- 1. megoldás: Indítsa újra az iPhone készüléket
- 2. megoldás: Ellenőrizze az internetkapcsolatot
- 3. megoldás: Kapcsolja ki a Naptár szinkronizálását, majd engedélyezze újra
- 4. megoldás: Állítsa vissza az iPhone naptár beállításait
- 5. megoldás: Módosítsa az alapértelmezett naptárt
- 6. megoldás: Ellenőrizze az Apple rendszerállapotát
- 7. megoldás: Ellenőrizze a dátum és idő beállítását az eszközön
- 8. megoldás: Használja ugyanazt az Apple ID-t az eszközön
- 9. megoldás: Az iCloud-naptár kézi szinkronizálása
- 10. megoldás: Ellenőrizze az iCloud-tárhelyet
- 10. megoldás: A Dr.Fone -System Repair használata
Miért nem szinkronizál az iPhone naptáram?
Nos, több oka is lehet annak, hogy az iPhone naptár nem szinkronizálódik, ezek közül néhány:
- Probléma lépett fel az internet-hozzáféréssel.
- Az iPhone készüléken a naptár le van tiltva.
- iOS rendszerben a naptáralkalmazás nincs alapértelmezett alkalmazásként beállítva.
- A szinkronizálási paraméterek helytelenek.
- Az iPhone letöltési beállításai érvénytelenek.
- Probléma van az iCloud-fiókjával.
- A hivatalos iOS naptáralkalmazás vagy nincs használatban, vagy probléma van.
1. megoldás: Indítsa újra az iPhone készüléket
Az eszköz újraindítása segít megoldani az Apple termékekkel kapcsolatos problémákat. Ez lehet a legegyszerűbb módja az iPhone naptár szinkronizálásának. Ha valóban nem úgy néz ki, lépjen tovább az utolsó lehetőségre, hogy megoldja a nem szinkronizáló almanaptárt.
2. megoldás: Ellenőrizze az internetkapcsolatot
Az internetnek megfelelően kell működnie a megfelelő szinkronizáláshoz. És mivel az iOS naptáralkalmazásnak biztonságos hivatkozásra van szüksége, ez a helyzet. Ha az iPhone naptár ebben a helyzetben nem szinkronizálódik, keresnie kell a hálózati hivatkozást. Ha jól működik, győződjön meg arról, hogy a naptáralkalmazás hozzáfér a mobil adatokhoz. Ennek eredményeként kövesse a lépéseket az internetkapcsolat újraélesztéséhez.
- A „Beállítások” menüben válassza a „Mobiladatok”, majd a „Naptár” lehetőséget.
3. megoldás: Kapcsolja ki a Naptár szinkronizálását, majd engedélyezze újra
Az iPhone segítségével személyre szabhatja, hogy mit szeretne szinkronizálni eszközei fiókjaiban. Tehát, ha az iPhone naptár nem szinkronizál, meg kell néznie, hogy a szinkronizálási funkció be van-e kapcsolva. Az alábbi lépések végrehajtásával kapcsolja ki, majd be újra.
- Az iPhone-on lépjen a "Beállítások", majd a "Jelszavak és fiókok" elemre.
- Megjelenik azon szolgáltatások listája, amelyek szinkronizálhatók iPhone-jával, vagy amelyek már szinkronizálva vannak. Ezután váltson a „Naptárak” mellett. Jó, ha már be van kapcsolva, de ha nem, akkor kapcsolja be.
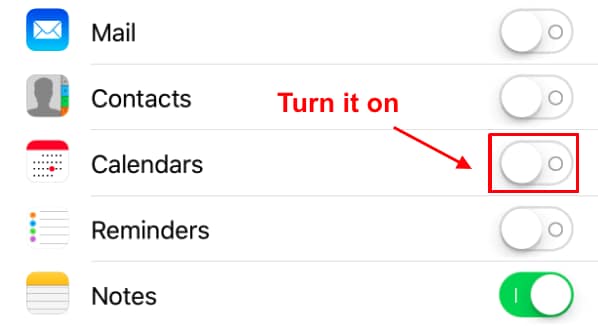
4. megoldás: Állítsa vissza az iPhone naptár beállításait
Ha a telefon naptárja nem működik, a másik legegyszerűbb és szabványos protokoll az iPhone naptárbeállításainak visszaállítása az alapértelmezett állapotra. A naptárkörnyezet megváltoztatása néha problémákat okoz. Az egyik legnépszerűbb probléma az, hogy nehézségekbe ütközik a megadott tevékenységek szinkronizálása. Hajtsa végre az alábbi lépéseket, ha nem tudja, hogyan állítsa vissza a naptárbeállításokat.
1. lépés: iPhone-on nyissa meg a Beállítások alkalmazást.
2. lépés: Keresse meg és nyissa meg a Naptárt.
3. lépés: Ezután nyomja meg a Szinkronizálás gombot.
4. lépés: Miután megnyomta a Szinkronizálás gombot, jelölje be az „Összes esemény” jelölőnégyzetet, hogy minden eseményét elmentse, és ne felejtse el őket.
5. lépés: Várjon türelmesen, amíg az eljárás befejeződik, és ellenőrizze, hogy az összes tevékenység megfelelően szinkronizálva van-e.
Figyelje meg, hogy az Apple iCloud a saját ütemezését használja a tevékenységek frissítéséhez. Tehát, ha frissítéseket kap az iCloudtól, az nagymértékben függ az iCloud időbeosztásától.
5. megoldás: Módosítsa az alapértelmezett naptárt
Az iPhone képes más, az internetről letöltött vagy beszerzett naptárak futtatására. Ez hatással lehet telefonjára, és az IPhone naptárának nem szinkronizálását okozhatja, ezért módosítsa az alapértelmezett beállításokat az iPhone-naptárra. Egyszerűen lépjen a Beállítások > Naptár > Alapértelmezett naptár menüpontba iPhone-ján. Egy naptár normál beállításához nyissa meg az iCloudot, és válassza ki azt. A helyi naptárban nem szereplő dolgokat manuálisan is hozzáadhatja az iCloud-naptárhoz.
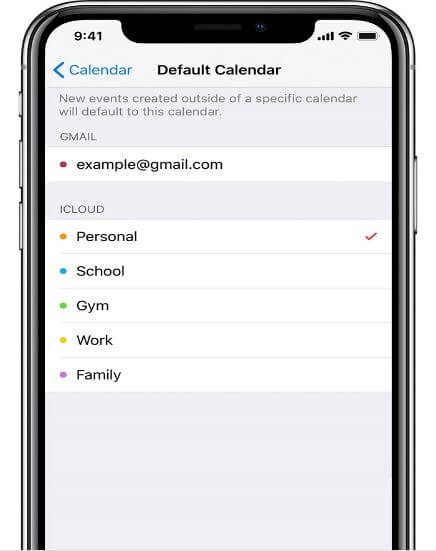
6. megoldás: Ellenőrizze az Apple rendszerállapotát
Lehetséges, hogy az Apple szervereivel kapcsolatos probléma miatt az Apple Calendar nem szinkronizálódik iPhone és iPad készülékekkel. Frissítheti az Apple rendszerállapot-listáján. Ha a szerver nem működik, vagy az Apple dolgozik rajta, megpróbálhatja a lehető leghamarabb orvosolni az iCloud-naptár nem szinkronizáló problémáját.
7. megoldás: Ellenőrizze a dátum és idő beállítását az eszközön
Ha az eszköz dátuma vagy ideje elavult, az Apple Calendar nem frissül. A következőképpen nézheti meg, hogy helyes-e:
- Ennek ellenőrzéséhez nyissa meg a Beállítások > Dátum és idő menüpontot eszközén.
- Állítsa be iPhone-ja dátumát és idejét automatikusra a Beállítások > Általános > Dátum és idő menüpontban.

8. megoldás: Használja ugyanazt az Apple ID-t az eszközön
Észreveheti, hogy iPad és iPhone naptárja nem szinkronizálódik, mert nem ugyanaz az Apple ID mindkét eszközön. Ennek érvényesítéséhez lépjen a Beállítások > [a neve] elemre iPhone-ján, és győződjön meg arról, hogy az azonosító megegyezik a többi eszközén található azonosítóval.
9. megoldás: Az iCloud-naptár kézi szinkronizálása
Van egy manuális módszer a naptár működésének megakadályozására az iPhone készüléken
- Jelentkezzen be fiókjába az icloud.com oldalon, és kattintson a Naptár lehetőségre a kezdőlapon.
- Válassza ki a szinkronizálni kívánt naptárat.
- Ha mindent meg szeretne osztani, kattintson a megosztás gombra.
- A naptár nyilvánossá tétele a négyzet bejelölésével.
- Vegye figyelembe a link hitelességét.
- Nyissa meg az összes szolgáltatást, például az Outlookot. (Tudja meg, hogyan szinkronizálhatja Outlook-naptárát iPhone-jával.)
- Adja hozzá a korábban kiválasztott iCloud-naptárt.
- Alternatív megoldásként manuálisan is hozzáadhat egy naptárt az Outlook iCloud-naptárához, ha ezt szeretné.
- Adja hozzá az internetről, és illessze be az iCloud naptár URL-címét.

10. megoldás: Ellenőrizze az iCloud-tárhelyet
Ellenőrizze, hogy elérte-e az iCloud maximális kapacitását, valamint ellenőrizze az iCloud-névjegyek, naptárak és emlékeztetők felső határát. Ha nem használ elég szabad helyet, frissítheti az iCloud-csomagot, vagy törölhet valamit, amire nincs szüksége. Ez új tárhelyet teremthet a naptárinformációk elhelyezéséhez, így megoldható az almanaptár nem szinkronizálási problémája.
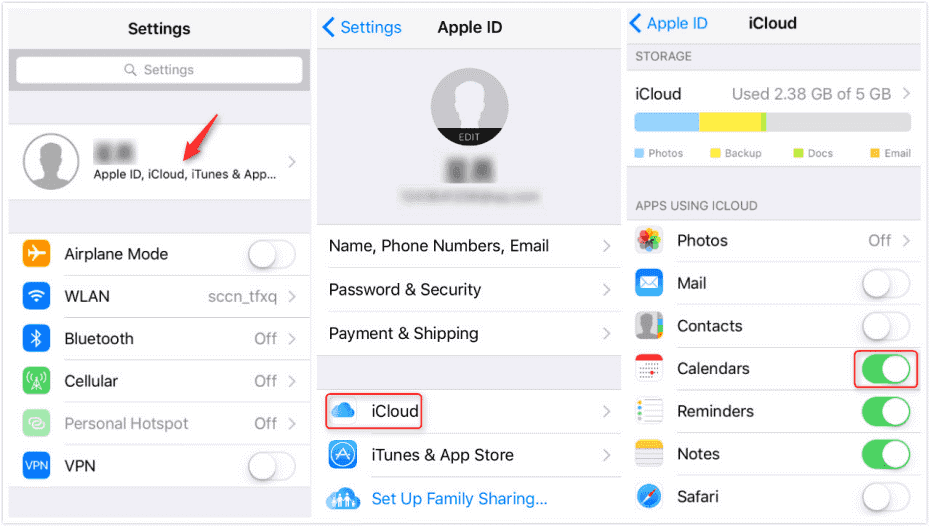
11. megoldás: A Dr.Fone rendszerjavítás használata

Dr.Fone - Rendszerjavítás
Az Apple logón elakadt iPhone javítása adatvesztés nélkül.
- Csak az iOS-t állítsa normálra, adatvesztés nélkül.
- Javítsa ki a helyreállítási módban elakadt különféle iOS rendszerproblémákat , fehér Apple logót , fekete képernyőt , hurkolást indításkor stb.
- Kijavít más iPhone- és iTunes-hibákat, például a 4013 -as iTunes-hibát, a 14 - es hibát, a 27 - es iTunes-hibát, a 9 -es iTunes-hibát stb.
- Minden iPhone, iPad és iPod touch modellhez használható.
- Teljesen kompatibilis a legújabb iOS verzióval.

Használhatja a Dr.Fone System Repair alkalmazást is az IPhone-naptár szinkronizálásának hiányában történő hibaelhárításhoz. Egyszerűen töltse le, telepítse és indítsa el az alkalmazást a gyors megoldás érdekében. Az alábbi lépések útmutatást nyújtanak az alkalmazás telepítéséhez és használatához;
A rendszeren nyissa meg a Dr.Fone - System Repair (iOS) alkalmazást, és válassza ki a „Rendszerjavítás” lehetőséget a listából.

Most villámkábel segítségével csatlakoztassa iPhone-ját az eszközhöz, és válassza ki a „Standard Mode” lehetőséget a listából.

Az iPhone készülék automatikusan felismerésre kerül. Az észlelés befejezéséig az összes elérhető iOS-eszközverzió megjelenik. A folytatáshoz válasszon egyet, és nyomja meg a "Start" gombot.
Megkezdődik a firmware letöltése. Ez az eljárás egy kis időt vesz igénybe. Győződjön meg arról, hogy van-e biztonságos internetkapcsolata.
A letöltés befejezése után megkezdődik a hitelesítési folyamat.

Miután befejezte az ellenőrzést, egy új oldal jelenik meg. A javítási folyamat megkezdéséhez válassza a "Javítás most" lehetőséget.
A probléma néhány percen belül megoldódik. A rendszer sikeres visszaállítása után a szinkronizálás kérdése is megoldódik.

Megjegyzés: Ha nem találja a keresett modellt, vagy nem tudja megoldani a problémát, továbbra is használhatja a „Speciális módot”. Az Advanced Mode viszont adatvesztést eredményezhet.
Dr.Fone rendszerjavításA Dr.Fone - System Repair segítségével gyorsan kijavíthatja iPhone naptárának szinkronizálási problémáját (iOS), és ez egy biztonságos lehetőség. Lehetővé teszi számos iOS probléma kijavítását adatvesztés nélkül és kevesebb, mint 10 perc alatt. Letöltheti a hivatalos webhelyről.
Következtetés
Sok felhasználó arról számolt be, hogy iPhone-naptára nem szinkronizálódik iPhone-jával. Mindössze annyit kell tennie, hogy ha Ön is közéjük tartozik, olvassa el ezt az útmutatót. Az ebben az útmutatóban található megoldásokat alaposan ellenőriztük, és megbízhatóak. Ez lehetővé teszi a probléma megoldását anélkül, hogy egy javítóműhelyt kellene felkeresnie. Gyorsan, percek alatt megoldja a problémát, és mindezt otthona kényelméből.
iPhone problémák
- iPhone hardver problémák
- iPhone Home gomb problémák
- iPhone billentyűzet problémák
- iPhone fejhallgató problémák
- Az iPhone Touch ID nem működik
- iPhone túlmelegedés
- iPhone zseblámpa nem működik
- iPhone csendes kapcsoló nem működik
- iPhone Sim nem támogatott
- iPhone szoftver problémák
- Az iPhone jelszó nem működik
- A Google Maps nem működik
- Az iPhone képernyőképe nem működik
- Az iPhone vibrációja nem működik
- Az alkalmazások eltűntek az iPhone-ról
- Az iPhone vészhelyzeti riasztásai nem működnek
- Az iPhone akkumulátor töltöttségi szintje nem jelenik meg
- iPhone alkalmazás nem frissül
- A Google Naptár nem szinkronizálódik
- Az egészségügyi alkalmazás nem követi a lépéseket
- Az iPhone automatikus zárolása nem működik
- iPhone akkumulátor problémák
- Cserélje ki az iPhone 6 akkumulátorát
- iPhone akkumulátor
- iPhone akkumulátor probléma
- Az iPhone nem töltődik
- iPhone média problémák
- iPhone Echo probléma
- iPhone kamera fekete
- Az iPhone nem játszik le zenét
- iOS Video Bug
- iPhone hívási probléma
- iPhone csengő probléma
- iPhone kamera probléma
- iPhone elülső kamera probléma
- iPhone nem cseng
- iPhone nem hang
- iPhone levelezési problémák
- Állítsa vissza a hangposta jelszavát
- iPhone e-mail problémák
- iPhone e-mail eltűnt
- iPhone hangposta nem működik
- Az iPhone hangposta nem játszik le
- Az iPhone nem tud mail kapcsolatot létesíteni
- A Gmail nem működik
- A Yahoo Mail nem működik
- iPhone frissítési problémák
- iPhone beragadt az Apple logónál
- A szoftverfrissítés sikertelen
- iPhone ellenőrzési frissítés
- A szoftverfrissítési kiszolgálóval nem sikerült kapcsolatba lépni
- iOS frissítési probléma
- iPhone csatlakozási/hálózati problémák
- iPhone szinkronizálási problémák
- Az iPhone le van tiltva Csatlakozás az iTuneshoz
- iPhone Nincs szolgáltatás
- iPhone Internet nem működik
- iPhone WiFi nem működik
- Az iPhone Airdrop nem működik
- iPhone Hotspot nem működik
- Az Airpods nem csatlakozik az iPhone-hoz
- Az Apple Watch nem párosítható az iPhone készülékkel
- Az iPhone-üzenetek nem szinkronizálódnak a Mac rendszerrel






Alice MJ
személyzeti szerkesztő
Általános értékelés : 4,5 ( 105 résztvevő)