7 módszer az iPhone képernyő villogásának kijavítására
2022. április 27. • Beküldve: iOS mobileszközökkel kapcsolatos problémák megoldása • Bevált megoldások
„Az iPhone képernyőm villog, és elég gyakran zöld vonalak jelennek meg. Mit jelent ez, és hogyan lehet megoldani az iPhone 13 képernyőhibáját?
Nemrég találkoztam ezzel a kérdéssel az iPhone képernyőjének villogásával kapcsolatos problémáról, amely ráébredt arra, hogy ez a probléma milyen gyakori. A törött hardvertől (például a kijelzőegységtől) a sérült iOS firmware-ig mindenféle oka lehet annak, hogy az iPhone képernyője villogni kezd, és nem reagál a problémákra. Ezért, hogy segítsek megoldani az iPhone képernyőjének hibás problémáját, ebben a bejegyzésben 7 kipróbált megoldást osztottam meg, amelyeket bárki megvalósíthat.

- 1. megoldás: A Dr.Fone – Rendszerjavítás segítségével megjavíthatja iPhone-ját adatvesztés nélkül
- 2. megoldás: Az iPhone alaphelyzetbe állítása (minden adat és beállítás törlése)
- 3. megoldás: Telepítse újra az egyes hibásan működő alkalmazásokat
- 4. megoldás: Ellenőrizze az iPhone memória állapotát (és szabadítson fel helyet)
- 5. megoldás: Tiltsa le az automatikus fényerő funkciót az iPhone készüléken
- 6. megoldás: Engedélyezze az Átlátszóság csökkentése funkciót
- 7. megoldás: Állítsa vissza iPhone-ját a DFU módban történő indítással
1. megoldás: A Dr.Fone – Rendszerjavítás segítségével megjavíthatja iPhone-ját adatvesztés nélkül
Az iPhone képernyő villogó és nem reagáló problémáinak megoldásának legjobb módja egy megbízható eszköz, például a Dr.Fone – System Repair (iOS) használata. Egy egyszerű átkattintási folyamatot követve az alkalmazás lehetővé teszi az eszközével kapcsolatos mindenféle kisebb, nagyobb vagy kritikus probléma kijavítását.
Ezért nem csak az iPhone képernyő villogási problémája, hanem más problémák is megoldhatók, például a halál üres képernyője, a helyreállítási módban elakadt eszköz, a nem reagáló iPhone stb. Az iOS-eszköz javítása közben az alkalmazás automatikusan frissíti a firmware-t, és nem okoz adatvesztést benne. Ha meg szeretné tudni, hogyan javíthatja ki az iPhone képernyőjének hibáit vagy az iPhone képernyőjén villogó zöld vonalakat, kövesse az alábbi lépéseket:

Dr.Fone - Rendszerjavítás
A legegyszerűbb iOS leminősítési megoldás. Nincs szükség iTunesra.
- Frissítse az iOS-t adatvesztés nélkül.
- Javítsa ki a helyreállítási módban elakadt különféle iOS rendszerproblémákat , fehér Apple logót , fekete képernyőt , hurkolást indításkor stb.
- Javítsa ki az iOS rendszerrel kapcsolatos összes problémát néhány kattintással.
- Minden iPhone, iPad és iPod touch modellhez használható.
- Teljesen kompatibilis a legújabb iOS rendszerrel

1. lépés: Indítsa el az alkalmazást, és válassza ki a javítási módot
Először indítsa el a Dr.Fone eszközkészletet, válassza ki a „Rendszerjavítás” modult az otthonából, és csatlakoztassa iPhone-ját a számítógéphez.

Miután megnyílt a Dr.Fone – Rendszerjavítás felülete, először kiválaszthatja a „Standard Mode”-t. A Standard mód nem törli az adatokat, és később megpróbálhatja a Speciális módot, ha nem éri el a várt eredményeket.

2. lépés: Adja meg az iPhone-jával kapcsolatos adatokat
A folytatáshoz egyszerűen meg kell adnia a csatlakoztatott iPhone eszközmodelljét és a frissítéshez szükséges rendszerverziót.

3. lépés: Frissítse és javítsa a csatlakoztatott iOS-eszközt
Az eszköz adatainak megadása után kattintson a „Start” gombra, és várjon egy kicsit, amíg a Dr.Fone letölti a firmware-frissítést. A komplikációk elkerülése érdekében ellenőrzi a firmware-verziót is a csatlakoztatott eszközzel.

A firmware ellenőrzése után a következő képernyő jelenik meg. Az iPhone XR képernyő villogási problémájának kijavításához kattintson a „Javítás most” gombra, és várja meg, amíg a folyamat befejeződik.

Az alkalmazás most megpróbálja kijavítani az iPhone képernyőremegési problémáját, és közben frissíteni is fogja. Végül az alkalmazás normál módban újraindítja a csatlakoztatott iPhone-t, és a következő prompt megjelenítésével tájékoztatja Önt.

2. megoldás: Az iPhone alaphelyzetbe állítása (minden adat és beállítás törlése)
Ha az iPhone beállításaiban olyan változás következik be, amely a képernyő villogását vagy meghibásodását okozza, akkor alaphelyzetbe állíthatja az eszközt. Ideális esetben törli az összes mentett adatot vagy konfigurált beállítást az iPhone-on, és visszaállítja az alapértelmezett értékeket.
Ezért, ha az iPhone képernyője a megváltozott beállítások miatt hibázik, akkor ez megtenné a trükköt. Az iPhone javításához egyszerűen oldja fel, lépjen a Beállítások> Általános> Visszaállítás elemre, és érintse meg az „Összes tartalom és beállítás törlése” lehetőséget.
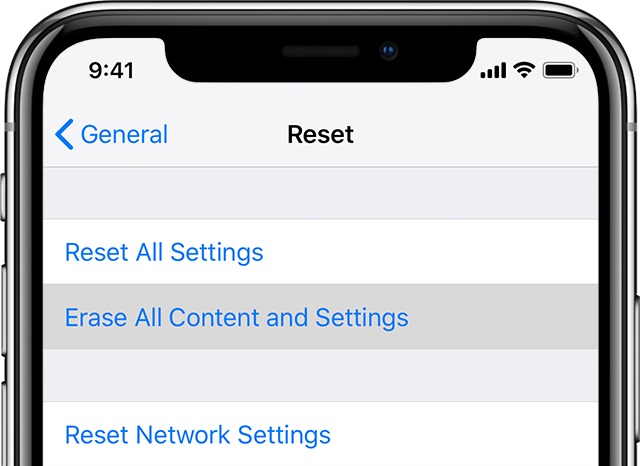
Most már csak meg kell adnia az iPhone jelszavát a választás megerősítéséhez, és meg kell várnia, amíg az eszköz újraindul a gyári beállításokkal.
3. megoldás: Telepítse újra az egyes hibásan működő alkalmazásokat
Sok felhasználó találkozott azzal, hogy az iPhone 11/12 képernyő-hibája bizonyos alkalmazásoknál fordul elő. Például, ha olyan játékkal játszik, amelyet nem támogat iOS-eszköze, akkor ehhez hasonló képernyőhibával találkozhat. A sérült vagy elavult alkalmazás miatti, zölden villogó iPhone képernyővel kapcsolatos probléma megoldásához fontolja meg annak újratelepítését.
- Először indítsa el az alkalmazást, és ellenőrizze, hogy az iPhone X képernyő villogási problémája állandó-e vagy az alkalmazásra jellemző.
- Ha a probléma az alkalmazással van, fontolja meg annak eltávolítását. Csak lépjen az iPhone kezdőképernyőjére, és hosszan érintse meg bármelyik alkalmazás ikonját.
- Amikor az alkalmazások elkezdenek ingadozni, érintse meg az ikon feletti kereszt gombot, és válassza az alkalmazás eltávolítását.
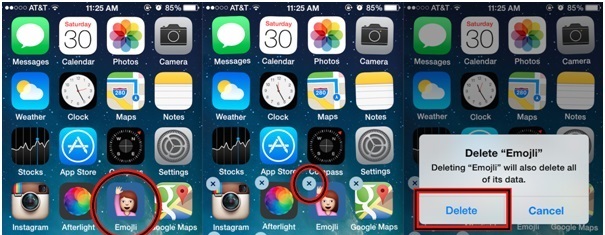
- Másik megoldásként megnyithatja iPhone-ja Beállítások > Alkalmazások menüpontját, kiválaszthatja a hibásan működő alkalmazásokat, és innen törölheti azokat.
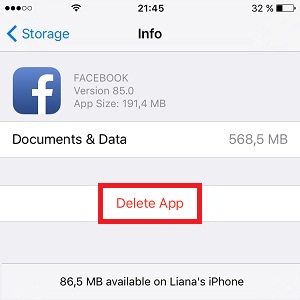
- A hibásan működő alkalmazás törlése után újraindíthatja az eszközt, és ismét felkeresheti az App Store-t a manuális telepítéshez.
4. megoldás: Ellenőrizze az iPhone memória állapotát (és szabadítson fel helyet)
Mondanom sem kell, ha nincs elég hely az iOS-eszközön, akkor az nem kívánt problémákat okozhat (például az iPhone képernyőjének zöldre villogása). Ezért mindig ajánlott legalább 20% szabad helyet hagyni az iPhone-on a feldolgozáshoz vagy bármilyen más tevékenységhez.
Az iPhone-on rendelkezésre álló tárhely ellenőrzéséhez egyszerűen oldja fel, és lépjen a Beállítások > Általános > iPhone tárhely menüpontra. Innen megtekintheti az iPhone-on rendelkezésre álló helyet, és még azt is ellenőrizheti, hogy a tárhelyét hogyan fogyasztották el a különböző adattípusok.
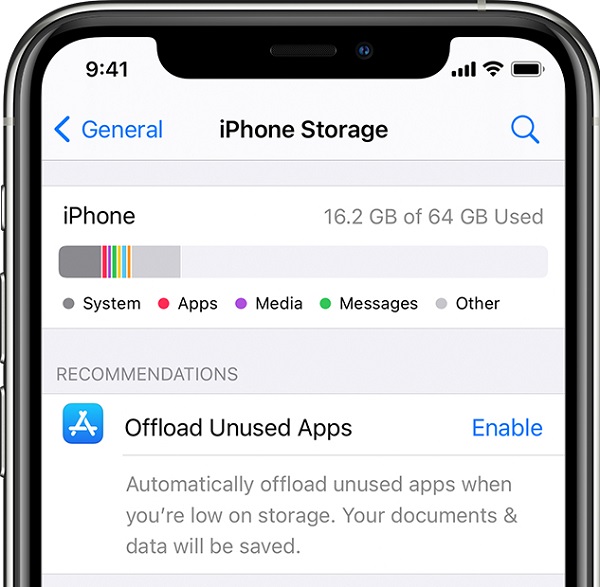
Ezt követően, ha akarja, közvetlenül letöltheti innen bármelyik alkalmazást, hogy több szabad területet szabadítson fel. Megszabadulhat fotóitól, videóitól, zenéitől, dokumentumaitól és böngészőadataitól is, és egyéb tippeket követve szabadíthat fel tárhelyet iPhone-on.
5. megoldás: Tiltsa le az automatikus fényerő funkciót az iPhone készüléken
Más okoseszközökhöz hasonlóan az iPhone is kínál automatikus fényerő funkciót, amely automatikusan beállítja a képernyő fényerejét. Megfigyelték azonban, hogy az adott beállítás nem kívánt problémákat okozhat, például az iPhone XS/X/XR képernyő villogását.
A probléma megoldásához egyszerűen letilthatja az automatikus fényerő funkciót az iPhone beállításainál. Oldja fel az eszköz zárolását, lépjen a Beállítások > Általános > Kisegítő lehetőségek > Automatikus fényerő menüpontba, és manuálisan kapcsolja ki.
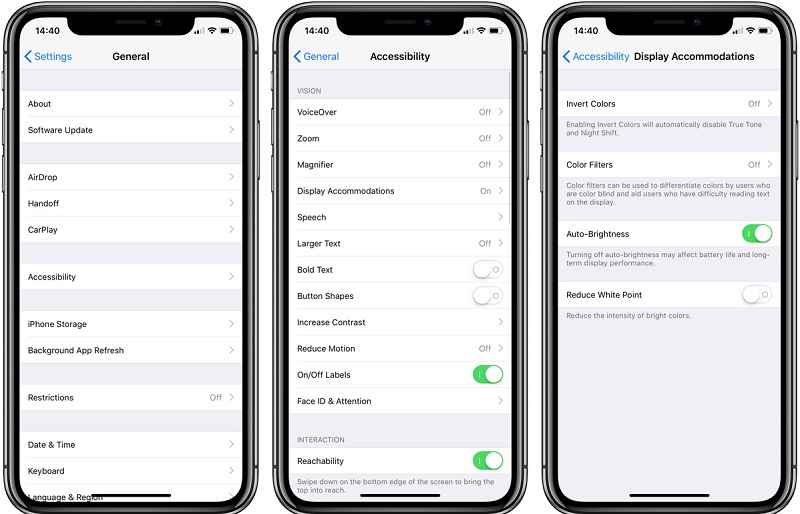
6. megoldás: Engedélyezze az Átlátszóság csökkentése funkciót
Az Auto-Brightness opción kívül a telefon átlátszósági beállítása is okozhatja az iPhone képernyőjének meghibásodását. Például az iOS eszközök beépített „Reduce Transparency” funkcióval rendelkeznek, amely javítja az eszköz kontrasztját és általános hozzáférhetőségét.
�Egyes felhasználók meg tudták oldani az iPhone képernyő villogó problémáját az opció egyszerű engedélyezésével. Ezt úgy is megteheti, hogy meglátogatja a Beállítások > Általános > Kisegítő lehetőségek > Átlátszóság csökkentése menüpontot, és bekapcsolja.
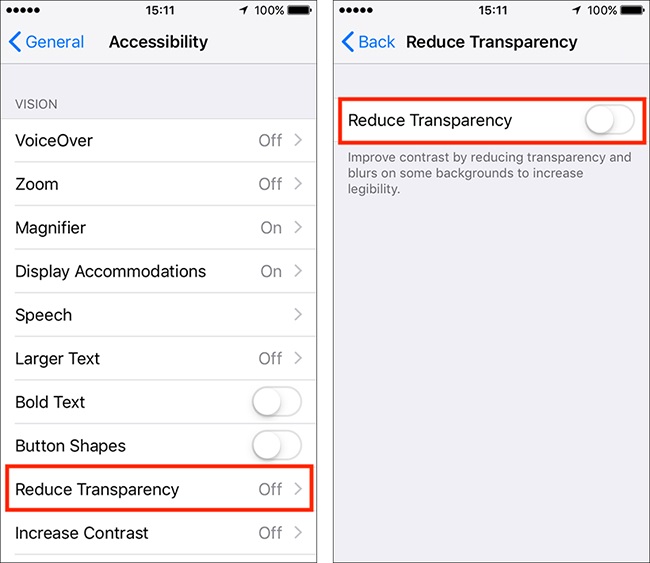
7. megoldás: Állítsa vissza iPhone-ját a DFU módban történő indítással
Végül, ha úgy tűnik, hogy semmi más nem oldja meg az iPhone képernyőjének villogását, akkor indítsa el az eszközt DFU (Device Firmware Update) módban. Az iTunes segítségével visszaállíthatja iPhone-ját a gyári beállításokra. Azonban vegye figyelembe, hogy a folyamat törli az összes mentett adatot az iPhone-on, és visszaállítja az eszközt.
Ezért, ha készen áll arra, hogy vállalja ezt a kockázatot, akkor a következő módon javíthatja az iPhone képernyőjének remegését vagy villogását.
1. lépés: Csatlakoztassa iPhone készülékét az iTuneshoz
Először csak indítsa el az iTunes frissített verzióját a számítógépén, és csatlakoztassa iPhone-ját egy villámkábellel. Most már csak kikapcsolhatja iPhone-ját, és megvárhatja, amíg megjelenik a fekete képernyő.
2. lépés: Indítsa el iPhone-ját DFU módban a megfelelő billentyűkombinációkkal
Miután az iPhone kikapcsol, várjon egy kicsit, és használja a következő billentyűkombinációkat a DFU módban való indításhoz.
iPhone 8 és újabb modellekhez
Nyomja meg és tartsa lenyomva egyszerre a Hangerő csökkentése és az Oldalsó gombokat az iPhone-on legalább 10 másodpercig. Ezután csak az oldalsó gombot engedje fel, és tartsa lenyomva a Hangerő csökkentése gombot további 5 másodpercig.
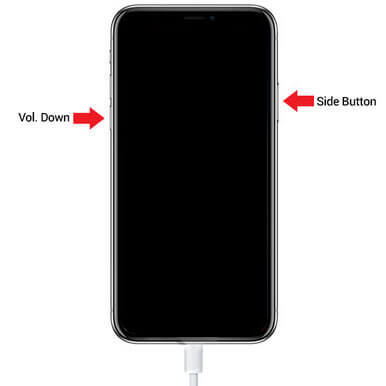
iPhone 7 és 7 Plus készülékekhez
Csak tartsa lenyomva egyszerre a bekapcsológombot és a hangerő csökkentő gombot legalább 10 másodpercig. Ezután csak engedje el a bekapcsológombot, de tartsa lenyomva a Hangerő csökkentése gombot 5 másodpercig.
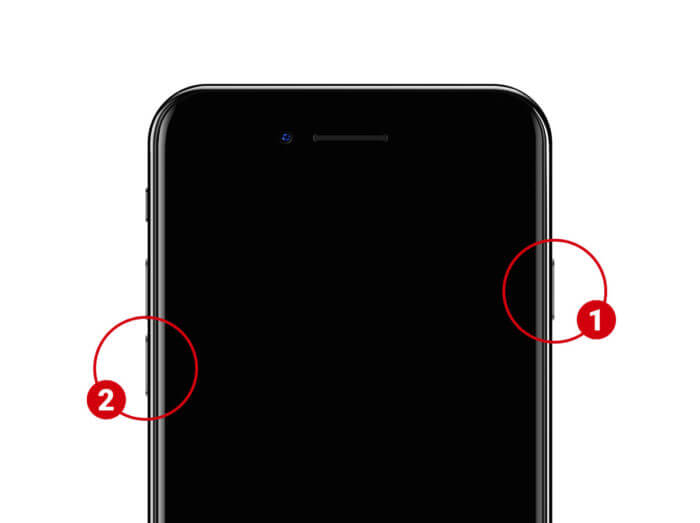
iPhone 6 és régebbi modellekhez
Tartsa lenyomva a Kezdőlap és a Bekapcsológombot az iPhone-on egyszerre. Tartsa lenyomva mindkét gombot 10 másodpercig, és csak a bekapcsológombot engedje fel. Győződjön meg arról, hogy további 5 másodpercig nyomja meg a Kezdőlap gombot, majd engedje el, amikor az eszköz DFU módba lép.
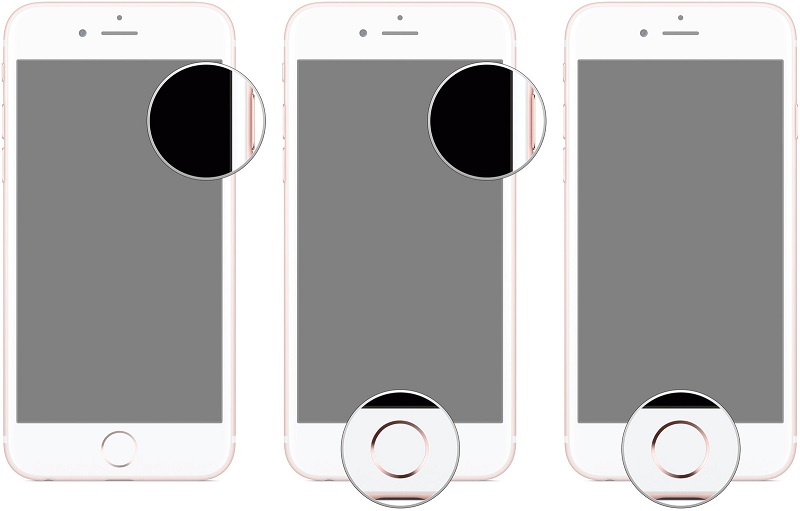
3. lépés: Állítsa vissza a csatlakoztatott iPhone-t
Kérjük, vegye figyelembe, hogy iPhone-ja képernyőjének feketének kell maradnia (és nem szabad újraindítania az iPhone-t). Miután az iTunes észleli, hogy az eszköz DFU módba lépett, a következő üzenet jelenik meg, amely lehetővé teszi az iPhone visszaállítását.
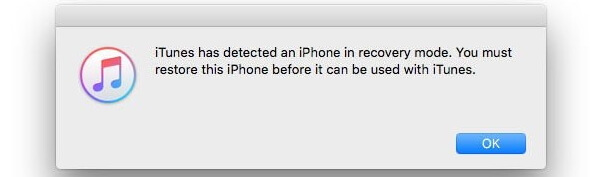
Profi tipp: Ellenőrizze, hogy nincs-e hardverprobléma iPhone-jával
Csak különböző módszereket adtam meg a szoftverrel kapcsolatos problémák okozta iPhone képernyő villogási problémájának javítására. Valószínűleg bármilyen hardver vagy vízsérült LCD vagy csatlakozó vezetékek is okozhatják ezt a problémát. Ebben az esetben felkeresheti a közeli Apple szervizközpontot, hogy megjavítsa az eszközt.
Ha szeretné, az iPhone készüléket is szétszerelheti, és manuálisan kicserélheti az LCD-egységét. Kompatibilis hardveregységet vásárolhat online, és csatlakoztathatja a megfelelő porthoz, miközben összeállítja iPhone-ját. Ha azonban nem akar kockázatot vállalni, akkor egy megbízható képviselővel való konzultáció az ideális választás.

Következtetés
Nesze! Ha követi ezeket a javaslatokat, akkor biztosan meg tudja oldani az iPhone képernyő villogásának problémáját. Amikor iPhone-om képernyője meghibásodik, vagy bármilyen más problémába ütközik, a Dr.Fone – Rendszerjavítás segítségét kérem. Ennek az az oka, hogy az alkalmazás rendkívül könnyen használható, és mindenféle problémát képes megoldani iPhone-jával. Ezen kívül, ha van más megoldása az iPhone képernyő villogási hibájára, akkor tudassa velünk a megjegyzésekben.
iPhone problémák
- iPhone hardver problémák
- iPhone Home gomb problémák
- iPhone billentyűzet problémák
- iPhone fejhallgató problémák
- Az iPhone Touch ID nem működik
- iPhone túlmelegedés
- iPhone zseblámpa nem működik
- iPhone csendes kapcsoló nem működik
- iPhone Sim nem támogatott
- iPhone szoftver problémák
- Az iPhone jelszó nem működik
- A Google Maps nem működik
- Az iPhone képernyőképe nem működik
- Az iPhone vibrációja nem működik
- Az alkalmazások eltűntek az iPhone-ról
- Az iPhone vészhelyzeti riasztásai nem működnek
- Az iPhone akkumulátor töltöttségi szintje nem jelenik meg
- iPhone alkalmazás nem frissül
- A Google Naptár nem szinkronizálódik
- Az egészségügyi alkalmazás nem követi a lépéseket
- Az iPhone automatikus zárolása nem működik
- iPhone akkumulátor problémák
- Cserélje ki az iPhone 6 akkumulátorát
- iPhone akkumulátor
- iPhone akkumulátor probléma
- Az iPhone nem töltődik
- iPhone média problémák
- iPhone Echo probléma
- iPhone kamera fekete
- Az iPhone nem játszik le zenét
- iOS Video Bug
- iPhone hívási probléma
- iPhone csengő probléma
- iPhone kamera probléma
- iPhone elülső kamera probléma
- iPhone nem cseng
- iPhone nem hang
- iPhone levelezési problémák
- Állítsa vissza a hangposta jelszavát
- iPhone e-mail problémák
- iPhone e-mail eltűnt
- iPhone hangposta nem működik
- Az iPhone hangposta nem játszik le
- Az iPhone nem tud mail kapcsolatot létesíteni
- A Gmail nem működik
- A Yahoo Mail nem működik
- iPhone frissítési problémák
- iPhone beragadt az Apple logónál
- A szoftverfrissítés sikertelen
- iPhone ellenőrzési frissítés
- A szoftverfrissítési kiszolgálóval nem sikerült kapcsolatba lépni
- iOS frissítési probléma
- iPhone csatlakozási/hálózati problémák
- iPhone szinkronizálási problémák
- Az iPhone le van tiltva Csatlakozás az iTuneshoz
- iPhone Nincs szolgáltatás
- iPhone Internet nem működik
- iPhone WiFi nem működik
- Az iPhone Airdrop nem működik
- iPhone Hotspot nem működik
- Az Airpods nem csatlakozik az iPhone-hoz
- Az Apple Watch nem párosítható az iPhone készülékkel
- Az iPhone-üzenetek nem szinkronizálódnak a Mac rendszerrel






Alice MJ
személyzeti szerkesztő
Általános értékelés : 4,5 ( 105 résztvevő)