Problémái vannak az elmosódott fotókkal és videókkal iPhone-on? Meg tudod javítani!
2022. március 7. • Beküldve: iOS mobileszközökkel kapcsolatos problémák megoldása • Bevált megoldások
Szembesült már azzal a kihívással, hogy elmosódott fényképeket és videókat készítsen iPhone-ján? Egyetért azzal, hogy ez a legtöbbször frusztráló lehet, különösen sürgős esetekben, amikor nincs szüksége alacsony felbontású fényképre az iPhone-on. Az iPhone-on lévő elmosódott videók és képek miatti probléma nagymértékben elbizonytalaníthatja napi tevékenységeit. Lehet, hogy csak azért nézel komornak, mert nem élvezed a telefon egyik kedvenc aspektusát. És sürgősen szeretné kijavítani az elmosódott videókat és fényképeket az Ön iPhone-ján.
Kevesebbet kell aggódnia, és gondosan kövesse a lépéseket, hogy megtudja, hogyan javíthatja kényelmesen az elmosódott fényképek és videók problémáit iPhone-ján.
Érdekelhet még:
A Whatsapp átvitele új telefonra - A Whatsapp átvitelének 3 legjobb módja?
Hogyan lehet visszaállítani az adatokat az iPhone-ról helyreállítási módban ?
1. rész: Egyszerű lépések az elmosódott videók és fényképek kényelmes javításához iPhone-ján
1. módszer: Üzenetküldő alkalmazások használata
Az egyik oka annak, hogy az Apple és az iPhone Messages alkalmazás közötti videóküldésben nem jelennek meg elmosódott képek, az az, hogy az Apple mindkét oldalon felelős a tömörítésért. Ez a folyamat akkor is nagyon pontos, ha más üzenetküldő szolgáltatást, például WhatsApp-ot, Facebook Messengert, Viber-t stb. használ. Ha egy videót ezen űrlapok bármelyikén küldenek el, az biztosan tökéletes minőségben fog eljutni a címzetthez (mindaddig, amíg nem tapasztal semmilyen fájlméret-korlátozást). Ez azonban segítene meggyőzni barátait, hogy regisztráljanak és használják ugyanazt az űrlapot vagy szolgáltatást.
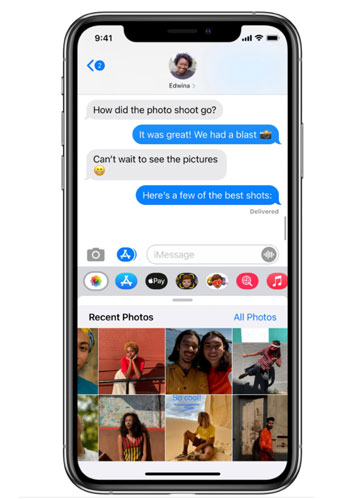
2. módszer: Indítsa újra az eszközt csökkentett módba
Ha azon gondolkodik, hogyan javíthatja ki a fényképek és videók elmosódását iPhone-ján anélkül, hogy újraindítaná, akkor mindössze annyit kell tennie, hogy újraindítja azt csökkentett módban. Az újraindítás hatással van minden aktív harmadik féltől származó háttérszolgáltatásra és folyamatra. Az újraindítás a telefon memóriaösszetevőit is frissíti, ha bármelyik összeomlik a folyamat során.
Ha az újraindítás után a fényképek és videók továbbra is homályosak, át kell tekintenie az összes legutóbb telepített alkalmazást. Próbálja ki a listán szereplő következő tippet, ha továbbra sem tudja kijavítani az elmosódott videókat és fényképeket.
3. módszer: Az eszköz újraindítása
Az iPhone alacsony felbontású videó- és fényképminőségének javításának másik módja az eszköz újraindítása. Ezzel segít eltávolítani a kisebb szoftverhibákat, beleértve azokat is, amelyek a fényképezőgéppel kapcsolatos problémákat okozták. Ez a cselekmény nem zavarja meg az iPhone tárhelyére mentett információkat; ezért előfordulhat, hogy nem szükséges biztonsági másolatot készíteni.

A következő lépések segítenek az iPhone X vagy bármely későbbi modell újraindításában :
- Nyomja meg és tartsa lenyomva az oldalsó gombot és bármelyik hangerőszabályzó gombot, amíg meg nem jelenik a Kikapcsolás ikon.
- Húzza el a csúszkát az iPhone teljes kikapcsolásához.3
- Ezután 30 másodperc elteltével nyomja meg újra az Oldalsó gombot az iPhone ismételt bekapcsolásához.
Ha iPhone 8, 8 Plus vagy korábbi verziókat használ, kövesse az alábbi lépéseket az újraindításhoz vagy a lágy visszaállításhoz:
- Nyomja meg a felső vagy az oldalsó gombot, és tartsa lenyomva, amíg a Kikapcsolás csúszka meg nem jelenik.
- Ezután húzza a csúszkát a Kikapcsolás ikon felé, és teljesen kapcsolja ki a telefont.3
- Nyomja meg ismét a felső vagy az oldalsó gombot, és tartsa lenyomva körülbelül 30 másodperc múlva a telefon bekapcsolásához.
Hagyja, hogy telefonja teljesen elinduljon, majd nyissa meg újra a Fényképezőgép alkalmazást, hogy mintafotókat és videókat készítsen, és ellenőrizze, hogy az eredmény a vártnak megfelelő-e. Ha továbbra is homályos, meg kell tekintenie a cikkben tárgyalt további lépéseket.
4. módszer: A fényképezőgép alkalmazás kényszerített leállítása
A legtöbb esetben más alkalmazások működnek, de előfordulhat, hogy az iSight-kamera életlen lesz, még akkor is, ha nem ér hozzá semmihez. Ez a hiba azt jelenti, hogy önmagában is problémái vannak.
Ha nem szeretné újraindítani a telefont, ehelyett leállíthatja a kamera alkalmazást. A kameraalkalmazás kényszerített leállítása eltávolíthatja ezt a furcsa elmosódottságot. Ezt akkor is megteheti, ha a kamera nem reagál azonnal.
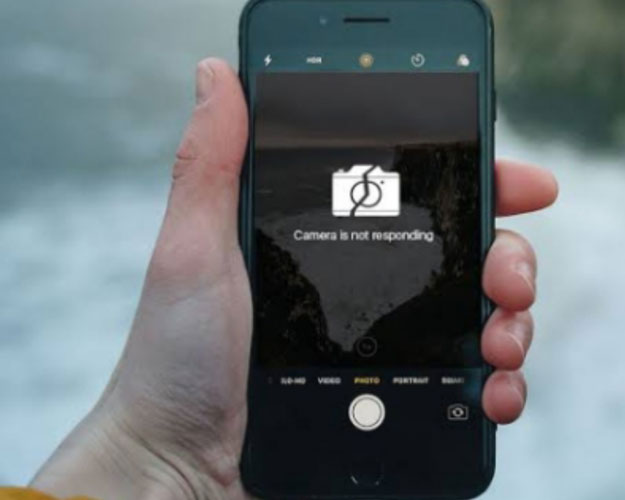
Régebbi telefonmodelleknél kétszer megérintheti a kezdőlap gombot, és a kamera alkalmazást felfelé csúsztatva kényszerítheti be. Ha pedig iPhone X-et vagy újabb modellt használ, akkor ezt a következőképpen teheti meg:
- Húzza felfelé az ujját, és álljon meg, amíg a futó alkalmazások meg nem jelennek a képernyőn.
- Csúsztassa jobbra az ujját a kamera alkalmazás megkereséséhez.3
- Húzza felfelé az alkalmazást a leállításához.
5. módszer: Töltse le a videókat vagy fényképeket az iCloudból
Ha videókat vagy fényképeket tölt le az iCloudból, az segíthet kijavítani az elmosódott videókat és képeket iPhone-ján. Az alábbiakban bemutatjuk, hogyan érheti el iCloud-fotóit iPhone készülékén.
- Nyissa meg a Fotók vagy Videók alkalmazást.
- Kattintson a képernyő alatti Albumok fülre.
Itt megtalálja az iCloudon lévő összes fényképét vagy videóját. Végignézheti albumait, újakat hozhat létre, vagy kereshet fájlokat kulcsszó, időtartam vagy hely alapján.

6. módszer: Tárhely felszabadítása
Más esetekben az iPhone lassú lehet, mert korlátozott tárhely áll rendelkezésre. A probléma megoldásához nyissa meg a Beállításokat, koppintson az „Általános”, majd a „ Tárhely és iCloud-használat ” elemre. Ezután kattintson a "Tárhely kezelése" gombra. Ezután kattintson bármely elemre a Dokumentumok és adatok részben, majd csúsztassa balra azokat a dolgokat, amelyekre nincs szüksége, és kattintson a törléshez.
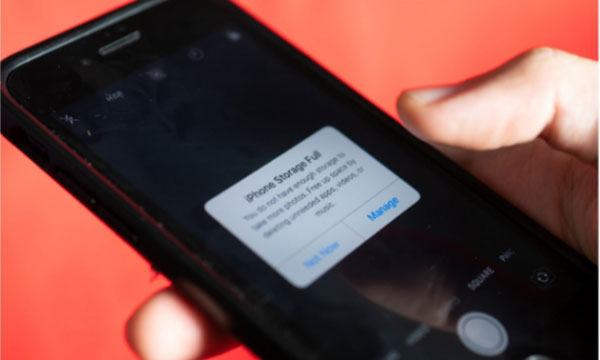
7. módszer: Ingyenes online javítóeszköz használata: Wondershare Repairit
A Repairit hihetetlen funkciókkal rendelkezik, amelyek segítenek feltölteni sérült videókat és fényképeket a javításuk érdekében. A Repairit online javítási funkció ingyenesen támogatja az elmosódott videók 200 MB-on belüli javítását (az online javítás nem támogatja a fényképeket). Ezzel az online eszközzel elkerülheti a videoösszeomlás fájdalmas élményét.
Kattintson most az elmosódott videók megoldásához!
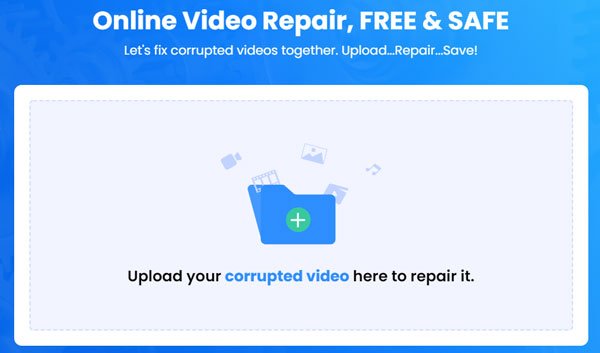
Ha tovább szeretné javítani az elmosódott videókat és fényképeket, letöltheti és megvásárolhatja. Néhány kattintással egyszer és mindenkorra megjavíthatja az összes elmosódott videót és fotót.
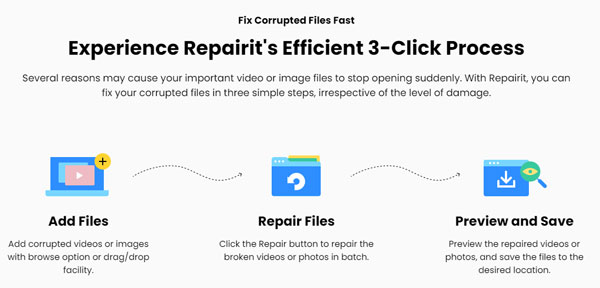
https://repairit.wondershare.com/
https://repairit.wondershare.com/video-repair/fix-blurry-videos-android-iphone.html
2. rész: Az elmosódott videók és fotók javításának fenti módszereinek előnyei és hátrányai
|
Profik |
Hátrányok |
|
|
Wondershare Repairit |
Több médiafájlt javít egyszerre Zavarmentes felhasználói felület Lehetővé teszi a képek és videók rögzítését minden típusú eszközön Lehetővé teszi a fényképek és videók javítását számos népszerű formátumban. Speciális javítási mód Rugalmas árképzési terv Gyors video- és fényképjavítás a gyors javítási móddal |
Ha egyszerre több fájlt is javít, akkor nem akadályozhatja meg az egyes fájlok javítását Az online javítóeszköz csak 200 MB-on belüli videókat tud ingyenesen kijavítani |
|
Üzenetküldő alkalmazás |
Lehetővé teszi különböző üzenetküldő szolgáltatások használatát |
Fájlkorlátozás esetén nem működik |
|
Eszköz újraindítása csökkentett módba |
Frissíti a telefon memóriáját |
Kisebb problémákra használt |
|
a készülék újraindítása |
Eltávolítja a kisebb szoftverhibákat |
Az aktív harmadik féltől származó háttérszolgáltatásokat és folyamatokat érinti |
|
Videók és fényképek letöltése az iCloudból |
Segítségével kijavíthatja az elmosódott fényképeket és videókat |
Csak a szinkronizált videók és fényképek származhatnak |
3. rész: Hogyan akadályozhatod meg ezt?
1. Tisztítsa meg a fényképezőgép lencséjét
Kezdje a lista legegyszerűbb megoldásával: a lencse tisztításával. A legtöbbször a fényképezőgép elmosódott videókat vagy fényképeket készít, mert az objektív a ráragasztott valamire próbál fókuszálni. Az iPhone kamerái nem úgy vannak modellezve, hogy olyan közeli tárgyakra fókuszáljanak, így folyamatosan be- és életlen maradnak.

Ennek kijavításához alaposan tisztítsa meg. Vegyen egy tiszta mikroszálas kendőt, és dörzsölje a lencséhez. Kevésbé aggódjon amiatt, hogy kíméletes legyen vele – nem törhetné el a lencsét, ha megpróbálná.
2. Rögzítse kiváló minőségben
Tudta, hogy javíthatja a videofelvétel minőségét, ha módosítja a telefon beállításait úgy, hogy az alapértelmezett 30 képkocka/mp helyett 60 képkocka/másodperc sebességgel rögzítsen? Itt vannak a lépések.
- Menj a beállításokhoz
- Fotók és fényképezőgép
- Rögzítse és váltsa az aktív beállításokat.
Az iPhone 6s esetében akár nagy felbontású, 1080p vagy még magasabb felbontású 4K felbontást is választhat. Ne feledje, hogy a beállítások fokozásával nagyobbak lesznek a videofájlok, mivel több képkockát rögzít.
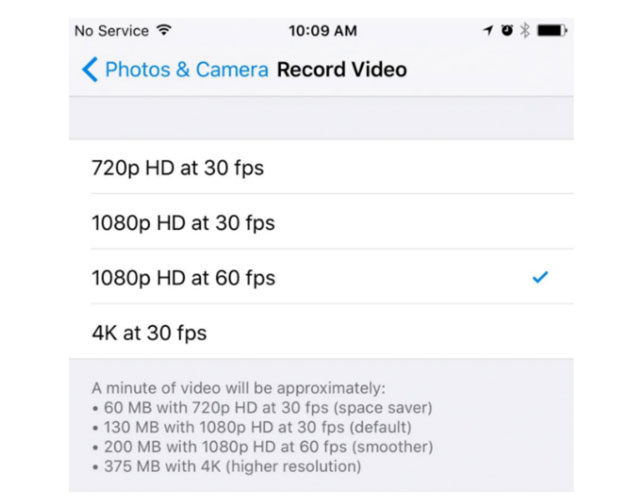
3. Fényképezés/videó készítése közben tartsa megfelelően a telefont
Fényképezés vagy videózás közben a legjobb, ha helyesen fogod a telefont, ha valaminek támaszkodsz vagy támaszkodsz rá. Ha azonban nincsenek falak vagy más tökéletes támasztékok a közelben, húzzon ököllel a telefon köré úgy, hogy ujjai a test felé nézzenek – ez szuper stabilitást biztosít.

4. Folyamatos képek/videók készítése hézaggal
Ezt a műveletet általában figyelmen kívül hagyják, de megakadályozza a fényképek alacsony felbontását és az elmosódott videókat. Az lenne a legjobb, ha megtanulnád folyamatosan engedni a rést videózás/fényképezés közben. Ezzel megkíméli a stresszt, amelyet az elmosódott fényképek vagy videók állandó javításával járó küzdelem okoz.
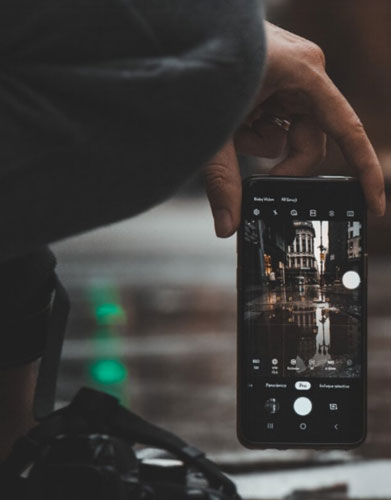
5. Helyezze a fókuszt megfelelően az objektumra
A legjobb dolog annak elkerülésére, hogy a képek élettelenné váljanak, ha folyamatosan saját maga állítja be az irányt. Érintse meg a kép azon részét, amelyre fókuszálni szeretne, és iPhone-ja figyelni fogja a többit.

6. Mozgásos életlenítés
Mint a fényképezőgép rázkódása, a mozgástól való elmosódás is elmosódott képet ad. Ez akkor fordul elő, ha mozgást rögzít, miközben a redőny nyitva van. A mozgásos elmosódás magának a tárgynak a remegésére utal, ellentétben a fényképezőgép rázkódásával. A mozgásos elmosódás gyakrabban fordul elő gyenge fényviszonyok mellett, és gyakorlatilag nem létezik bőséges fényben. Ez a hiba elmosódott képet okozhat, ezért el kell kerülni.
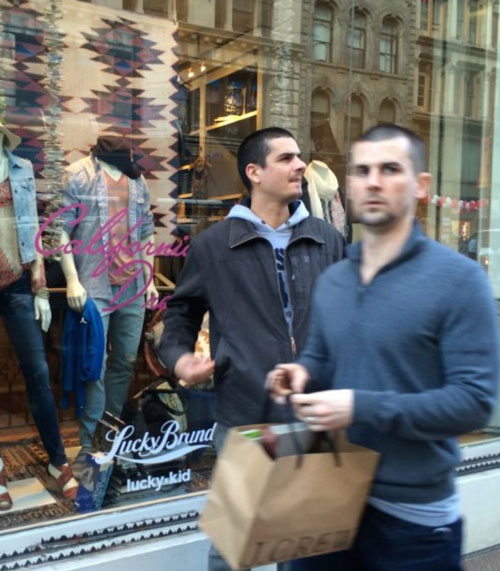
Következtetés
Az 1. részben kiemelt lépésekkel kijavíthatja az elmosódott videókat és fényképeket iPhone-on, és valószínűleg megelőzheti az elmosódott képeket és videókat, amint azt a 3. részben tárgyaltuk. Most már élvezheti a szelfiket, a zoom-találkozókat és a kedveléseket. Fényképeket és videókat is küldhet androidos telefonokra anélkül, hogy állandóan elmosódott videókkal és képekkel kellene foglalkoznia.
iPhone problémák
- iPhone hardver problémák
- iPhone Home gomb problémák
- iPhone billentyűzet problémák
- iPhone fejhallgató problémák
- Az iPhone Touch ID nem működik
- iPhone túlmelegedés
- iPhone zseblámpa nem működik
- iPhone csendes kapcsoló nem működik
- iPhone Sim nem támogatott
- iPhone szoftver problémák
- Az iPhone jelszó nem működik
- A Google Maps nem működik
- Az iPhone képernyőképe nem működik
- Az iPhone vibrációja nem működik
- Az alkalmazások eltűntek az iPhone-ról
- Az iPhone vészhelyzeti riasztásai nem működnek
- Az iPhone akkumulátor töltöttségi szintje nem jelenik meg
- iPhone alkalmazás nem frissül
- A Google Naptár nem szinkronizálódik
- Az egészségügyi alkalmazás nem követi a lépéseket
- Az iPhone automatikus zárolása nem működik
- iPhone akkumulátor problémák
- Cserélje ki az iPhone 6 akkumulátorát
- iPhone akkumulátor
- iPhone akkumulátor probléma
- Az iPhone nem töltődik
- iPhone média problémák
- iPhone Echo probléma
- iPhone kamera fekete
- Az iPhone nem játszik le zenét
- iOS Video Bug
- iPhone hívási probléma
- iPhone csengő probléma
- iPhone kamera probléma
- iPhone elülső kamera probléma
- iPhone nem cseng
- iPhone nem hang
- iPhone levelezési problémák
- Állítsa vissza a hangposta jelszavát
- iPhone e-mail problémák
- iPhone e-mail eltűnt
- iPhone hangposta nem működik
- Az iPhone hangposta nem játszik le
- Az iPhone nem tud mail kapcsolatot létesíteni
- A Gmail nem működik
- A Yahoo Mail nem működik
- iPhone frissítési problémák
- iPhone beragadt az Apple logónál
- A szoftverfrissítés sikertelen
- iPhone ellenőrzési frissítés
- A szoftverfrissítési kiszolgálóval nem sikerült kapcsolatba lépni
- iOS frissítési probléma
- iPhone csatlakozási/hálózati problémák
- iPhone szinkronizálási problémák
- Az iPhone le van tiltva Csatlakozás az iTuneshoz
- iPhone Nincs szolgáltatás
- iPhone Internet nem működik
- iPhone WiFi nem működik
- Az iPhone Airdrop nem működik
- iPhone Hotspot nem működik
- Az Airpods nem csatlakozik az iPhone-hoz
- Az Apple Watch nem párosítható az iPhone készülékkel
- Az iPhone-üzenetek nem szinkronizálódnak a Mac rendszerrel




Selena Lee
főszerkesztő