iPhone névjegyek kezelése egyszerű módokon
2022. április 27. • Beküldve: iPhone Data Transfer Solutions • Bevált megoldások
Nem számít, milyen messzire megy vagy fejlődik a technológia, az iPhone vagy bármely okostelefon alapvető és fő célja a kommunikáció lesz. Az iPhone Névjegyek alkalmazás kapcsolattartási adatok, például telefonszámok, e-mail-azonosítók, címek és egyéb adatok tárháza. Ezért ahhoz, hogy gyorsan hozzáférhessünk ehhez a nagy mennyiségű adathoz, nagyon fontos a kezelése. Minél hosszabb a névjegylista, annál többre van szüksége az iPhone névjegykezeléshez.
Amikor iPhone-on kezeli a névjegyeket, hozzáadhat, törölhet, szerkeszthet, átvihet és egyéb funkciókat hajthat végre a névjegyzékben. Tehát most, amikor ismeri a névjegykezelés fontosságát, és keresi a névjegyek iPhone-on való kezelésének lehetőségeit, olvassa el az alábbiakat a legjobb megoldások megtalálásához.
1. rész. Az iPhone névjegyek intelligens kezelése a Dr.Fone - Phone Manager segítségével
Ami az iPhone managert illeti, a Dr.Fone - Phone Manager szoftver, amely teljesen ellopja a műsort . Ez a professzionális és sokoldalú program lehetővé teszi az iPhone-on lévő tartalom kezelését iTunes nélkül. A Dr.Fone - Phone Manager segítségével kezelheti az iPhone névjegyeit importálással, exportálással, másolatok törlésével és névjegyek szerkesztésével. A szoftver lehetővé teszi az iPhone névjegyek átvitelét más iOS-eszközökre és PC-re is. A Dr.Fone - Phone Manager lehetővé teszi az iPhone névjegyek kezelését PC-n, mindössze néhány lépéssel.
Megjegyzés: A szoftver csak az iPhone-on lévő helyi névjegyek kezelését teszi lehetővé, az iCloudban vagy más fiókokban lévő névjegyek kezelését nem.

Dr.Fone – Telefonkezelő (iOS)
Egyablakos eszköz az iPhone névjegyek egyszerű kezeléséhez
- Másolja át, kezelje, exportálja/importálja zenéit, fényképeit, videóit, névjegyeit, SMS-eit, alkalmazásait stb.
- Biztonsági másolatot készíthet zenéiről, fényképeiről, videóiról, névjegyeiről, SMS-eiről, alkalmazásairól stb. a számítógépre, és egyszerűen visszaállíthatja őket.
- Zenék, fényképek, videók, névjegyek, üzenetek stb. átvitele egyik okostelefonról a másikra.
- Médiafájlok átvitele iOS-eszközök és iTunes között.
- Teljesen kompatibilis az iOS 7, iOS 8, iOS 9, iOS 10, iOS 11 és iPod rendszerekkel.
Az iPhone kapcsolatkezelési funkcióinak lépései a Dr.Fone - Phone Manager segítségével
Először is le kell töltenie, telepítenie és el kell indítania a Dr.Fone szoftvert a számítógépére, majd USB-kábellel csatlakoztassa iPhone-ját a számítógépéhez.
1. Helyi névjegyek szelektív törlése iPhone-on:
1. lépés: Válasszon névjegyeket iPhone-ján.
A szoftver fő felületén kattintson az „Információ” fülre. A bal oldali panelen kattintson a Névjegyek elemre . A helyi kapcsolatok listája megjelenik a jobb oldali panelen. Válassza ki azokat, amelyeket törölni szeretne.

2. lépés: Törölje a kiválasztott névjegyeket.
A kívánt névjegyek kiválasztása után kattintson a Kuka ikonra. Megnyílik egy megerősítő ablak. Kattintson a „Törlés” gombra a folyamat megerősítéséhez.
2. Az aktuális kapcsolattartási adatok szerkesztése:
A fő felületen kattintson az „Információ” elemre. A névjegyek listájából válassza ki a szerkeszteni kívánt névjegyet. A jobb oldali panelen kattintson a „Szerkesztés” lehetőségre, és megnyílik egy új felület. Módosítsa a kapcsolatfelvételi adatokat ebből az új ablakból. Lehetőség van a Mező hozzáadása lehetőségre is. Ha elkészült, kattintson a „Mentés” gombra a szerkesztett adatok frissítéséhez.

Alternatív megoldásként van egy másik módja a kapcsolattartási adatok szerkesztésének. Ehhez ki kell választania a kívánt kapcsolatot, kattintson a jobb gombbal, és válassza ki a „Kapcsolat szerkesztése” opciót. Megjelenik a névjegyek szerkesztési felülete.
3. Névjegyek hozzáadása közvetlenül az iPhone készüléken:
Kattintson az Információ fülre a szoftver fő felületén. Kattintson a pluszjelre, és megjelenik egy új felület a névjegyek hozzáadásához. Adja meg az új kapcsolatok adatait a név, telefonszám, e-mail azonosító és egyéb mezők tekintetében. További információk hozzáadásához kattintson a "Mező hozzáadása" gombra. Ha elkészült, kattintson a „Mentés” gombra a folyamat befejezéséhez.

Alternatív megoldásként van egy másik módszer is a névjegyek hozzáadására a jobb oldali panelen található „Új névjegyek gyors létrehozása” opció kiválasztásával. Adja meg a kívánt adatokat, majd kattintson a Mentés gombra .
4. Ismétlődő névjegyek keresése és eltávolítása az iPhone készüléken:
1. lépés: Egyesítse az ismétlődő névjegyeket az iPhone készüléken.
Kattintson az Információ fülre a fő felületen. A jobb oldalon megjelenik az iPhone helyi névjegyeinek listája.

2. lépés: Válassza ki az egyesítendő névjegyeket.
Most kiválaszthatja az összevonni kívánt névjegyeket, és kattintson az Egyesítés ikonra a felső területen.
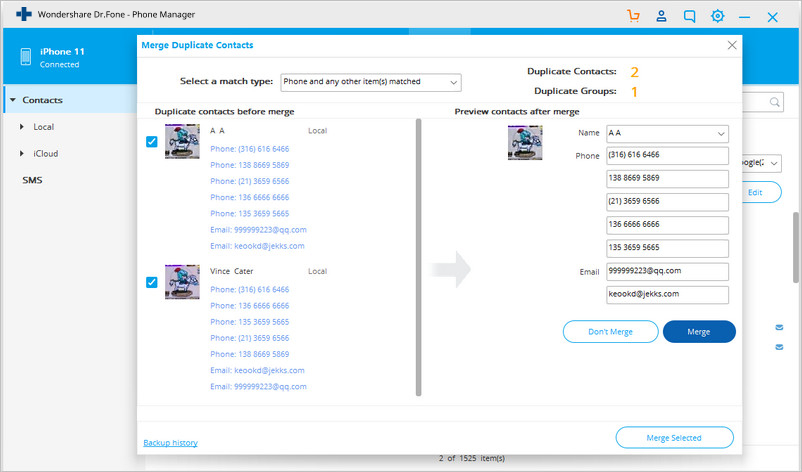
3. lépés: Válassza ki az egyezés típusát.
Megnyílik egy új ablak a pontosan egyező névjegyek listájának megjelenítéséhez. Még egy másik egyezési típust is kiválaszthat igényei szerint.
4. lépés: Egyesítse az ismétlődő névjegyeket.
Ezután eldöntheti, hogy mely elemeket kell egyesíteni vagy sem. Egyetlen olyan elem jelölését is törölheti, amelyet nem szeretne egyesíteni. Az ismétlődő névjegyek teljes csoportjához választhat az „Egyesítés” vagy a „Ne egyesít” lehetőségek közül.
Végül kattintson a „Kijelöltek egyesítése” gombra a folyamat megerősítéséhez. Megjelenik egy megerősítő felugró ablak, ahol ki kell választania az „Igen” lehetőséget. Lehetőség van a névjegyek biztonsági mentésére is az összevonás előtt.
5. Kapcsolatok csoportkezelése:
Ha nagyszámú névjegy van az iPhone-on, jó lehetőség csoportokra bontani őket. Ez a szoftver rendelkezik egy olyan funkcióval, amely lehetővé teszi névjegyek átvitelét egyik csoportból a másikba, vagy névjegyek eltávolítását egy adott csoportból.
Kapcsolat kiválasztása – átvitel vagy törlés egy csoportból
Kattintson az Információ fülre a fő felületen. A névjegyek listájából válassza ki a kívántat, és kattintson rá jobb gombbal. Másik csoportba való átvitelhez – Hozzáadás a csoporthoz > Új csoport neve (legördülő listából). Ha el szeretne távolítani egy adott csoportból, válassza a Ungrouped lehetőséget .
6. Névjegyek átvitele közvetlenül az iPhone és egy másik telefon között, PC és iPhone között.
A Dr.Fone - Phone Manager lehetővé teszi a névjegyek átvitelét iPhone-ról más iOS és Android készülékekre. A névjegyek PC és iPhone között is átvihetők vCard és CSV fájlformátumban.
1. lépés: Csatlakoztasson több eszközt.
Csatlakoztassa az iPhone-t és más iOS vagy Android készüléket, amelyre át szeretné vinni a névjegyeket.
2. lépés: Névjegyek kiválasztása és átvitel.
A fő felületen kattintson az Információ fülre, és alapértelmezés szerint adja meg a Névjegyeket . Megjelenik az iPhone-on lévő névjegyek listája. Válassza ki az átvinni kívántakat, majd kattintson az Exportálás > Eszközre > Kiválasztás a csatlakoztatott eszközről lehetőségre .

Alternatív megoldásként kattintson a jobb gombbal a névjegyekre, majd kattintson az Exportálás > eszközre > Eszköz az elérhető listáról , amelyre át szeretné vinni a névjegyet.
Összefoglalva, a fenti lépésekkel könnyedén kezelheti az iPhone névjegyeit.
2. rész: iPhone névjegyek manuális kezelése
Az iPhone-on lévő névjegyek kezelésének másik módja az, ha manuálisan végzi el az eszközön. Ezzel a módszerrel általában egyenként tudod kezelni a kapcsolatfelvételt, nagy türelemmel több időbe telik, de a profi ingyenes. Az alábbiakban felsoroljuk az iPhone különböző kapcsolatkezelési funkcióinak végrehajtásának lépéseit.
1. Helyi névjegyek törlése iPhone-on:
1. lépés: Nyissa meg a kívánt névjegyet.
Nyissa meg a Névjegyek alkalmazást iPhone-ján. A megadott névjegyek listájából kattintson a törölni kívánt névjegyre. A keresősáv is használható a kívánt névjegy megtalálásához. Kattintson a Szerkesztés gombra a jobb felső sarokban a Szerkesztés módba lépéshez.
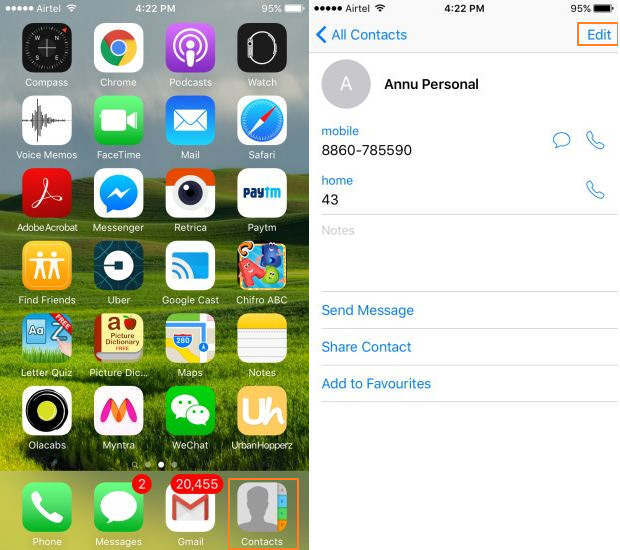
2. lépés: Névjegy törlése.
Görgessen le az oldalon, és kattintson a „Kapcsolat törlése” gombra. Megjelenik egy konformációs előugró ablak, a folyamat befejezéséhez válassza a „Kapcsolat törlése” lehetőséget. Ezzel a módszerrel csak egyenként törölheti a névjegyeket.
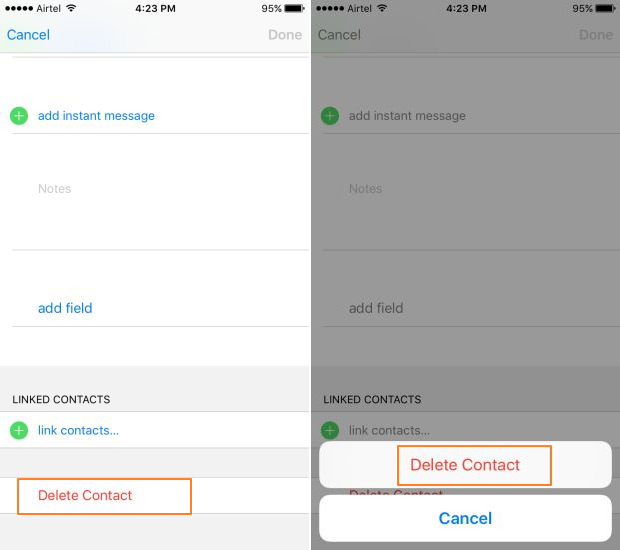
2. Az aktuális kapcsolattartási adatok szerkesztése:
1. lépés: Nyissa meg az érintkezőt.
Nyissa meg a Névjegyek alkalmazást, és válassza ki a kívánt névjegyet. Kattintson a "Szerkesztés" gombra a jobb felső sarokban a Szerkesztés módba lépéshez.
2. lépés: Szerkessze az információkat.
Adja meg a különböző mezőkhöz kapcsolódó új vagy szerkesztett információkat. Kattintson a „mező hozzáadása” gombra új mezők hozzáadásához, ha szükséges. Kattintson a „Kész” gombra a szerkesztett adatok mentéséhez.
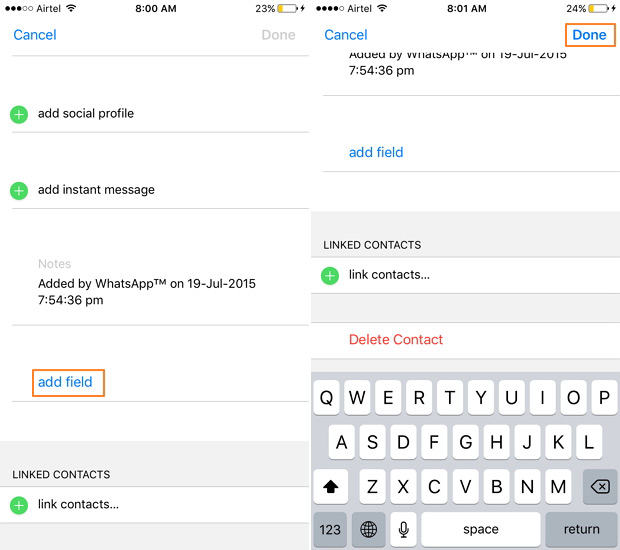
3. Névjegyek hozzáadása közvetlenül az iPhone készüléken:
Nyissa meg a Névjegyek alkalmazást, és adjon hozzá névjegyet.
Nyissa meg a Névjegyek alkalmazást iPhone-ján. A jobb felső sarokban kattintson a „+” jelre. Adja meg az új kapcsolatok adatait, majd kattintson a Kész gombra . A kapcsolat létrehozása sikeresen megtörténik.
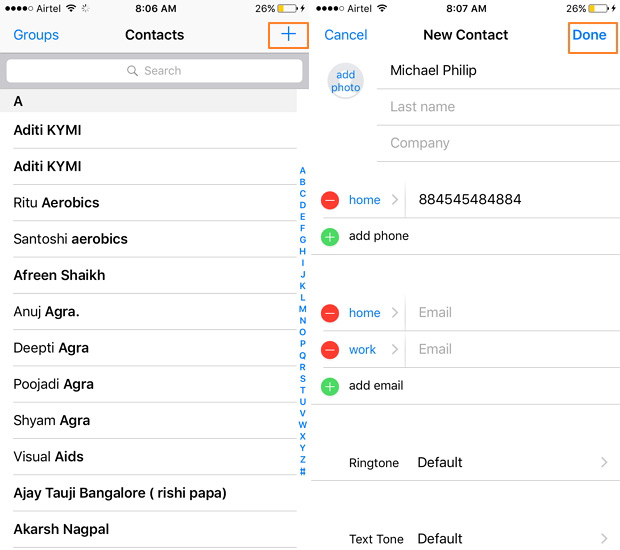
4. Keresse meg és távolítsa el az ismétlődő névjegyeket az iPhone készüléken:
Az ismétlődő névjegyek kézi eltávolításához az iPhone készüléken, többször meg kell keresnie a megjelenő névjegyeket, majd manuálisan törölnie kell őket.
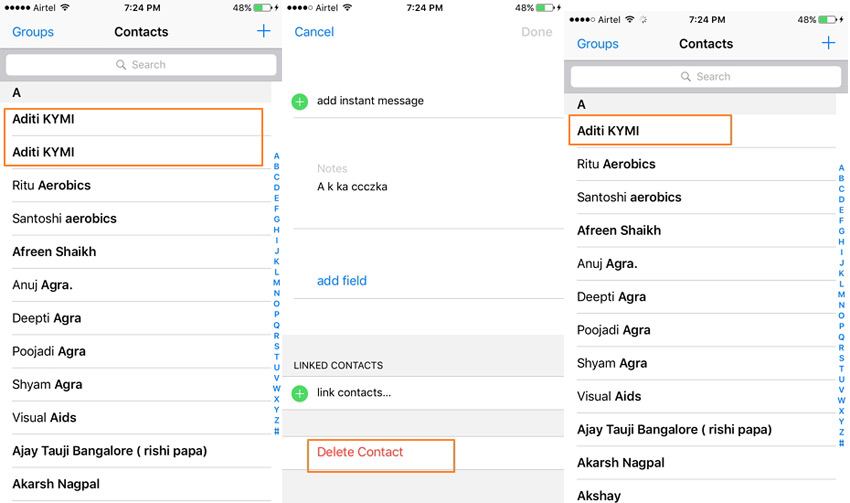
5. Kapcsolatok csoportkezelése:
Az iCloudon keresztül manuálisan hozhatók létre, törölhetők névjegycsoportok, vagy átvihetők a névjegyek egyik csoportból a másikba.
A böngészőben nyissa meg az iCloud webhelyet , és adja meg Apple ID azonosítóját és jelszavát. Az iCloud felületén kattintson a Névjegyek elemre .
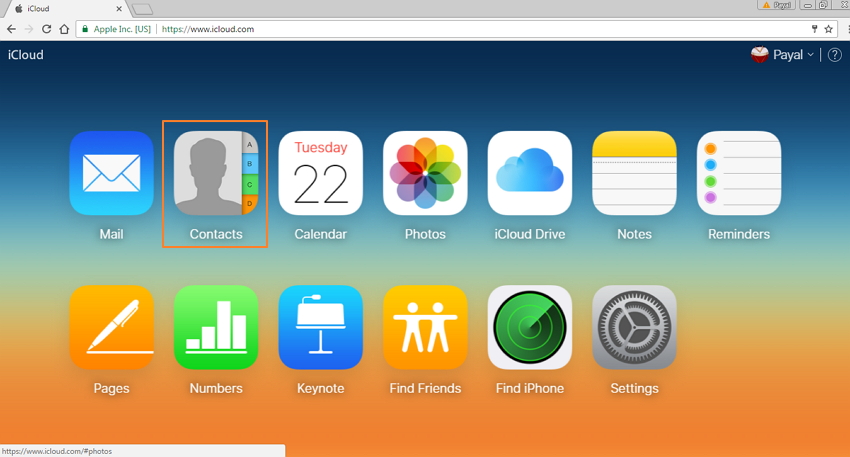
5.1 Új csoport létrehozása:
A bal alsó sarokban kattintson a „+” ikonra, és válassza ki az „Új csoport” lehetőséget a legördülő listából, és nevezze el a csoportot a követelményeknek megfelelően. A csoport létrehozása után a fő/egyéb névjegylistáról egyszerűen húzással adhat hozzá névjegyeket.
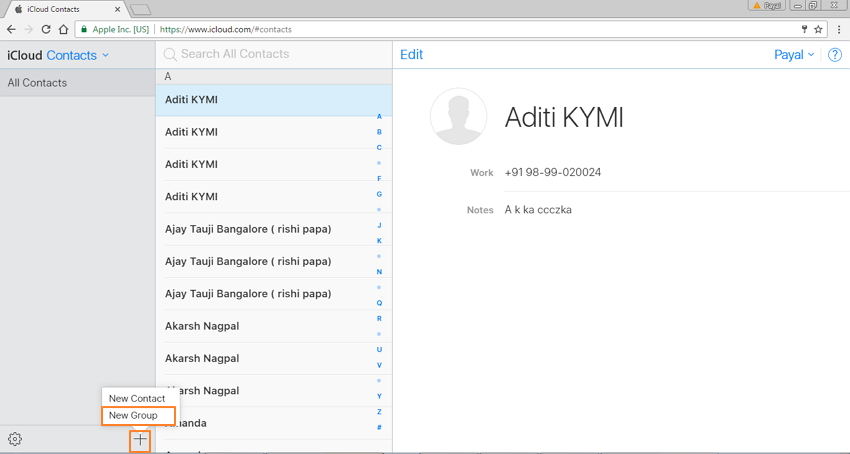
5.2 Kapcsolatok mozgatása csoportok között:
A bal oldali panelen megjelenik a létrehozott csoportok listája. Válassza ki az 1. csoportot, ahonnan át szeretné vinni a névjegyet, majd húzza át a kívánt névjegyet egy másik csoportba.
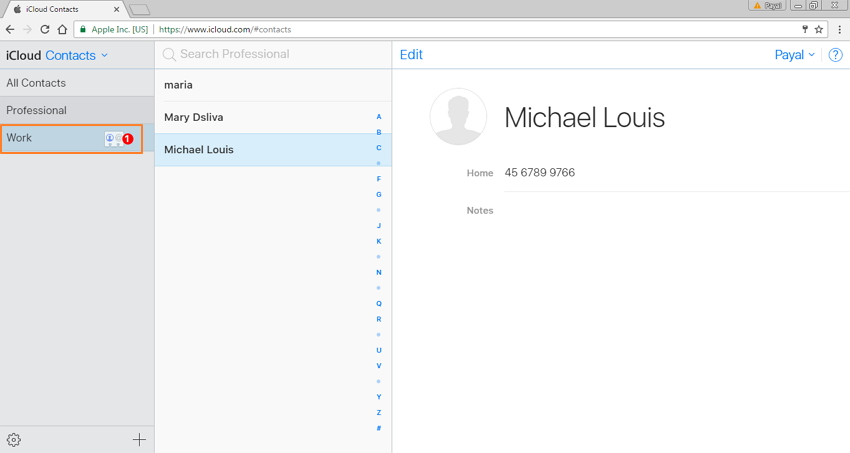
5.3 Csoport törlése:
Válassza ki a kívánt csoportot, kattintson a „Beállítások” ikonra a bal alsó sarokban, és a legördülő menüből válassza a „Törlés” lehetőséget. Megjelenik egy megerősítő felugró ablak, ahol kattintson a „Törlés” gombra a folyamat megerősítéséhez.
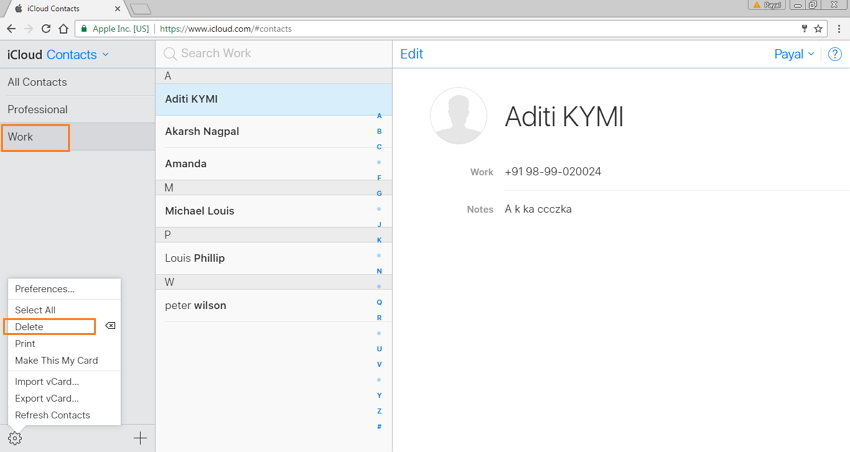
6. Az iPhone névjegyek biztonsági mentése az iCloud vagy az iTunes segítségével:
Az iPhone-on lévő névjegyekről biztonsági másolatot készíthet az iCloud vagy az iTunes program segítségével. Az iTunes segítségével a telefon teljes biztonsági másolata készül, beleértve a névjegyzéket is, amely szükség esetén visszaállítható. Az iCloud rendszer használatakor a biztonsági mentés felhőtárhelyre készül, nem pedig a számítógép merevlemezére.
Az iPhone biztonsági mentésének lépései az iTunes használatával:
1. lépés: Indítsa el az iTunes alkalmazást, és csatlakoztassa az iPhone-t USB-kábellel.
2. lépés: Kattintson a Fájl > Eszközök > Biztonsági mentés elemre . A biztonsági mentési folyamat elindul, és néhány percet vesz igénybe. Kérjük, vegye figyelembe, hogy ha legközelebb szinkronizálni szeretné névjegyeit az iTunes-szal, az eredeti névjegyek az iPhone-on törlődnek.
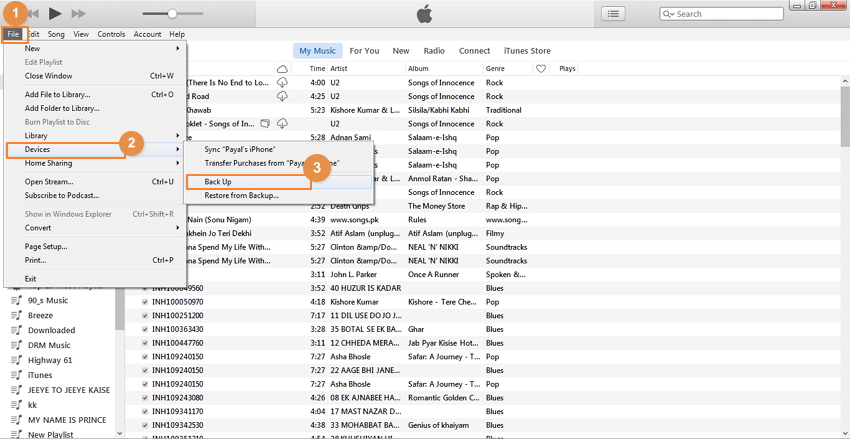
3. rész. A két módszer összehasonlítása
A fenti listán az iPhone névjegyek kézi és sokoldalú Dr.Fone - Phone Manager szoftver használatával történő kezelésének teljes lépései és eljárásai találhatók. Mégis, ha dilemmában van, és tanácstalan, hogy melyik módszert alkalmazza, az alábbi összehasonlító táblázat biztosan segít.
| Jellemzők/Módszer | Névjegyek kezelése a Dr.Fone - Phone Manager segítségével | Névjegyek manuális kezelése |
|---|---|---|
| Névjegyek törlése kötegenként | Igen | Nem |
| Automatikusan keresse meg és távolítsa el az ismétlődő névjegyeket | Igen | Nem |
| Csoportos kapcsolatok kezelése | Könnyen kezelhető | Közepes nehézségű |
| Közvetlenül vigye át a névjegyeket iPhone és más eszközök között | Igen | Nem |
| iPhone névjegyek biztonsági mentése |
|
|
|
Névjegyek egyesítése helyi telefonról, iCloudról és más fiókokról |
Igen | Nem |
| Adjon hozzá névjegyeket kötegelt iPhone-hoz | Igen | Nem |
Tehát amikor elakad az iPhone névjegyek kezelésével kapcsolatos helyzetben, kövesse a fent felsorolt módszereket és lépéseket. Általánosságban azonban azt javasoljuk, hogy használja a Dr.Fone - Phone Manager alkalmazást, hogy időt spóroljon.
iPhone névjegyek
- 1. Állítsa helyre az iPhone névjegyeket
- Az iPhone névjegyek helyreállítása
- Az iPhone névjegyek helyreállítása biztonsági mentés nélkül
- Töltse le az iPhone névjegyeit
- Keresse meg az elveszett iPhone-névjegyeket az iTunes alkalmazásban
- A törölt névjegyek visszaállítása
- iPhone névjegyek hiányoznak
- 2. Másolja át az iPhone névjegyeket
- Exportálja az iPhone névjegyeket VCF-be
- Exportálja az iCloud-névjegyeket
- Exportálja az iPhone névjegyeket CSV-fájlba iTunes nélkül
- Nyomtasson iPhone névjegyeket
- Importálja az iPhone névjegyeket
- Tekintse meg az iPhone névjegyeit a számítógépen
- Exportálja az iPhone névjegyeket az iTunes alkalmazásból
- 3. Az iPhone névjegyek biztonsági mentése






Selena Lee
főszerkesztő