Hvernig á að opna Android síma með brotnum skjá
28. apríl, 2022 • Skrá til: Fjarlægja tækjalásskjá • Reyndar lausnir
Þar sem eina leiðin til að stjórna Android tækinu þínu er snertiskjárinn, bilað tæki getur valdið þér miklum áhyggjum. Flestir halda að það sé engin leið til að fá tækið til að virka aftur hvað þá að geta opnað það ef skjárinn er bilaður eða sprunginn . Það er hins vegar mikilvægt að finna leið til að opna bilaða tækið svo þú getir fengið aðgang að gögnunum þínum og búið til öryggisafrit til að endurheimta í nýtt tæki.
Í þessari grein ætlum við að skoða nokkrar einfaldar leiðir til að opna Android tæki með brotinn skjá.
Aðferð 1: Notkun Android Debug Bridge (ADB)
Fyrir þessa aðferð þarftu tækið þitt og aðgang að tölvu. Það er öflugasta aðferðin til að opna bilað Android tæki. Það mun þó aðeins virka ef þú hefur virkjað USB kembiforrit á Android símanum þínum. Ef þú hefur ekki gert það skaltu sleppa þessari aðferð og athuga hvort aðferð 2 eða 3 gæti verið gagnleg.
ADB býr til brú á milli tölvunnar og tækisins þíns sem síðan er hægt að nota til að opna tækið. Hér er hvernig á að nota þessa brú.
Skref 1: Sæktu Android SDK pakkann á tölvuna þína. Þú getur hlaðið því niður hér: http://developer.android.com/sdk/index.html . Dragðu út ZIP skrána á tölvunni þinni.
Skref 2: Sæktu nauðsynlega rekla fyrir tækið þitt. USB-rekla fyrir tækið þitt er að finna á vefsíðu framleiðanda.
Skref 3: Ræstu Command Prompt á tölvunni þinni og breyttu staðsetningu ADB skráarinnar. Sláðu inn eftirfarandi í Command Prompt; cd C:/android/platform-tól
Skref 4: Tengdu tækið við tölvuna þína með USB snúrum. Sláðu inn skipunina "ADB tæki " (án gæsalappa). Ef síminn þinn er þekktur muntu sjá tölur í skipanalínunni.
Skref 5: Sláðu inn eftirfarandi tvær skipanir. Þú þarft að slá inn þann seinni strax á eftir þeirri fyrri. Skiptu um 1234 fyrir lykilorðið þitt.
ADB skel inntakstexti 1234
Shell inntakslykill atburður 66
Skref 6: Síminn þinn verður nú opnaður og þú getur haldið áfram að taka öryggisafrit af innihaldi hans.

Dr.Fone - Android Lock Screen Flutningur
Fjarlægðu Android skjálás með einum smelli
- Það getur fjarlægt 4 gerðir skjálása - mynstur, PIN, lykilorð og fingraför.
- Engin tækniþekking spurð. Það geta allir ráðið við það.
- Það mun ljúka aflæsingarferlinu á nokkrum mínútum.
Aðferð 2: Notaðu USB mús og á ferð millistykkið
Þetta er frábær lausn ef þú ert ekki með USB kembiforrit virkt á tækinu þínu. Þú þarft tækið þitt, OTG millistykki og USB mús. Það felur í sér að tengja tækið við USB músina með því að nota OTG millistykkið. Athugaðu hvort hægt sé að tengja tækið við USB mús. Þú getur fundið OTG millistykki á netinu, þeir eru tiltölulega ódýrir og mjög gagnlegir.
Áður en við byrjum er gott að tryggja að tækið sé nægilega hlaðið því músin gæti tæmt rafhlöðuna.
Skref 1: Tengdu Micro USB hlið OTG millistykkisins við tækið þitt og tengdu síðan USB músinni við millistykkið.

Skref 2: Um leið og tækin eru tengd muntu geta séð bendil á skjánum þínum. Þú getur síðan notað bendilinn til að opna mynstrið eða slá inn lykilorðslás tækisins.
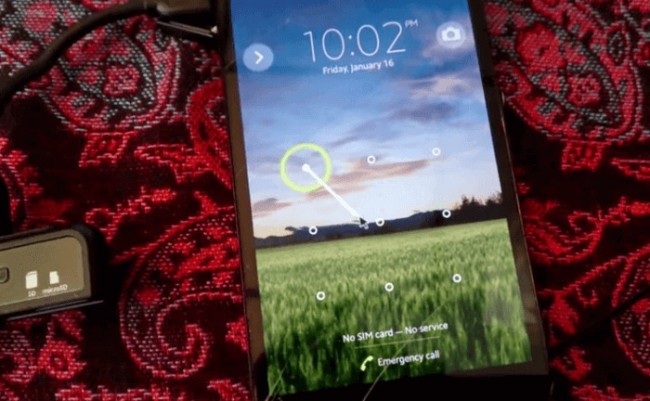
Þú getur síðan farið að taka öryggisafrit af innihaldi tækisins.
Aðferð 3: Notaðu Samsung reikninginn þinn
Þessi aðferð er áreiðanleg leið til að opna Samsung tæki sem er með bilaðan skjá eða virkar ekki rétt. Þó að það sé mjög áhrifaríkt þarftu að hafa Samsung reikning skráðan á tækinu þínu. Vandamálið er að ekki margir notendur Samsung tækja hafa skráð tæki sín hjá þjónustunni. Ef þú ert meðal þeirra fáu heppnu sem hafa það, þá er hér hvernig á að nota reikninginn þinn til að opna tækið þitt.
Skref 1: Farðu á https://findmymobile.samsung.com/login.do á tölvunni þinni eða einhverju öðru tæki og skráðu þig inn með reikningsupplýsingunum þínum.
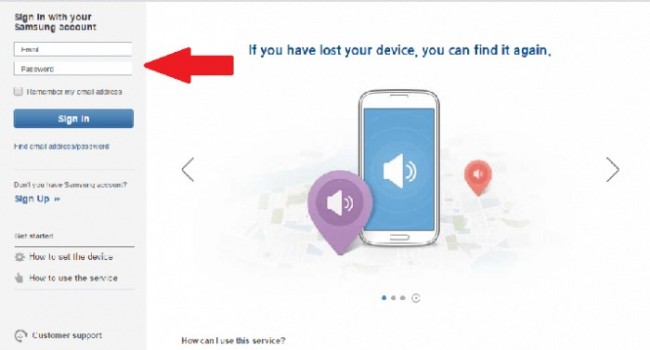
Skref 2: Veldu tækið þitt í valmyndinni vinstra megin á skjánum.
Skref 3: Þú ættir að sjá valkostinn „Opna skjáinn minn“ á hliðarstikunni. Smelltu á það og þú munt fá leiðbeiningar um hvernig á að fá aðgang að tækinu þínu.
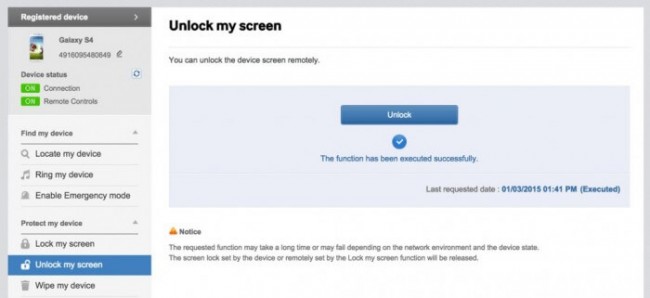
Að geta ekki opnað tækið þitt er aldrei góður staður til að vera á. Við vonum að ein af ofangreindum lausnum muni virka fyrir þig. Þú getur síðan fengið aðgang að tækinu þínu og afritað skrárnar og tengiliðina. Þannig þarf ekki að trufla líf þitt - þú getur bara endurheimt öryggisafritið á nýju tæki eða því gamla þegar búið er að laga skjáinn.
Opnaðu Android
- 1. Android læsing
- 1.1 Android Smart Lock
- 1.2 Android mynsturlás
- 1.3 Ólæstir Android símar
- 1.4 Slökkva á lásskjá
- 1.5 Android læsaskjáforrit
- 1.6 Android opnunarskjáforrit
- 1.7 Opnaðu Android skjá án Google reiknings
- 1.8 Android skjágræjur
- 1.9 Android lásskjár Veggfóður
- 1.10 Opnaðu Android án PIN-númers
- 1.11 Fingraprentaralás fyrir Android
- 1.12 Bendingalásskjár
- 1.13 Fingrafaralæsingarforrit
- 1.14 Framhjá Android læsaskjánum með því að nota neyðarsímtal
- 1.15 Android Device Manager opnaðu
- 1.16 Strjúktu skjáinn til að opna
- 1.17 Læstu forritum með fingrafar
- 1.18 Opnaðu Android síma
- 1.19 Huawei opna ræsiforrit
- 1.20 Opnaðu Android með brotnum skjá
- 1.21. Framhjá Android lásskjá
- 1.22 Endurstilla læstan Android síma
- 1.23 Android Pattern Lock Remover
- 1.24 Læst úti á Android síma
- 1.25 Opnaðu Android mynstur án endurstillingar
- 1.26 Mynsturlásskjár
- 1.27 Gleymdi mynsturlás
- 1.28 Farðu í læstan síma
- 1.29 Stillingar læsaskjás
- 1.30 Fjarlægðu Xiaomi Patter Lock
- 1.31 Núllstilla Motorola síma sem er læstur
- 2. Android lykilorð
- 2.1 Hack Android Wifi lykilorð
- 2.2 Endurstilla Android Gmail lykilorð
- 2.3 Sýna Wi-Fi lykilorð
- 2.4 Endurstilla Android lykilorð
- 2.5 Gleymdi Android skjálykilorð
- 2.6 Opnaðu Android lykilorð án endurstillingar á verksmiðju
- 3.7 Gleymdi Huawei lykilorð
- 3. Framhjá Samsung FRP
- 1. Slökktu á Factory Reset Protection (FRP) fyrir bæði iPhone og Android
- 2. Besta leiðin til að komast framhjá Google reikningsstaðfestingu eftir endurstillingu
- 3. 9 FRP framhjá verkfæri til að framhjá Google reikningi
- 4. Bypass Factory Reset á Android
- 5. Framhjá Samsung Google reikningsstaðfestingu
- 6. Framhjá Gmail símastaðfestingu
- 7. Leysa Custom Binary Blocked






Bhavya Kaushik
framlag Ritstjóri
Almennt metið 4,5 ( 105 tóku þátt)