Hvernig á að opna Android síma án Google reiknings
28. apríl, 2022 • Skrá til: Fjarlægja tækjalásskjá • Reyndar lausnir
Ó, þú hefur gleymt Android opnunarkóðanum þínum og þú getur ekki fengið hann á netinu til að opna með Google. Ekkert gæti verið meira pirrandi en að horfa á símann þinn, vitandi að hann er í rauninni pappírsvigt á þessum tímapunkti. Nema þú getir fengið hann opinn er síminn þinn ónýtur og allar mikilvægu myndirnar þínar, textaskilaboð og efni eru læst þar sem þú sefur ekki. Þó að núna er ekkert hægt að gera án Google reiknings. En þú getur reynt að endurstilla Google reikninginn þinn fyrst.
Hluti 1: Hvernig á að komast framhjá lásskjá á Android tæki með Google reikningi (Android Device Manager)
Jafnvel ef þú ert með Google reikning, ef síminn þinn er ekki tengdur við internetið, geturðu ekki fengið aðgang að honum til að opna símann þinn. Ef þetta hljómar kunnuglega geturðu alltaf prófað þessa aðferð.
1. Farðu fyrst á Android Device Manager síðuna. Þú þarft að skrá þig inn með Google reikningnum sem þú notar til að setja upp símann þinn.
Android Device Manager tengill: http://www.google.com/android/devicemanager
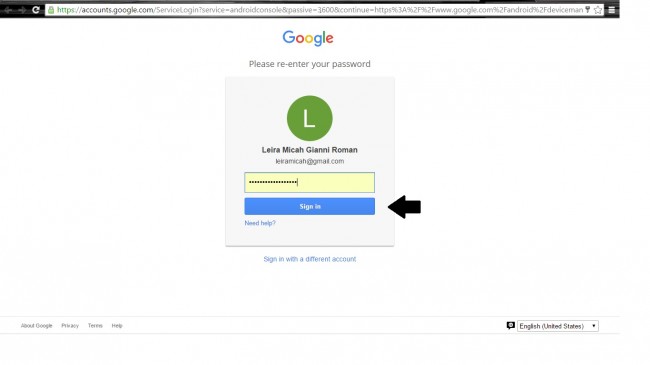
2. Þegar þú hefur skráð þig inn verður þér sjálfkrafa vísað á Android Device Manager síðuna. Ef þetta er í fyrsta skipti, smelltu á „Samþykkja“ hnappinn.
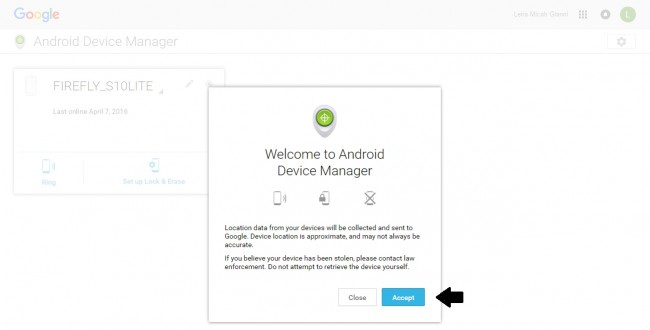
3. Listi yfir öll tæki sem skráð eru á þennan Android reikning mun skjóta upp kollinum. Veldu viðkomandi tæki af þessum lista.
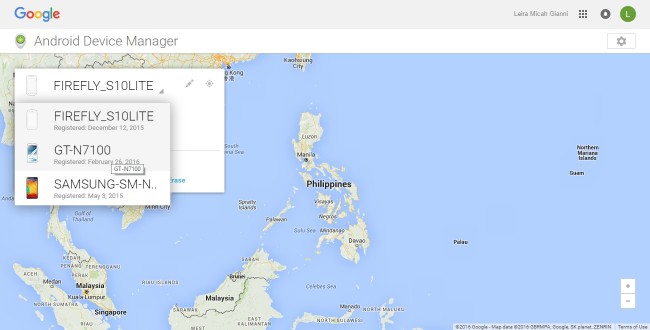
4. Android Device Manager mun þá finna tækið þitt. Gakktu úr skugga um að kveikt sé á því!
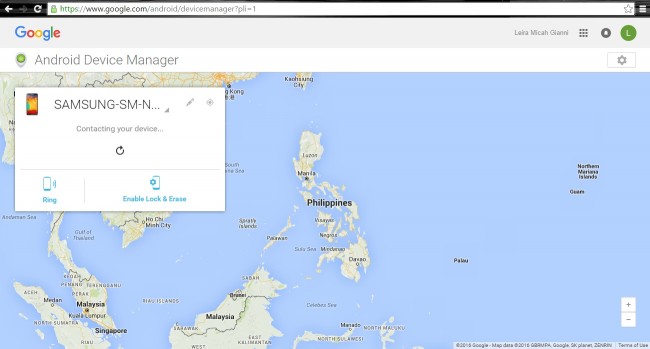
5. Eftir að það hefur verið staðsett, munt þú hafa nokkra möguleika um hvað á að gera næst. Ef þú veist ekki staðsetningu símans þíns geturðu hringt í hann frá þessum skjá, en ef þú veist hvar hann er, smelltu á 'Virkja læsa og eyða' valkostinum.
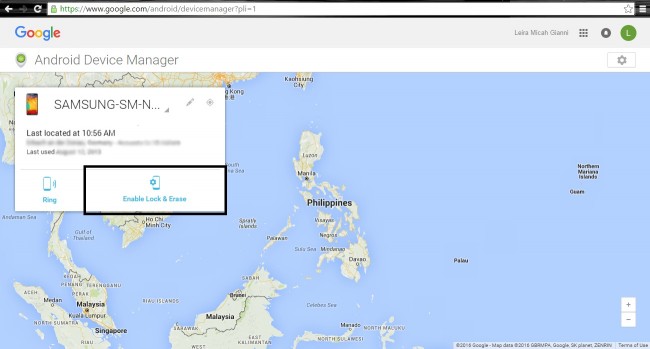
6. Tilkynning mun skjóta upp kollinum á tækinu þínu; staðfesta það.
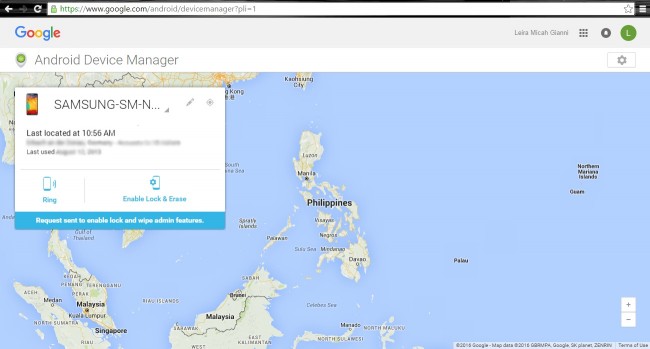
7. Á þessum tímapunkti verður þú beðinn um að búa til nýtt lykilorð fyrir lásskjáinn. Þegar þú hefur valið einn, ýttu á „Læsa“.
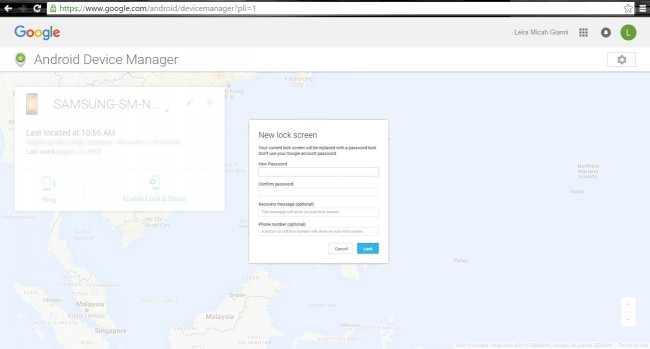
8. Nú skaltu einfaldlega slá inn nýja lykilorðið á tækinu þínu, og voila! Það opnast og þú getur farið aftur í daglega rútínu þína.
Part 2: Hvernig á að endurstilla Google reikninginn þinn á Android símanum þínum
Ef þú hefur gleymt lykilorðinu þínu fyrir Google reikninginn þinn, er samt hægt að opna reikninginn þinn og fá aðgang að upplýsingum inni. Hér er hvernig þú getur opnað Google reikninginn þinn á Android símanum þínum.
1. Farðu á heimasíðu Google í vafranum þínum og reyndu að skrá þig inn. Þú munt mistakast, en það er gott! Það mun leiða þig í næsta skref.
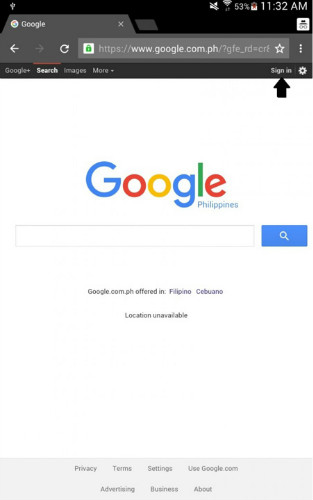
2. Þar sem þú getur ekki skráð þig inn á innskráningarsíðunni geturðu nú valið hlekkinn 'Hjálp'.
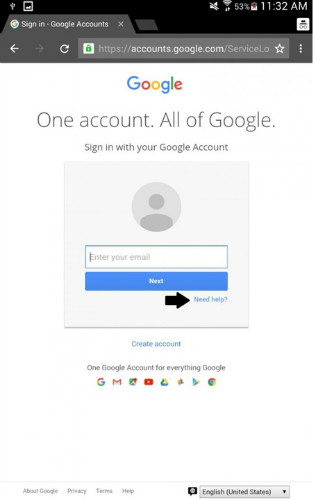
3. Veldu valkostinn „gleymt lykilorði“. Þú verður beðinn um að slá inn netfangið þitt til að halda áfram.
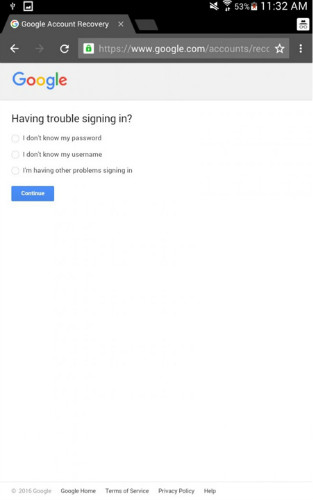
4. Tveir valkostir munu þá birtast: sá fyrsti er símanúmerið þitt og hinn biður þig um varapóstinn þinn.
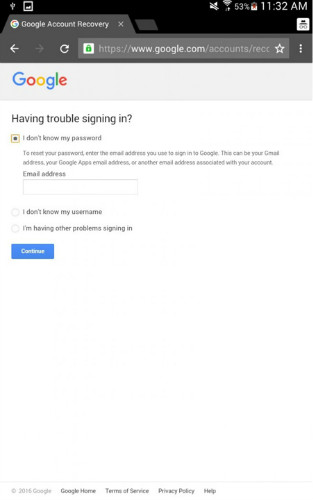
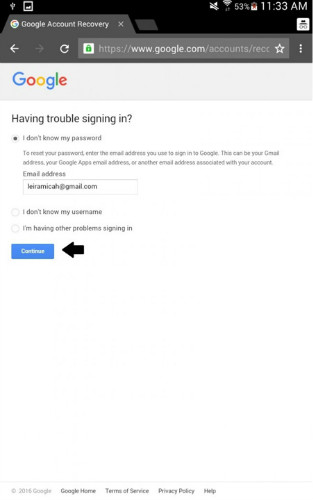
5. Sláðu inn annan hvorn þessara valkosta og þú munt fá staðfestingarkóða með tölvupósti, SMS eða símtali frá símafyrirtæki. Ef þú hefur valið að slá inn öryggisafritsnetfangið þitt muntu á þessum tímapunkti fá nákvæmar leiðbeiningar um hvernig á að opna síðuna „endurstilla lykilorð“.
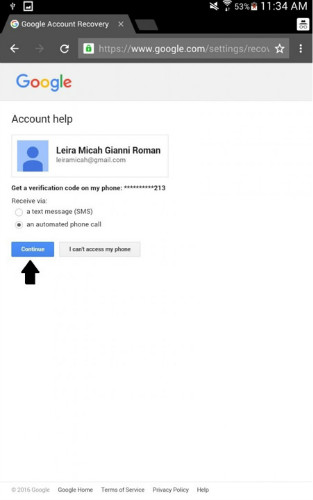
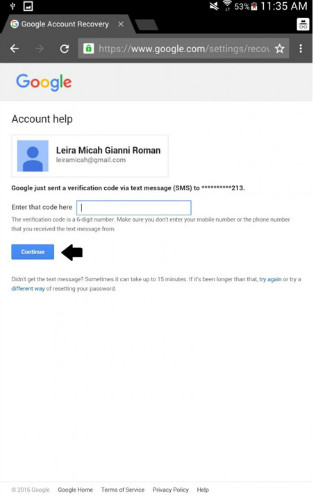
6. Þegar þér hefur verið vísað á síðuna 'endurstilla lykilorð' geturðu slegið inn nýju innskráningarupplýsingarnar þínar.
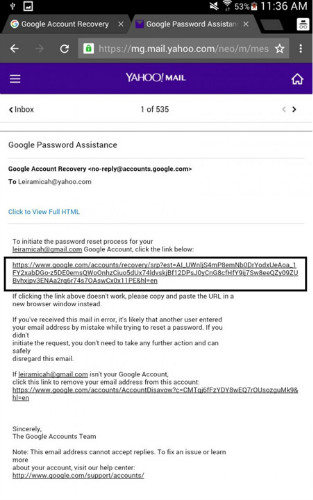
7. Að lokum geturðu opnað Google reikninginn þinn á Android! Staðfestu þetta með því að smella á hnappinn „Breyta lykilorði“. Árangur!
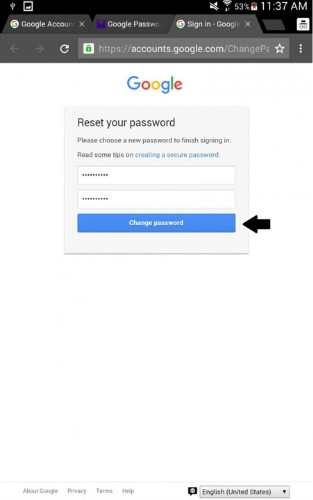
Part 3. Hvernig á að fjarlægja læstan skjá á Android með Dr.Fone
Það styður að fjarlægja skjálás frá almennum gerðum, eins og Samsung, LG, Lenovo, Xiaomi, osfrv. Fyrir sumar eldri útgáfur Samsung gerðir geturðu fjarlægt lásinn án gagnataps. Það mun eyða gögnum eftir opnun fyrir aðrar gerðir.

Dr.Fone - Android Lock Screen Flutningur
Fjarlægðu Android skjálás með einum smelli
- Það getur fjarlægt 4 gerðir skjálása - mynstur, PIN, lykilorð og fingraför.
- Engin tækniþekking spurð. Það geta allir ráðið við það.
- Það mun ljúka aflæsingarferlinu á nokkrum mínútum.
Hvernig á að nota Dr.Fone til að opna:
Skref 1: Settu upp Dr.Fone verkfærakistuna og veldu Screen Unlock.
Opnaðu Skjáopnun.

Tengdu nú Android símann þinn tengdan við tölvuna og veldu gerð tækisins af listanum.

Skref 2: Virkjaðu niðurhalsham.
Settu tækið þitt í niðurhalsham:
- 1.Slökktu á Android tækinu
- 2.Pikkaðu á og haltu áfram að halda hljóðstyrkslækkunarhnappinum inni ásamt afl- og heimahnappinum samtímis
- 3. Pikkaðu nú á hljóðstyrkshækkunarhnappinn til að hefja niðurhalsham

Skref 3: Sæktu batapakkann.

Skref 4: Fjarlægðu Android lykilorðið

Við vitum að það getur verið sársaukafullt að missa eða gleyma Android læsiskóðanum þínum og þess vegna munu þessar lausnir örugglega koma brosinu aftur á andlitið og fá þig til að nota símann þinn aftur eins og venjulega. Eins og þú sérð er Dr.Fone verkfærakistan einföld og áreiðanleg leið til að opna Android símann þinn, en þú getur alltaf prófað Google valkostinn ef þú metur að hann henti þínum þörfum betur. Sama hvaða lausn þú velur mun læsti Android síminn þinn vera kominn í gang aftur á skömmum tíma.
Opnaðu Android
- 1. Android læsing
- 1.1 Android Smart Lock
- 1.2 Android mynsturlás
- 1.3 Ólæstir Android símar
- 1.4 Slökkva á lásskjá
- 1.5 Android læsaskjáforrit
- 1.6 Android opnunarskjáforrit
- 1.7 Opnaðu Android skjá án Google reiknings
- 1.8 Android skjágræjur
- 1.9 Android lásskjár Veggfóður
- 1.10 Opnaðu Android án PIN-númers
- 1.11 Fingraprentaralás fyrir Android
- 1.12 Bendingalásskjár
- 1.13 Fingrafaralæsingarforrit
- 1.14 Framhjá Android læsaskjánum með því að nota neyðarsímtal
- 1.15 Android Device Manager opnaðu
- 1.16 Strjúktu skjáinn til að opna
- 1.17 Læstu forritum með fingrafar
- 1.18 Opnaðu Android síma
- 1.19 Huawei opna ræsiforrit
- 1.20 Opnaðu Android með brotnum skjá
- 1.21. Framhjá Android lásskjá
- 1.22 Endurstilla læstan Android síma
- 1.23 Android Pattern Lock Remover
- 1.24 Læst úti á Android síma
- 1.25 Opnaðu Android mynstur án endurstillingar
- 1.26 Mynsturlásskjár
- 1.27 Gleymdi mynsturlás
- 1.28 Farðu í læstan síma
- 1.29 Stillingar læsaskjás
- 1.30 Fjarlægðu Xiaomi Patter Lock
- 1.31 Núllstilla Motorola síma sem er læstur
- 2. Android lykilorð
- 2.1 Hack Android Wifi lykilorð
- 2.2 Endurstilla Android Gmail lykilorð
- 2.3 Sýna Wi-Fi lykilorð
- 2.4 Endurstilla Android lykilorð
- 2.5 Gleymdi Android skjálykilorð
- 2.6 Opnaðu Android lykilorð án endurstillingar á verksmiðju
- 3.7 Gleymdi Huawei lykilorð
- 3. Framhjá Samsung FRP
- 1. Slökktu á Factory Reset Protection (FRP) fyrir bæði iPhone og Android
- 2. Besta leiðin til að komast framhjá Google reikningsstaðfestingu eftir endurstillingu
- 3. 9 FRP framhjá verkfæri til að framhjá Google reikningi
- 4. Bypass Factory Reset á Android
- 5. Framhjá Samsung Google reikningsstaðfestingu
- 6. Framhjá Gmail símastaðfestingu
- 7. Leysa Custom Binary Blocked






Alice MJ
ritstjóri starfsmanna
Almennt metið 4,5 ( 105 tóku þátt)