Gleymt Huawei lykilorð? Hvernig á að opna tækið?
12. maí 2022 • Skrá til: Fjarlægja tækjalásskjá • Sannaðar lausnir
„Hvernig á að opna Android tæki? Ég gleymdi lykilorðinu á Huawei tækinu mínu og átti í vandræðum með að fá aðgang að innihaldi þess. Hver er þægileg aðferð til að opna Huawei síma eftir að hafa gleymt lykilorðinu?“
Skjálásinn í formi ýmissa lykilorðaaðferða er nauðsynleg til að viðhalda öryggi símans . Þeir eru venjulega fyrsta varnarlínan þegar einhver reynir að fá aðgang að tækinu þínu án þíns leyfis. Það er líka ástæðan fyrir því að flestir kjósa að koma á lykilorði sem erfitt er að brjóta. Á hinn bóginn, fyrir eigandann, er enn erfiðara að muna slík lykilorð.
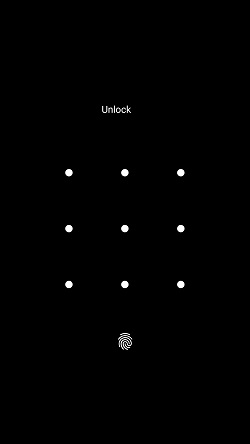
Sem betur fer eru nokkrar aðferðir sem eiga við til að takast á við slík vandamál á öllum gerðum síma, þar á meðal Huawei. Ef þú hefur gleymt Huawei lykilorðinu þínu, fylgdu þessari grein og lærðu allt sem þú þarft að vita.
- Part 1. Áreiðanleg leið til að opna Huawei þegar þú gleymir lykilorðinu
- Part 2. Gleymt Huawei lykilorð: Endurstilla Huawei tækið þitt!
Part 1. Áreiðanleg leið til að opna Huawei þegar þú gleymir lykilorðinu
Það geta verið óteljandi leiðir sem þú getur reynt að opna Huawei Android símaskjáinn þinn eftir að hafa gleymt lykilorðinu . Samt, með því að nota Dr.Fone's "Screen Unlock" eiginleiki er áreiðanlegasta og öruggasta leiðin sem þú getur farið. Forritið er áreiðanlegt og gerir allt sem í þess valdi stendur til að opna símann þinn. Forritið er einnig vandvirkt í mörgum öðrum hlutum, þar á meðal að taka öryggisafrit af skrám þínum á öruggan stað. Þú getur athugað nokkrar af viðbótareiginleikum Dr.Fone Í listanum hér að neðan:
- Forritið styður bæði Android tæki og iPhone. Þú getur flutt gögn úr símunum þínum yfir í hvaða Windows eða macOS tölvu sem er með Dr.Fone;
- Dr.Fone getur endurheimt eydd gögn úr Huawei símanum þínum;
- Ef þú heldur að einhver sé að njósna um þig, þá geturðu notað sýndarstaðsetningarham Dr.Fone. Það mun gefa Huawei tækinu þínu nýja staðsetningu, sem gerir það ómögulegt fyrir neinn að fylgjast með þér.
- Forritið er fær um að stjórna spjallsögu áberandi forrita eins og WhatsApp, Line, Kik og Viber.
- Annað en að flytja gögn úr símanum í tölvu, gerir Dr.Fone einnig kleift að flytja skrár úr einum síma í annan.
Ef þú hefur gleymt lykilorði Huawei tækisins þíns og vilt opna tækið skaltu hlaða niður Dr.Fone. Þú getur notað háþróaða stillingu „Skjáopnunar“ eiginleikans á Huawei tækinu þínu, sem verður annar valkosturinn á viðmótinu.

Dr.Fone - Skjáopnun (Android)
Farðu inn í læst Huawei án lykilorðs
- 4 gerðir skjálása eru fáanlegar: mynstur, PIN, lykilorð og fingraför .
- Ókeypis niðurhalsskoðun til að sjá hvort skjálásinn sé enn á.
- Allir geta séð um það án tæknilegrar bakgrunns.
- Gefðu sérstakar flutningslausnir til að lofa góðu árangri
Skref 1. Sæktu Dr.Fone til að byrja framhjá skjálás:
Eftir að hafa sett upp Dr.Fone skaltu tengja Android(Huawei) símann þinn við tölvuna þína með USB snúru. Tengdu Android símann þinn og veldu háþróaða stillingu: keyrðu forritið og smelltu á „Skjáopnun“ flipann. Smelltu á „Ég finn ekki gerð tækisins míns af listanum hér að ofan“ og ýttu á Næsta.

Forritið mun fljótlega byrja að bera kennsl á Android símann þinn og búa sig undir að virkja aðgerðina til að fjarlægja lásskjáinn. Þegar appið hefur lokið við uppsetninguna skaltu smella á „Opna núna“ hnappinn og halda áfram í næsta skref.

Skref 2. Farðu í bataham:
Nú verður þú að ræsa Huawei Android símann þinn til að fara í „Recovery Mode“. Fyrir það, Dr.Fone mun birta leiðbeiningar til að ræsa símann með góðum árangri.
Þú verður fyrst að slökkva á símanum þínum og ýta síðan á hljóðstyrk + rofann til að endurræsa hann. Það er nauðsynlegt að hætta að ýta á hnappinn um leið og þú sérð vörumerki símans þíns.

Ef síminn þinn er ekki með heimahnapp neðst á skjánum, þá er engin þörf á að örvænta. Það er vegna þess að þú getur samt framkvæmt ákveðin skref til að fara í "Recovery Mode." Ýttu á hljóðstyrk + afl til að slökkva á tækinu. Eftir það, ýttu á Volume Up + Bixby + Power hnappana til að endurræsa það. Dr.Fone mun leiða þig í gegnum það.
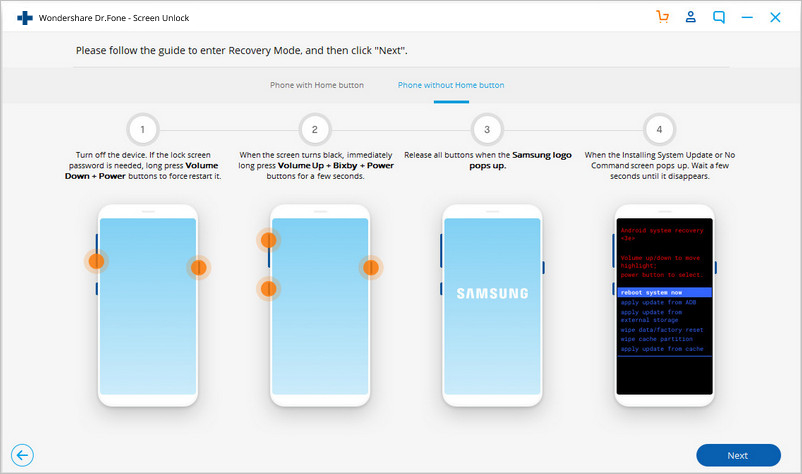
Endurheimtarhamur verður fljótlega komið á Huawei (Android) tækinu þínu með skrefunum sem nefnd eru hér að ofan.
Skref 3. Framhjá Huawei (Android) lásskjánum:
Í batahamnum þarftu að þurrka allar stillingar símans þíns. Allt sem þú þarft að gera er að fylgja leiðbeiningunum sem fram koma í viðmóti Dr.Fone.
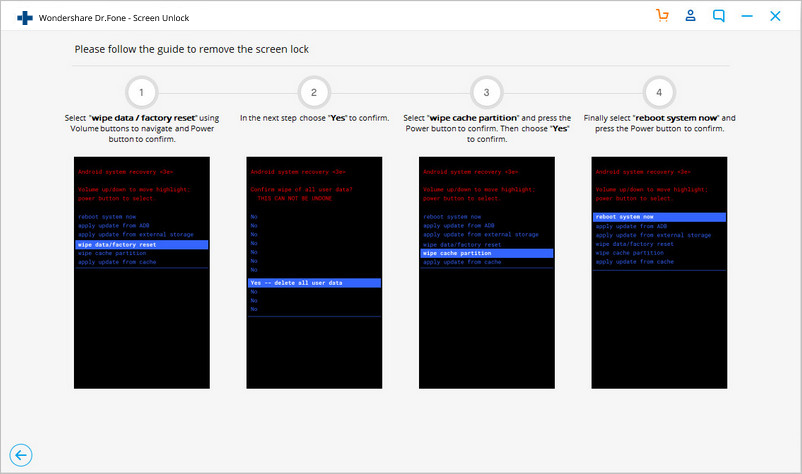
Eftir að hafa fylgt aðferðinni muntu sjá að skjálásinn hefur verið fjarlægður af Huawei Android símanum þínum. Smelltu á flipann „Lokið“ til að ljúka ferlinu.

Part 2. Gleymt Huawei lykilorð: Endurstilla Huawei tækið þitt!
Þú getur þvingað endurstilla Android tækið þitt eftir að hafa gleymt Huawei lykilorðinu þínu. Aðalatriðið sem þarf að muna er að þú átt á hættu að missa öll gögnin þín sem eru geymd á Huawei símanum. Í þessum hluta munum við ræða tvær þægilegar aðferðir til að endurstilla Huawei tækið þitt og opna lásskjáinn í því ferli.
2.1 Framhjá FRP fyrir endurstillingu:
Erfitt að endurstilla Huawei tækið eftir að hafa gleymt lykilorðinu mun leyfa þér að fá aðgang að símanum. Hins vegar verður þú að framhjá Factory Reset Protection eða FRP ásamt endurstillingarferlinu. Hér eru leiðbeiningarnar:
- Byrjaðu ferlið með því að ýta á takkann á hljóðstyrkstakkanum og rofanum í smá stund þar til þú sérð ræsingarviðmótið;
- Hættu fyrst að halda Power hnappinum inni og síðan hljóðstyrkstakkanum eftir nokkrar sekúndur;
- Huawei tækið fer í „Recovery Mode“ eftir það.
- Þegar þú hefur farið inn á skjáinn „Staðfesting Google reiknings“, bankaðu á „Til baka“ hnappinn þar sem þú munt sjá valskjáinn „Þráðlaust net“;
- Bankaðu á hnappinn „Bæta við neti“ og sláðu inn lista yfir tölur eða stafróf af handahófi áður en þú smellir á hnappinn „Deila“;
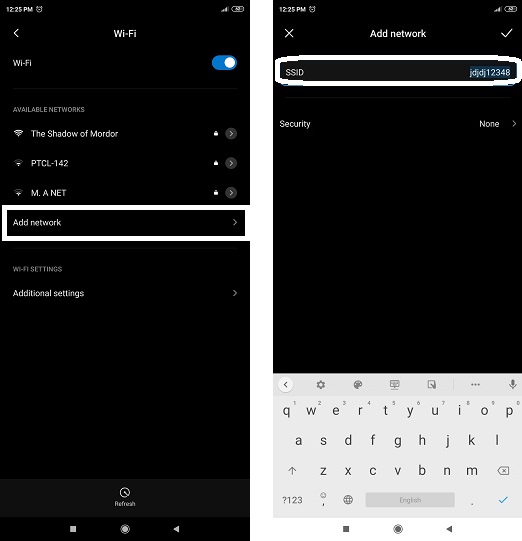
- Af listanum skaltu velja Gmail;
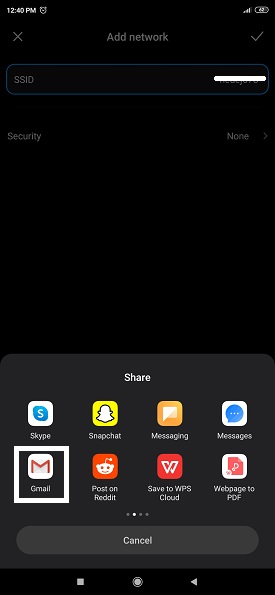
- Veldu „Tilkynning“ af listanum og eftir það „App Stillingar“ hnappinn;
- Finndu punktavalmyndarhnappinn efst í hægra horninu á skjá Huawei og bankaðu á „Reikning“ valmöguleikann;
- Farðu í stillingar og pikkaðu síðan á „Öryggisafritun og endurstilla“ áður en þú velur loksins „Endurstilla verksmiðjugagna“ hnappinn til að hefja endurstillingarferlið.
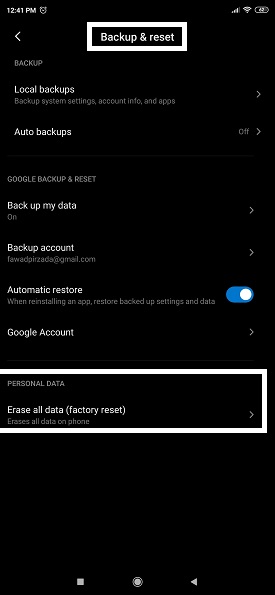
2.2 Núllstilla á tvo vegu: Núllstilla Huawei tækið, nota „Finndu farsímann minn“ á Huawei:
Þessi aðferð mun aðeins koma sér vel ef þú ert með reikning stofnað á Huawei Cloud pallinum. Eiginleikinn „Finndu farsímann minn“ myndi hjálpa þér að opna lásskjáinn ef þú hefðir gleymt Huawei lykilorðinu. Hér eru leiðbeiningarnar:
- Frá tölvunni þinni, opnaðu Huawei Cloud þjónustuna og skráðu þig inn á reikninginn;
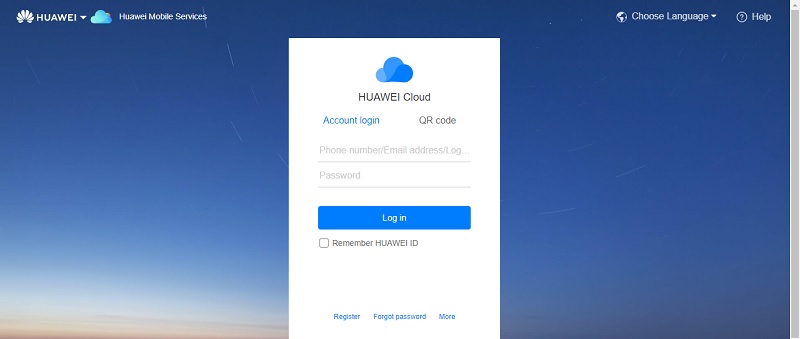
- Smelltu á „Finndu símann minn“ táknið, sem sýnir þér núverandi staðsetningu Huawei tækisins þíns;
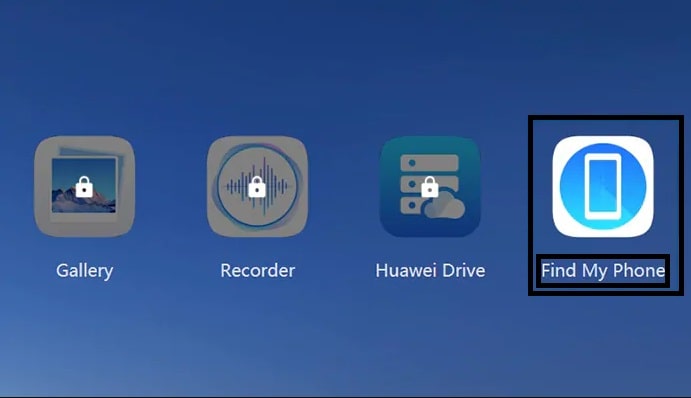
- Smelltu nú á „Fjarlægð læsa“ valkostinn og sláðu inn nýtt lykilorð fyrir lásskjáinn fyrir tækið áður en þú ýtir á „Næsta hnappinn“.
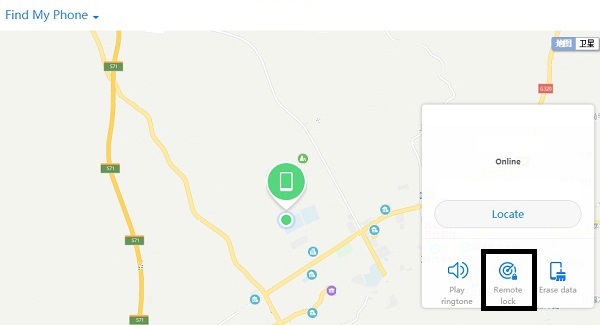
- Fylgdu leiðbeiningunum á Cloud pallinum til að ljúka ferlinu. Þú munt geta opnað Huawei símaskjáinn þinn með nýja lykilorðinu fljótlega eftir það.
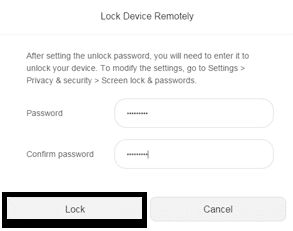
Niðurstaða:
Að opna Huawei símann eftir að hafa gleymt lykilorðinu er flókið ferli. Þú getur átt á hættu að fjarlægja allar skrár sem eru vistaðar á tækinu. Þess vegna mælum við með því að búa til öryggisafrit af öllum nauðsynlegum gögnum á skýjaþjónustu sem Huawei síminn styður. Hins vegar er öruggasta leiðin sem þú getur farið með því að nota Dr.Fone appið. Það getur opnað skjálása ýmissa síma og endurheimt gögn fyrir þig ef þeim er eytt.
Opnaðu Android
- 1. Android læsing
- 1.1 Android Smart Lock
- 1.2 Android mynsturlás
- 1.3 Ólæstir Android símar
- 1.4 Slökkva á lásskjá
- 1.5 Android læsaskjáforrit
- 1.6 Android opnunarskjáforrit
- 1.7 Opnaðu Android skjá án Google reiknings
- 1.8 Android skjágræjur
- 1.9 Android lásskjár Veggfóður
- 1.10 Opnaðu Android án PIN-númers
- 1.11 Fingraprentaralás fyrir Android
- 1.12 Bendingalásskjár
- 1.13 Fingrafaralæsingarforrit
- 1.14 Framhjá Android læsaskjánum með því að nota neyðarsímtal
- 1.15 Android Device Manager opnaðu
- 1.16 Strjúktu skjáinn til að opna
- 1.17 Læstu forritum með fingrafar
- 1.18 Opnaðu Android síma
- 1.19 Huawei opna ræsiforrit
- 1.20 Opnaðu Android með brotnum skjá
- 1.21. Framhjá Android lásskjá
- 1.22 Endurstilla læstan Android síma
- 1.23 Android Pattern Lock Remover
- 1.24 Læst úti á Android síma
- 1.25 Opnaðu Android mynstur án endurstillingar
- 1.26 Mynsturlásskjár
- 1.27 Gleymdi mynsturlás
- 1.28 Farðu í læstan síma
- 1.29 Stillingar læsaskjás
- 1.30 Fjarlægðu Xiaomi Patter Lock
- 1.31 Núllstilla Motorola síma sem er læstur
- 2. Android lykilorð
- 2.1 Hack Android Wifi lykilorð
- 2.2 Endurstilla Android Gmail lykilorð
- 2.3 Sýna Wi-Fi lykilorð
- 2.4 Endurstilla Android lykilorð
- 2.5 Gleymdi Android skjálykilorð
- 2.6 Opnaðu Android lykilorð án endurstillingar á verksmiðju
- 3.7 Gleymdi Huawei lykilorð
- 3. Framhjá Samsung FRP
- 1. Slökktu á Factory Reset Protection (FRP) fyrir bæði iPhone og Android
- 2. Besta leiðin til að komast framhjá Google reikningsstaðfestingu eftir endurstillingu
- 3. 9 FRP framhjá verkfæri til að framhjá Google reikningi
- 4. Bypass Factory Reset á Android
- 5. Framhjá Samsung Google reikningsstaðfestingu
- 6. Framhjá Gmail símastaðfestingu
- 7. Leysa Custom Binary Blocked






Selena Lee
aðalritstjóri
Almennt metið 4,5 ( 105 tóku þátt)