Allt sem þú þarft að vita um lásskjástillingar á Android þínum
28. apríl, 2022 • Skrá til: Fjarlægja tækjalásskjá • Reyndar lausnir
Allir ykkar þekkja vel Android lásskjáinn og það má eflaust segja að lásskjárinn geri frábært starf fyrir Android notanda. Það virkar í raun sem aðalhlið Android tækisins þíns. Það virkar líka sem vörn fyrir tækið þitt fyrir óviðkomandi aðgangi ef þú virkjar einhvers konar vernd. Við the vegur, það er valfrjálst að virkja læsiskjáinn þar sem þú getur sérsniðið eða slökkt á honum í stillingum Android læsaskjásins.
Hér er sjarmi sem er að þú getur opnað lásskjáinn þinn á marga vegu og þú þarft að velja leiðirnar úr stillingum Android læsaskjásins. Nú muntu kynnast því hvernig á að stilla mismunandi gerðir af skjálás, sérsníða Android lásskjá og jafnvel opna Android símann þinn án þess að endurstilla hann þar sem allar leiðir til að aflæsa eru tengdar tækinu þegar kveikt er á því.
- Mismunandi leiðir til að opna Android
- Sérsníddu Android lásskjá
- Farðu framhjá lásskjá Samsung símans þíns með Dr.Fone - Skjáopnun (Android)
Mismunandi leiðir til að opna Android
Skoðaðu fyrst verklagsreglurnar um hvernig þú getur virkjað virkni læsiskjásins frá stillingum Android læsaskjásins. Til að ná lásskjástillingum Android þarftu að fylgja slóðinni:
Valkostir – Öryggi – Skjálás – Veldu Skjálás.
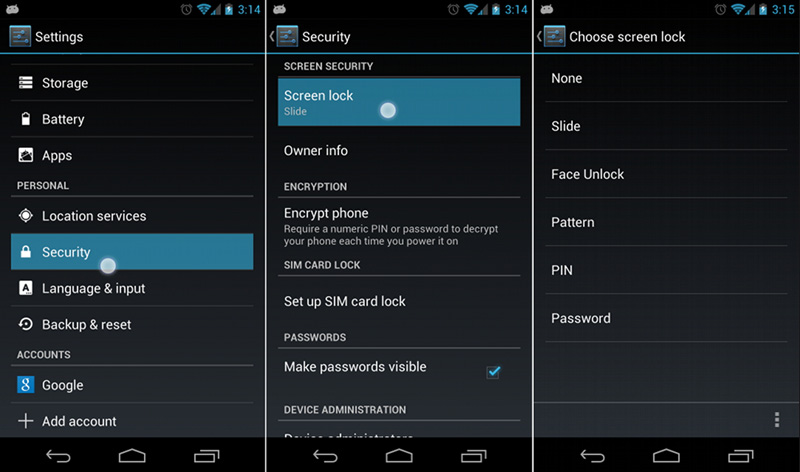
Sjáðu nú hvernig á að opna lásskjáinn þinn á mismunandi vegu.
1.Rennibraut
Þetta er algengasta aðferðin til að opna lásskjá fyrir Android. Á flest öllum Android tækinu muntu taka eftir lás að mestu hægra megin (stundum ofan á) á kringlóttum sjarma. Þú þarft bara að beina í átt að læsingunni og þá opnast lásskjárinn á skömmum tíma. Þessi aðferð veitir ekkert öryggi (hún verndar bara tækið þitt gegn skyndilegum aðgangi með því að smella á skjáinn eða einhvern hnapp) að tækinu þínu þar sem ekkert lykilorð eða PIN-númer er nauðsynlegt til að stilla „Slide“ opnunina.
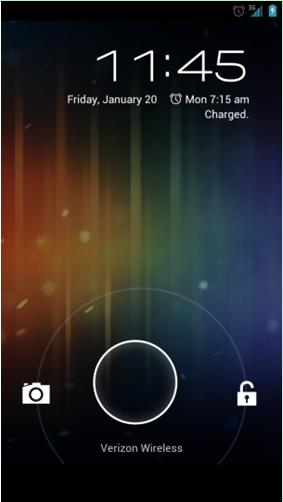
Haltu hvaða fingri sem er á miðjum hringlaga sjarmanum og með því að halda fingri inni, náðu í lástáknið. Læsiskjárinn verður opnaður rétt eftir að þú nærð fingrinum að læsatákninu.
2.Andlitsopnun
Þessi aðferð til að opna lásskjáinn þinn þarf Android tækið þitt til að taka mynd af þér með myndavélinni. Eftir að þú stillir smelltu myndina sem opnunarþekkingu gætirðu opnað tækið þitt með því að sýna andlit þitt á skjánum.
Taktu mynd af andliti þínu með myndavél Android tækisins þíns og stilltu það svo til að skrá þig inn í tækið þitt. Frá lásskjánum, með því að halda í andlitið, geturðu skráð þig inn. Það er mjög áhugavert, en þú ættir aldrei að treysta á þessa aðferð fyrir öflugt öryggi þar sem þessi aflæsingaraðferð er líklegri til að brotna auðveldlega þar sem boðflennur getur opnað tækið þitt með því að að setja mynd af þér fyrir framan tækið þitt. Þar að auki virkar þessi aðferð stundum ekki rétt. Svo það er betra að fara í nokkra aðra mjög örugga valkosti til að læsa skjánum þínum.
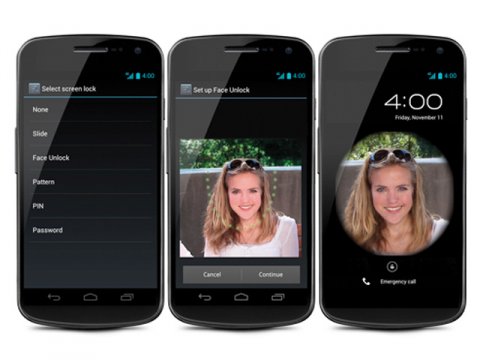
3.Mynstur
Þetta er leið til að stilla mynstur fyrir lásskjá úr rist með níu punktum. Þú getur valið mynstrið eins og einhvern bókstaf eins og Z, L eða C o.s.frv., en ekkert tryggir mikið öryggi þar sem auðvelt er að giska á uppsett mynstur eða sjá það á meðan þú ert að opna tækið þitt. Annað vandamál er að með því að opna með sama mynstri skilur fingurinn eftir nokkur merki fyrir slóð mynstrsins. Með því að fylgja slóðinni getur ókunnugur maður opnað tækið þitt. Svo fyrir lítið öryggi geturðu notað mynsturopnunaraðferð á Android tækinu þínu.
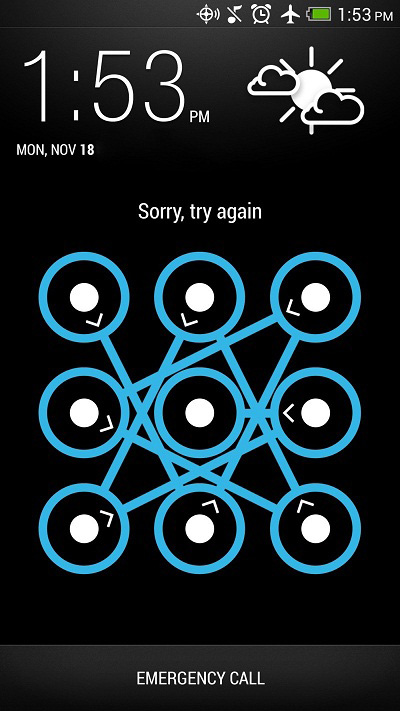
Farðu í lásskjástillinguna fyrir Pattern og stilltu síðan mynstrið með því að renna fingrinum frá einum punkti í annan, svo annan og svona. Mundu hvaða mynstur þú hefur stillt til að opna tækið þitt næst.
4.PIN
Þú gætir verið í vandræðum með að hugsa um muninn á PIN og lykilorði. Smá greinarmunur er fyrir PIN og það er að það samanstendur aðeins af tölum en fyrir lykilorð geturðu tengt nokkra stafrófsstafi eða tákn ásamt tölustöfum.
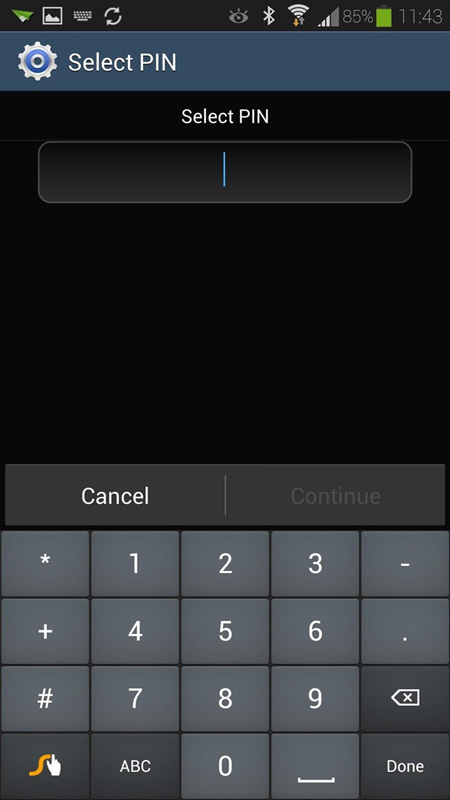
Farðu í lásskjástillingu fyrir PIN og stilltu síðan PIN sem samanstendur af að lágmarki 4 tölustöfum. Það er þitt val að nota 4 eða fleiri stafa PIN-númer. Eftir að þú hefur stillt PIN-númerið geturðu fengið aðgang að Android tækinu þínu með því að setja PIN-númerið í reit frá lásskjánum. PIN-varinn læsiskjár er mjög varinn ef PIN-númerið er sterkt stillt.
5.Lykilorð
Til viðbótar við PIN-vörn geturðu litið á það sem lykilorð með því að bæta við nokkrum stöfum, sérstöfum með áður völdum PIN-kóðum. Það er líka mjög vernduð aðferð við að læsa skjánum þó að þér gæti leiðst að slá á lykilorðið aftur og aftur. En aldrei hunsa gildi skráa tækisins þíns, svo lykilorð getur verið eftirsótt læsiskjávörn fyrir marga notendur.
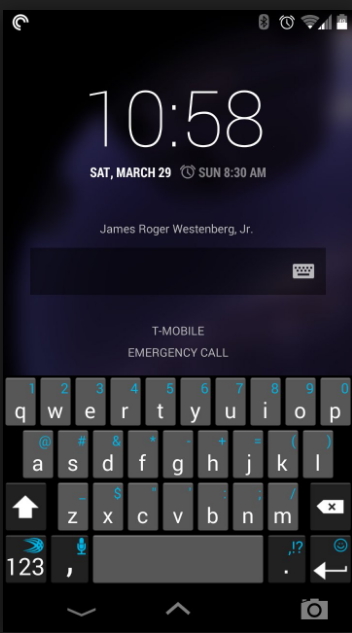
6. Fingrafar
Í sumum nútíma Android tækjum finnurðu eiginleika fingrafaraopnunar. Þú getur fundið valkostinn í gegnum skjáinn eða hvaða sérstakan hnapp sem er. Með því að stilla fingrafarið þitt geturðu opnað tækið með því að banka með fingrinum á skjá tækisins eða sérstakan hnapp.
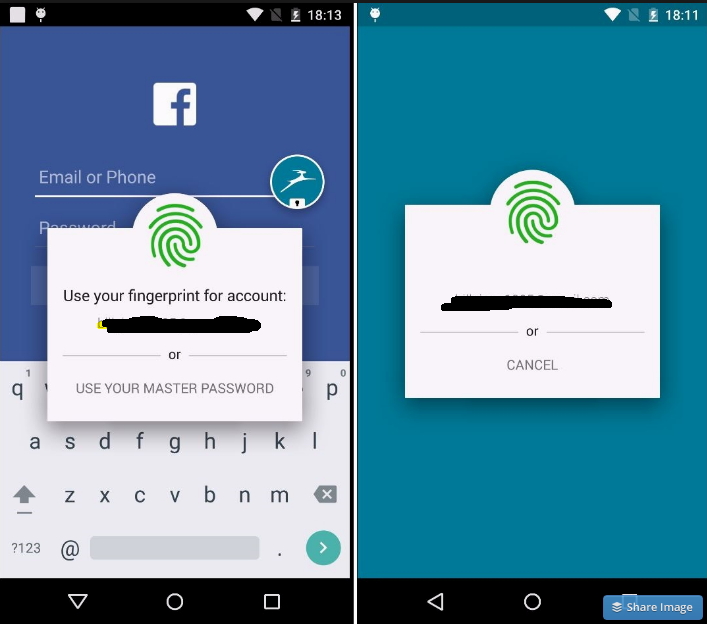
7.Rödd
Þetta er líka skemmtileg leið til að opna Android lásskjáinn þar sem þú getur opnað með því að segja sömu rödd og þú hefur vistað sem opnunarkennslu.
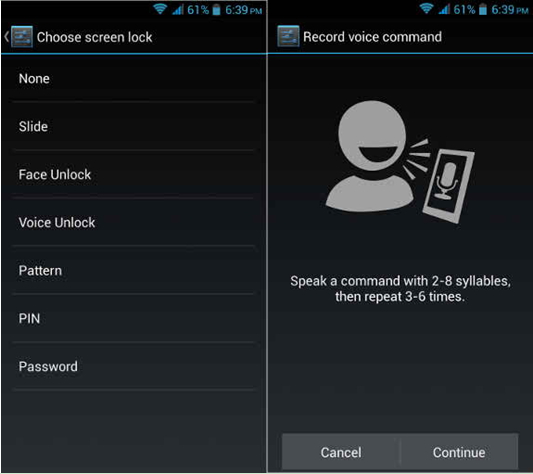
Farðu í stillinguna frá "Rad opna" hnappinn og taktu upp rödd þína eins og "Opna símann minn" eða eins og þú vilt með skýru hljóði. Endurtaktu röddina nokkrum sinnum til viðbótar svo hún passi vel. Stilltu síðan og opnaðu tækið þitt af lásskjánum með því að nota sömu raddskipunina.
Sérsníddu Android lásskjá
Græjur á lásskjá
Hægt er að nota græjur af lásskjá Android án þess að opna tækið fyrst. Einnig vegna þessa getur hver sem hefur aðgang að símanum þínum séð upplýsingarnar þínar úr búnaði. En síðan Lollipop uppfærði hefur búnaði verið breytt í Tilkynningar á Android. Hér skulum við sjá hvernig á að stilla sérsniðnar græjur á Android sem keyrir stýrikerfi fyrir sleikjó. Þú getur líka fundið nokkra gagnlega valkosti við lásskjágræjur hér.
Fyrir tæki sem keyra Android 4.2 eða 4.3 eru lásskjágræjur sjálfgefnar virkar. Svo þú getur notað þau beint. Fyrir notendur KitKat geturðu farið í Stillingar, valið Öryggi og fundið valkostinn Virkja búnað. Til að bæta nýrri græju við lásskjáinn skaltu strjúka skjánum frá vinstri til hægri þar til það er plús á skjánum. Pikkaðu á plúsinn og veldu búnaðinn sem þú vilt bæta við. Þú getur líka dregið græjurnar til að koma þeim í staðinn.
Smart Lock á Android
Smart Lock er nýr eiginleiki kynntur í Lollipop. Það hjálpar þér að halda tækinu þínu ólæstu þegar það er öruggt hjá þér, með því að þekkja staðsetningar, Bluetooth-kerfi eða snjallúr o.s.frv. Til að fá frekari upplýsingar um snjalllásstillingar skaltu bara fylgja upplýsingum hér.
Sérsníddu veggfóður á lásskjá
Fyrir utan allar mismunandi gerðir læsingaraðferða til að vernda símann þinn, það eru líka mörg veggfóður til að gera lásskjáinn þinn fallegan eða flottan. Smelltu hér til að athuga hvernig á að breyta veggfóður á lásskjá og hlaða niður fallegri veggfóður frá mismunandi síðum.
Farðu framhjá lásskjá Samsung símans þíns með Dr.Fone - Skjáopnun (Android)
Þetta er auðveld leið til að opna Samsung tækið þitt ef þú hefur gleymt lásskjámynstri Samsung, PIN eða lykilorði. Það heitir Dr.Fone - Screen Unlock (Android) , sem er besta tólið til að leysa vandamál þín með einföldum skrefum.
Athugaðu: Ef þú ert að nota Samsung eða Lg, þá getur þetta tól fjarlægt læsta skjáinn fullkomlega á meðan þú geymir öll gögnin. Hvað varðar þá notendur sem eru að nota Andriod síma, þetta tól getur samt hjálpað þér að opna skjáinn á meðan þú tapar öllum gögnum þínum eftir að hafa verið opnuð.

Dr.Fone - Android Lock Screen Flutningur
Fjarlægðu 4 tegundir af Android skjálás án gagnataps
- Það getur fjarlægt 4 gerðir skjálása - mynstur, PIN, lykilorð og fingraför.
- Fjarlægðu aðeins lásskjáinn, alls ekkert gagnatap.
- Engin tækniþekking spurð, allir geta séð um hana.
- Vinna fyrir Samsung Galaxy S/Note/Tab röð, og LG G2/G3/G4, o.s.frv.
Fylgdu skrefunum um hvernig á að komast framhjá lásskjá Samsung símans með Dr.Fone - Skjáopnun (Android)
Skref 1. Keyrðu Dr.Fone og veldu "Skjáopnun".

Skref 2. Tengdu Samsung þinn með USB á tölvunni, þá muntu sjá gluggana sem fylgja og veldu gerð símans á listanum.

Skref 3. Sláðu inn niðurhalsham á Samsung tækinu þínu. Fylgdu leiðbeiningunum um gluggana.
- 1.Slökktu á símanum.
- 2.Ýttu á og haltu niðri hljóðstyrk + heimahnappi + aflhnappi á sama tíma.
- 3.Ýttu hljóðstyrknum upp til að fara í niðurhalsham.

Skref 4. Sæktu batapakkann eftir að gerð tækisins þíns passaði.

Skref 5. Þegar bata pakkanum er hlaðið niður lokið, getur þú hafið ferlið við að opna, allt ferlið mun ekki tapa neinum gögnum á tækinu þínu. Þú getur fengið aðgang að tækinu þínu án þess að slá inn lykilorð eða PIN-númer eftir að ferlinu er lokið.

Myndband um hvernig á að fjarlægja Android lásskjá
Opnaðu Android
- 1. Android læsing
- 1.1 Android Smart Lock
- 1.2 Android mynsturlás
- 1.3 Ólæstir Android símar
- 1.4 Slökkva á lásskjá
- 1.5 Android læsaskjáforrit
- 1.6 Android opnunarskjáforrit
- 1.7 Opnaðu Android skjá án Google reiknings
- 1.8 Android skjágræjur
- 1.9 Android lásskjár Veggfóður
- 1.10 Opnaðu Android án PIN-númers
- 1.11 Fingraprentaralás fyrir Android
- 1.12 Bendingalásskjár
- 1.13 Fingrafaralæsingarforrit
- 1.14 Framhjá Android læsaskjánum með því að nota neyðarsímtal
- 1.15 Android Device Manager opnaðu
- 1.16 Strjúktu skjáinn til að opna
- 1.17 Læstu forritum með fingrafar
- 1.18 Opnaðu Android síma
- 1.19 Huawei opna ræsiforrit
- 1.20 Opnaðu Android með brotnum skjá
- 1.21. Framhjá Android lásskjá
- 1.22 Endurstilla læstan Android síma
- 1.23 Android Pattern Lock Remover
- 1.24 Læst úti á Android síma
- 1.25 Opnaðu Android mynstur án endurstillingar
- 1.26 Mynsturlásskjár
- 1.27 Gleymdi mynsturlás
- 1.28 Farðu í læstan síma
- 1.29 Stillingar læsaskjás
- 1.30 Fjarlægðu Xiaomi Patter Lock
- 1.31 Núllstilla Motorola síma sem er læstur
- 2. Android lykilorð
- 2.1 Hack Android Wifi lykilorð
- 2.2 Endurstilla Android Gmail lykilorð
- 2.3 Sýna Wi-Fi lykilorð
- 2.4 Endurstilla Android lykilorð
- 2.5 Gleymdi Android skjálykilorð
- 2.6 Opnaðu Android lykilorð án endurstillingar á verksmiðju
- 3.7 Gleymdi Huawei lykilorð
- 3. Framhjá Samsung FRP
- 1. Slökktu á Factory Reset Protection (FRP) fyrir bæði iPhone og Android
- 2. Besta leiðin til að komast framhjá Google reikningsstaðfestingu eftir endurstillingu
- 3. 9 FRP framhjá verkfæri til að framhjá Google reikningi
- 4. Bypass Factory Reset á Android
- 5. Framhjá Samsung Google reikningsstaðfestingu
- 6. Framhjá Gmail símastaðfestingu
- 7. Leysa Custom Binary Blocked






Alice MJ
ritstjóri starfsmanna
Almennt metið 4,5 ( 105 tóku þátt)