Hvernig á að virkja og slökkva á lásskjá Android
28. apríl, 2022 • Skrá til: Fjarlægja tækjalásskjá • Reyndar lausnir
Í nútíma heimi er snjallsímanotkun orðin svo algeng þróun að öllum myndi finnast óeðlilegt ef þeir ættu ekki eigin snjallsíma. Svo mikil er eftirspurnin sú að öll upplýsingatæknifyrirtæki reyna sitt besta til að kynna sem og nýsköpun nokkur framúrskarandi vörumerki snjallsíma. Til að styðja við virkni snjallsíma hafa verið til mörg stýrikerfi. Meðal þeirra er Android eitt vinsælasta og áreiðanlegasta stýrikerfið.
Rétt eins og allir aðrir snjallsímar hafa öll Android tæki sínar leiðir til að vernda gögnin sem geymd eru í snjallsíma gegn skemmdum eða leka. Ein einfaldasta og auðveldasta leiðin er að nýta lásskjáinn.
Læsiskjárinn hefur reynst hefðbundin en samt skilvirk leið til að hjálpa þér að vernda Android símana þína. Í þessari grein munum við veita þér upplýsandi skrif um allt sem þú þarft að vita þegar kemur að Android lásskjánum, leiðir til að virkja og slökkva á honum.
- Part 1: Hvernig á að virkja Android lásskjá?
- Part 2: Hvernig á að slökkva á lásskjá?
- Hluti 3: Algeng vandamál við að slökkva á lásskjá
- Part 4: Fjarlægðu gleymt Android skjálás
Part 1: Hvernig á að virkja Android lásskjá
Ef þú hefur eytt tíma í að leita og leita að eiginleikum Android tækjanna þinna muntu finna að ferlið við að virkja lásskjá er algjört stykki af köku.
· Skref 1: Á aðalskjá Android tækjanna þinna, bankaðu á gírtáknið - sem er táknið sem táknar stillingarvalmyndina. Þegar þú hefur valið það muntu sjá fellivalmynd á skjánum. Í valkostunum sem gefnir eru, bankaðu á öryggisstikuna.

· Skref 2: Undir flipanum sem ber yfirskriftina Skjáröryggi, bankaðu á fyrstu stikuna á listanum sem heitir Skjálás.
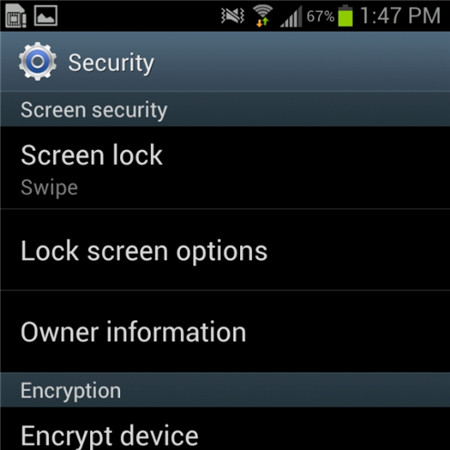
· Skref 3: Þegar skrefið hefur verið gert með góðum árangri mun Android gefa þér fullt af valmöguleikum um leiðir til að læsa skjám Android tækjanna þinna. Meðal þessara leiða, veldu eina tiltekna tegund sem þér finnst þægilegust auk ókeypis - áhættu. Eftir það skaltu slá inn PIN-númerið þitt til að staðfesta valið og virkja loksins lásskjáinn þinn eins og þú vilt.
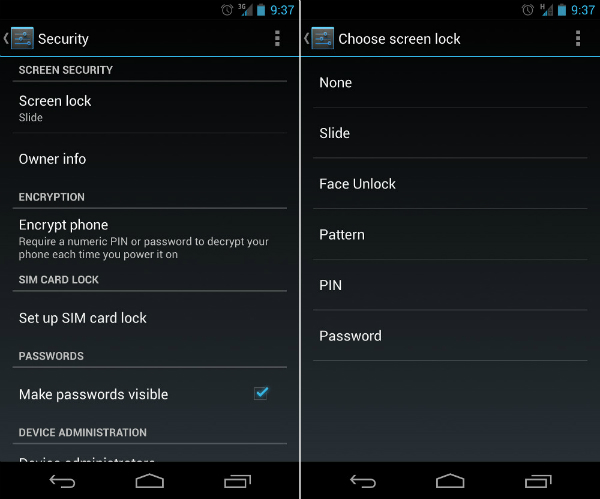
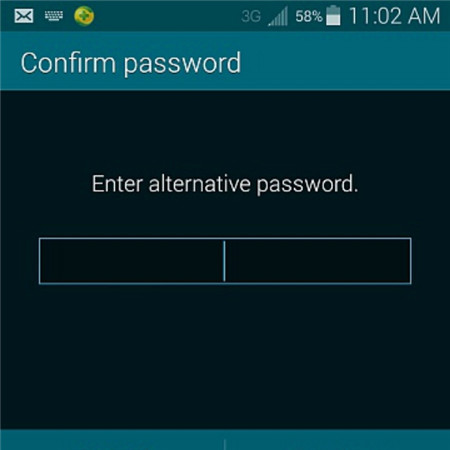
Part 2: Hvernig á að slökkva á Android lásskjá
Fyrir suma ákveðna viðskiptavini getur læsiskjárinn gert meiri skaða en gagn og þeir myndu frekar vilja slökkva á skjálásnum á Android tækjunum sínum. Þetta ferli er líka auðvelt að fylgja eftir, svo framarlega sem þú hefur enn gott minni á öryggiskóðann.
· Skref 1: Á aðalskjá Android tækjanna þinna, bankaðu á gírtáknið. Það mun leiða þig beint í stillingarvalmynd símans. Eftir það birtist fellivalmynd með nokkrum valkostum og stikum. Meðal þeirra, bankaðu á Öryggisvalkostinn til að hefja vinnu þína.

· Skref 2: Undir fyrirsögninni sem heitir Skjáröryggisfyrirsögn verða sýndir 3 valkostir. Bankaðu á þann fyrsta, sem ber yfirskriftina Skjálás.
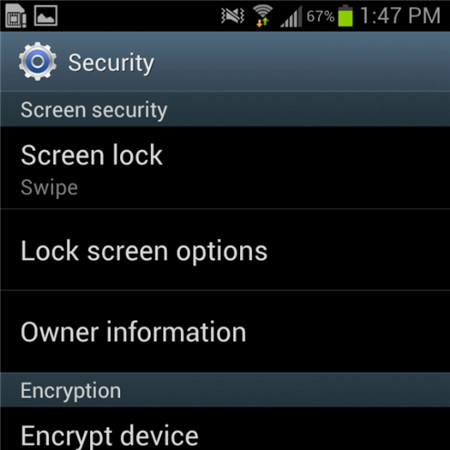
· Skref 3: Þegar þú hefur gert fyrra skrefið birtist glænýr skjár og þá verður þú beðinn um að fylla út PIN-númerið þitt. Þetta er skref sem hjálpar til við að tryggja að þú sért sannur eigandi Android tækisins.
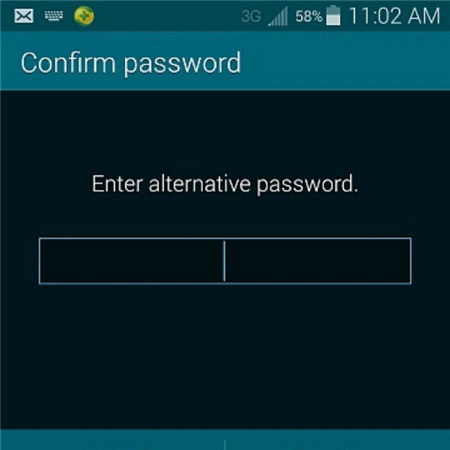
· Skref 4: Um leið og þú hefur staðfest réttan PIN-kóða á stikunni sem fylgir með, muntu sjá næsta fellivalmynd. Svipaður skjár mun birtast sem sýnir þér fullt af valmöguleikum. Bankaðu á efst á listanum, sem er bar sem heitir Enginn.
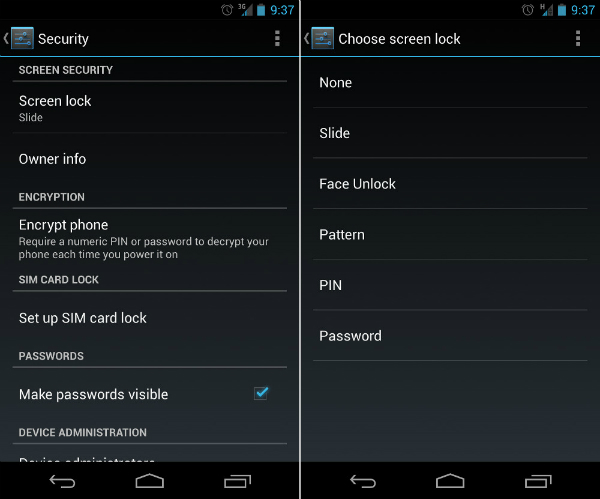
· Skref 5: Í lokin hefur þú slökkt á skjálás á Android tækjunum þínum. Þú ert nú fær um að nota það án þess að hika við skjálásinn.
Hluti 3: Algeng vandamál við að slökkva á lásskjá
Ferlið við að slökkva á skjálás á Android kann að virðast auðvelt í meðhöndlun og einfalt fyrir nokkra viðskiptavini, en samt eru nokkur pirrandi vandamál sem notendur þurfa að takast á við þegar þeir reyna að slökkva á lásskjánum.
Hver eru 2 algengustu vandamálin?
Hér að neðan eru tvö algengustu vandamálin sem Android notendur standa frammi fyrir í tilraunum sínum til að slökkva á eiginleika skjálás.
1. Í valinu Skjáröryggi er ekki hægt að velja stikuna None.
Lýsing á vandamálinu: Það er setning fyrir neðan það sem segir: "Slökkt af stjórnendum, dulkóðunarstefna eða persónuskilríkisgeymsla". Allt rými None valmöguleikans er hvítt og grátt.
Lausnin á þessu vandamáli er frekar einföld. Þegar þú hefur gengið úr skugga um að þú þjáist af þessum viðbjóðslegu, reyndu að fylgja þessum ráðleggingum hér að neðan til að sjá hvort það sé fær um að gefa þér hönd.
· Skref 1: Opnaðu Stillingar valmyndina frá aðalskjánum. Bankaðu síðan á persónuskilríkisgeymsla. Þú munt sjá fellivalmynd eins og skjámyndina hér að neðan.
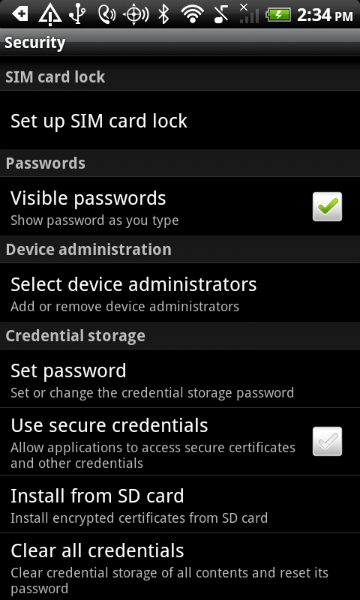
· Skref 2: Haltu áfram að smella á Hreinsa skilríki (Fjarlægja öll vottorð) valkostinn. Næst skaltu smella á OK hnappinn. Bíddu í nokkrar sekúndur þar til Android tækið þitt hefur lokið ferlinu.
· Skref 3: Til að ganga úr skugga um að fyrra skrefið hafi verið framkvæmt með góðum árangri, reyndu að skoða neðst í fellivalmyndinni. Ef Hreinsa skilríki (Fjarlægja öll vottorð) eru grá og ekki hægt að velja þá hefur þér tekist að gera það.
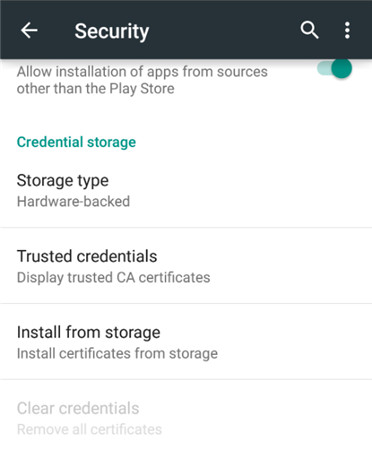
· Skref 4: Nú þegar vandamálið er leyst geturðu ekki hika við að snúa aftur í skjálásvalkostinn þinn í upphafi og slökkva á eiginleika læsingarskjásins Android eins og venjulega.
2. Þú hefur ranglega dulkóðað SD kortið þitt. Þú vilt slökkva á dulkóðuninni, aðeins til að átta þig á því að það krefst þess að þú stillir nýjan skjáláskóða. En þegar þú kemur að skjálásvalmyndinni hafa allir valkostir nema Lykilorð verið gráir.
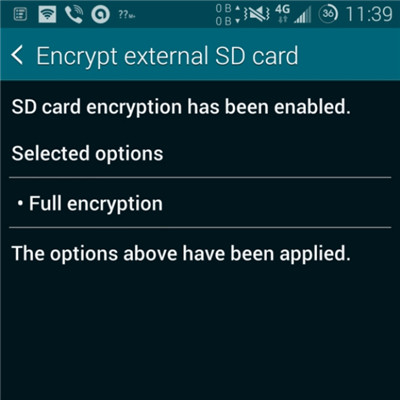
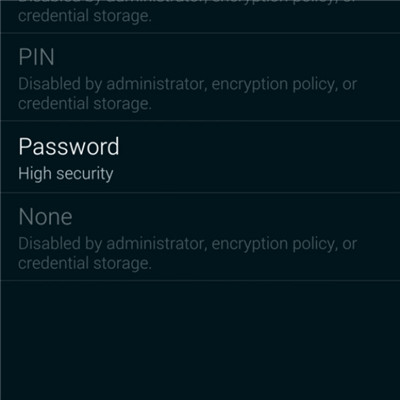
Þetta er frekar skrítið, en í raun er þetta eitt af algengustu vandamálunum sem margir notendur hafa kvartað yfir. En þér til undrunar er lausnin mjög einföld og auðveld. Allt sem þú þarft að gera er að endurstilla lykilorðið þitt, en með smá breytingu. Lykilorðið þitt VERÐUR að innihalda að minnsta kosti EIN NUMMER í því. Staðfestu nýja lykilorðið þitt þá muntu geta slökkt á lásskjá Android eins og venjulega.
Part 4: Fjarlægðu gleymt Android skjálás
Eins mikið og lásskjárinn getur verndað persónulegar upplýsingar í símanum, getur það líka valdið miklum vandræðum ef þú gleymir lykilorði lásskjásins eða slærð inn rangt lykilorð of oft. Svo hér kemur þörfin fyrir hugbúnað til að opna síma . Einn af þeim bestu er Dr.Fone - Screen Unlock (Android), sem getur hjálpað okkur að komast framhjá gleymdum Android skjálás án þess að tapa gögnum (takmarkað við Samsung og LG símaröðina). Aðrir Android símar munu þurrkast út öll gögn þegar byrjað er að opna með Dr.Fone

Dr.Fone - Skjáopnun (Android)
Fjarlægðu 4 tegundir af Android skjálás án gagnataps
- Það getur fjarlægt 4 gerðir skjálása - mynstur, PIN, lykilorð og fingraför.
- Fjarlægðu aðeins lásskjáinn, alls ekkert gagnatap.
- Engin tækniþekking sem spurt er um, allir, geta séð um hana.
- Vinna fyrir Samsung Galaxy S/Note/Tab röð, og LG G2/G3/G4, o.s.frv.
Skref um hvernig á að opna gleymt lykilorð í Android símum
Skref 1: Ræstu Dr.Fone og smelltu á Screen Unlock frá aðal glugganum.

Skref 2: Tengdu Android tækið þitt við tölvuna með USB snúru. Forritið mun þekkja símann beint. Veldu gerð símans eða "Ég finn ekki gerð tækisins míns af listanum hér að ofan" til að halda áfram.

Skref 3: Fylgdu leiðbeiningunum á forritinu nákvæmlega til að stilla símann í niðurhalsham. Fyrst þarftu að slökkva á símanum þínum. Í öðru lagi, ýttu á hljóðstyrk niður, heimahnappinn og aflhnappinn samtímis. Ýttu í þriðja lagi á hljóðstyrkshnappinn til að fletta þar til síminn fer í niðurhalsstillingu.

Skref 4: Eftir að þú stillir símann á niðurhalsstillingu mun hann byrja að hlaða niður batapakkanum. Þegar batapakkanum hefur verið hlaðið niður, verður læsiskjárinn á Android tækinu þínu fjarlægður. Þú munt ekki tapa neinum gögnum á öllu ferlinu.

Opnaðu Android
- 1. Android læsing
- 1.1 Android Smart Lock
- 1.2 Android mynsturlás
- 1.3 Ólæstir Android símar
- 1.4 Slökkva á lásskjá
- 1.5 Android læsaskjáforrit
- 1.6 Android opnunarskjáforrit
- 1.7 Opnaðu Android skjá án Google reiknings
- 1.8 Android skjágræjur
- 1.9 Android lásskjár Veggfóður
- 1.10 Opnaðu Android án PIN-númers
- 1.11 Fingraprentaralás fyrir Android
- 1.12 Bendingalásskjár
- 1.13 Fingrafaralæsingarforrit
- 1.14 Framhjá Android læsaskjánum með því að nota neyðarsímtal
- 1.15 Android Device Manager opnaðu
- 1.16 Strjúktu skjáinn til að opna
- 1.17 Læstu forritum með fingrafar
- 1.18 Opnaðu Android síma
- 1.19 Huawei opna ræsiforrit
- 1.20 Opnaðu Android með brotnum skjá
- 1.21. Framhjá Android lásskjá
- 1.22 Endurstilla læstan Android síma
- 1.23 Android Pattern Lock Remover
- 1.24 Læst úti á Android síma
- 1.25 Opnaðu Android mynstur án endurstillingar
- 1.26 Mynsturlásskjár
- 1.27 Gleymdi mynsturlás
- 1.28 Farðu í læstan síma
- 1.29 Stillingar læsaskjás
- 1.30 Fjarlægðu Xiaomi Patter Lock
- 1.31 Núllstilla Motorola síma sem er læstur
- 2. Android lykilorð
- 2.1 Hack Android Wifi lykilorð
- 2.2 Endurstilla Android Gmail lykilorð
- 2.3 Sýna Wi-Fi lykilorð
- 2.4 Endurstilla Android lykilorð
- 2.5 Gleymdi Android skjálykilorð
- 2.6 Opnaðu Android lykilorð án endurstillingar á verksmiðju
- 3.7 Gleymdi Huawei lykilorð
- 3. Framhjá Samsung FRP
- 1. Slökktu á Factory Reset Protection (FRP) fyrir bæði iPhone og Android
- 2. Besta leiðin til að komast framhjá Google reikningsstaðfestingu eftir endurstillingu
- 3. 9 FRP framhjá verkfæri til að framhjá Google reikningi
- 4. Bypass Factory Reset á Android
- 5. Framhjá Samsung Google reikningsstaðfestingu
- 6. Framhjá Gmail símastaðfestingu
- 7. Leysa Custom Binary Blocked






Alice MJ
ritstjóri starfsmanna
Almennt metið 4,5 ( 105 tóku þátt)