iCloudバックアップの失敗に関する広範なガイド
2022年3月7日•提出先:デバイスデータの管理•実証済みのソリューション
バックアッププロセス中にエラーが発生することは珍しくないため、iPhoneのバックアップは、単純でありながら困難な作業になる場合があります。バックアップは、万が一デバイスに何かが起こった場合に備えて、iPhoneのデータ、情報、設定が完全に安全であることを確認するための重要な部分です。それはあなたがあなたのiPhoneデバイスに保持されている重要な情報を失うことがないことを保証します。
「iCloudバックアップに失敗しました」エラーと「最後のバックアップを完了できませんでした」エラーは、データをiCloudにバックアップしようとして失敗したバックアップ中にポップアップする可能性のあるエラーです。このエラーは、簡単に修正できる問題、または問題に対してより徹底的で詳細な修正が必要な問題が原因である可能性があります。
それでは、今日、iCloudへのiPhoneのバックアップが失敗する理由と、問題を解決するために何ができるかについて学びましょう。
パート1:iCloudバックアップが失敗した理由
iCloudバックアップが失敗 する理由はたくさんありますが、これらはすべてこの修正の過程で処理されます。iCloudがバックアップしない理由のいくつかには、次の理由の1つまたは組み合わせが含まれる場合があります。
- 十分なiCloudストレージが残っていない ため、iCloudバックアップが失敗しました。
- iCloud設定に問題がある可能性があります。
- インターネット接続の結果である可能性があります。
- iPhoneの設定に問題がある可能性があります。
- おそらく、iCloudサインインに問題があります。
- デバイスの画面はロックされていません。
- 電源に接続されていません(デバイスが自動的にバックアップされていない場合)。
基本的な理由がわかったので、 iCloudバックアップの問題 を取り除くために1つずつ解決策に移りましょう。
パート2:十分なストレージがないため、iCloudバックアップが失敗しました
失敗したiCloudバックアップ で通常見られる最も一般的な問題は、iCloudアカウントのストレージスペースが、実行する新しいバックアップに対して不十分であるということです。これは、次のいずれかの方法を使用して簡単に対処できます。
2.1。古いiCloudバックアップを削除する(これは役に立たない):古いバックアップを削除すると、新しいバックアップを試行する余地が生まれる傾向があります。古いiCloudバックアップを削除するには、次のようにします。
- [設定]をタップしてからiCloudに進みます
- 「ストレージ」オプションをタップしてから、「ストレージの管理」をタップします
- iPhoneから作成した古いバックアップのリストが表示されます。
- 次に、削除するバックアップを選択して、[バックアップの削除]オプションをタップします。
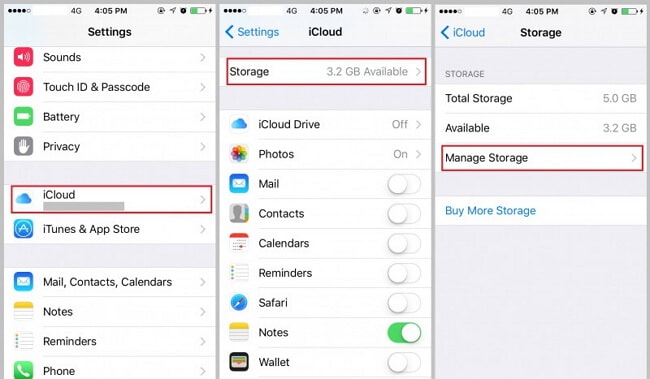
これにより、iCloudアカウントに必要なスペースが作成されます。新しいバックアップに必要なスペースが十分であることを確認してから、計画どおりにバックアップを実行します。
2.2ストレージのアップグレード:ただし、古いバックアップを削除することに抵抗がある場合は、iCloudストレージをアップグレードするオプションを選択できます。これは、以下に概説する手順に従うだけで実行できます。
- 設定アプリに移動します
- iCloudをタップします
- iCloudストレージまたはストレージの管理
- アップグレードオプションをタップします
- 手順に従って、バックアップ用のストレージスペースを追加購入します
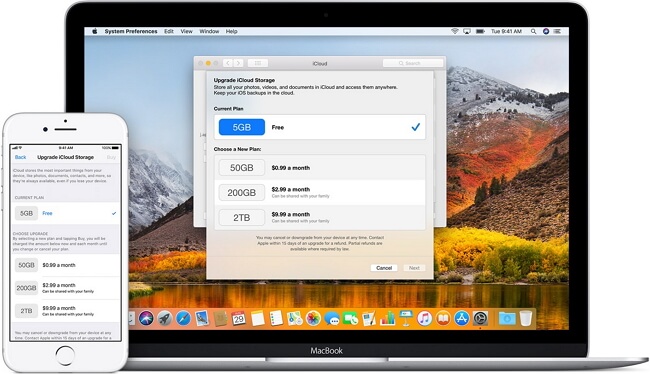
正常にアップグレードすると、iCloudアカウントに十分なストレージ容量の計画ができます。その後、スケジュールどおりにバックアップを進めることができます。その後、バックアップは問題なく続行されます。それでもバックアッププロセスが成功しない場合は、 iCloudがバックアップされない理由について、残りの可能性と解決策を検討することをお勧めします。
パート3:iCloudバックアップの失敗した問題を修正するための他のソリューション
iCloudストレージに問題がない場合は、サインイン、iCloud設定、または不足している簡単な手順のいずれかに問題がある可能性があります。そこで、 iCloudバックアップの失敗の問題を修正するのに役立ついくつかの解決策を次に示します。
解決策1:iCloud設定を確認する
あなたのiCloud設定があなたのiPhoneをうまくバックアップするための邪魔になる可能性があります!たった1つの小さな設定で、iCloudが情報を正常にバックアップできない可能性があります。iCloud設定が原因かどうかを確認するには、次の手順に従ってください。
- 設定を開く
- あなたの名前をタップします。これは通常、ページの上部にあります
- iCloudのタップに進みます
- 下にスクロールして、iCloudバックアップオプションがオンになっていることを確認します。そうでない場合は、これが原因です。
- iCloudバックアップがオンになっていない場合は、それをタップしてオンにします。
- デバイスのバックアップを試みます。
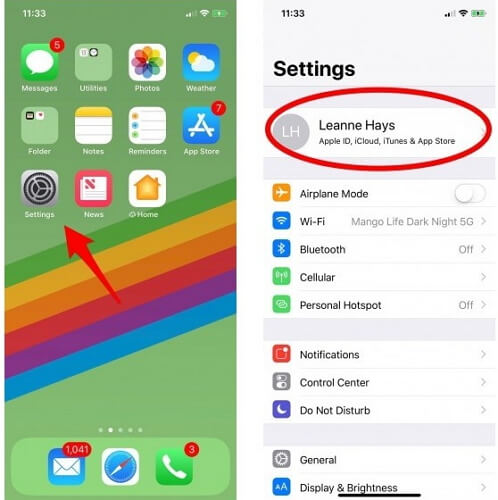
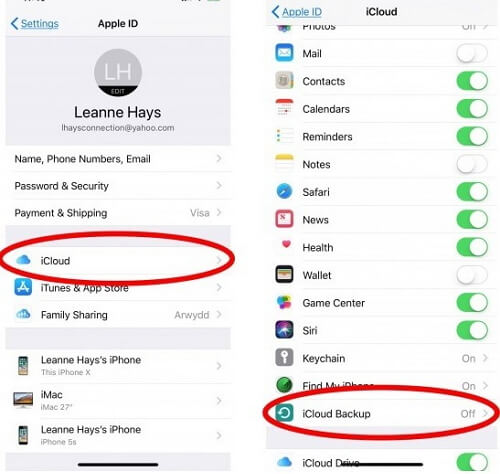
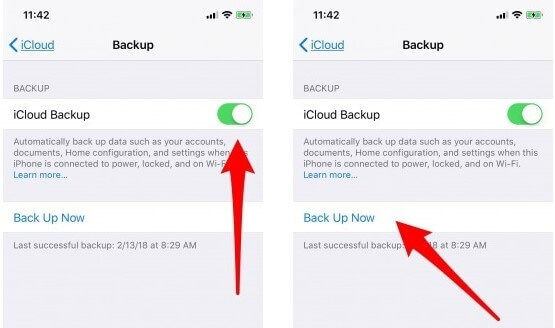
これで、バックアップは問題なくスムーズに進行するはずです。ただし、それでも解決しない場合は、次の解決策に進む必要があります。
解決策2:ネットワークとネットワーク設定を確認する
それは、待望の解決策として機能するか、 iCloudバックアップの失敗の問題 に取り組むためのチェックを行う最も簡単なことかもしれません。基本的に見えるかもしれませんが、ほとんどの人が見落としがちで、iPhoneで発生する多くのエラーや問題の原因であることがよくあります。これは、ネットワーク、Wi-Fi接続、およびネットワーク設定です。
iCloudバックアップを成功させるには、安定した高速インターネット接続が必要であり、すべての設定でデバイスがインターネットにシームレスに接続できることを確認する必要があります。これが行われない場合、バックアップが機能しないだけでなく、他のアプリにも影響を及ぼし、インターネットにアクセスできなくなる可能性があります。
バックアップする前に、インターネットまたはWi-Fiソースに不具合がないこと、およびインターネット接続が高速であることを確認することもできます。これにより、バックアップの成功とiCloudバックアップの失敗の間にすべての違いが生じる可能性があります。
では、このエラーをどのように修正しますか?これを行うには、次の簡単な手順に従って、iPhoneのネットワーク設定をリセットします(Wi-Fi接続が適切に構成されているかどうかの確認が完了したら)。
- 設定アプリをタップします
- 「一般」オプションの選択に進みます
- 下にスワイプして「リセット」ボタンを見つけ、それを選択します。
- [ネットワーク設定のリセット]オプションをタップします
- セキュリティ上の理由から、パスコードを入力する必要があります。コードを入力し、ネットワークリセットを確認します。
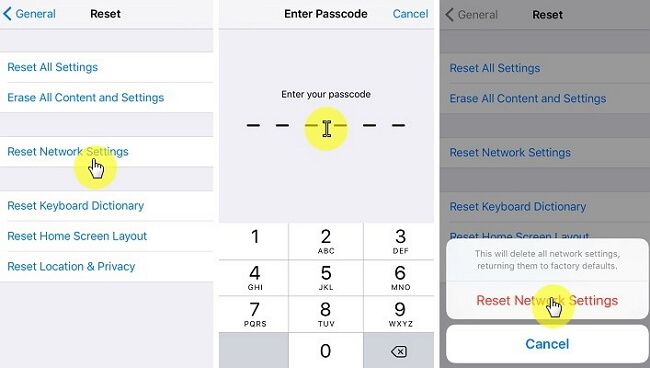
これで、ネットワーク接続は新品同様になります。それでも問題が解決しない場合は、次の方法に進んでください。
注:ネットワーク設定のリセットを進める前に、ID /パスワード、VPN / APN設定などのネットワークWi-Fi/セルラーデータの詳細を保存する必要があります。このプロセスを実行するとすべての情報が更新されるため、これは重要です。
解決策3:サインアウトしてサインインし直す
これは、多くのデバイスで発生する多くの問題に対する過小評価された修正です。サインアウトとサインインを行うだけで、問題が何であれ修正できます。これを行うには、次の簡単な手順に従ってください。
- まず、iPhoneで設定アプリを開きます。
- 画面下部の[アカウントとパスワード]をタップします。オプションを表示するには、下にスクロールする必要がある場合があります。
- 「アカウントとパスワード」画面の一番下までスクロールし、「サインアウト」をタップします。
- アカウントからサインアウトすることを確認する確認画面が表示されます。サインアウトを続行します。
- ユーザー名とパスワードを入力して、アカウントに再度サインインします。
- 最後に、デバイスのバックアップをもう一度試みます。問題が解決した場合、バックアップは問題なく続行されます。そうでない場合は、以下に列挙されているエラーの他の可能性の調査に進んでください。
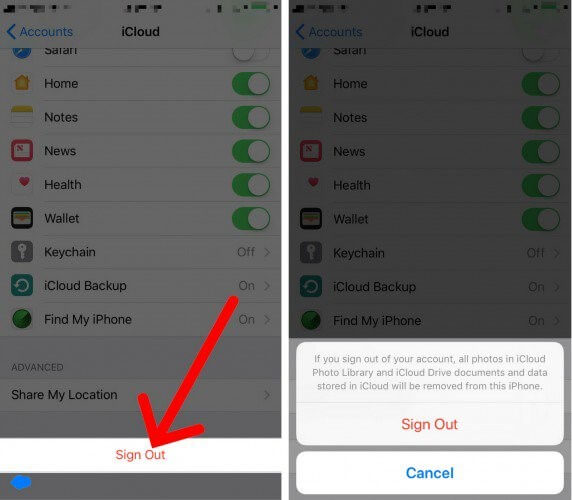
解決策4:iPhoneを更新する:
最後のバックアップを完了できなかった場合は、iPhoneデバイスを更新することをお勧めします。したがって、デバイスを更新するには、ここに記載されている簡単な手順に従います。
- 設定に移動
- [一般]オプションをクリックします
- 次に、ソフトウェアアップデートにアクセスします。それだけです。
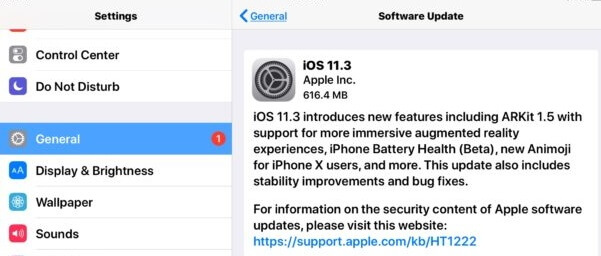
iPhoneのソフトウェアを更新すると、iCloudから抜け出すのに役立ちます。バックアップの問題 はありません。
パート4:iPhoneをバックアップする別の方法:Dr.Fone-電話バックアップ(iOS)
さて、さらにiCloudバックアップが失敗する問題の 煩わしさを避けるために、あなたには素晴らしい選択肢があります。このサードパーティのソフトウェアは、デバイスのバックアッププロセスに最適なソリューションとして機能し、データを失うこともありません。
私たちが話しているソフトウェアは、iPhoneのバックアップと復元のニーズに応えるように特別に設計されています。さらに、データの安全性を確保します。さて、あなたの推測は正しいです。私たちはDr.Fone-Phone Backup(iOS)について話しているので、バックプロセスが非常にスムーズになり、完了するのが非常に速くなります。

Dr.Fone-電話バックアップ(iOS)
iOSデータのバックアップと復元が柔軟になります。
- ワンクリックでiOSデバイス全体をコンピューターにバックアップします。
- WhatsApp、LINE、Kik、ViberなどのiOSデバイスでのソーシャルアプリのバックアップのサポート。
- バックアップからデバイスへのアイテムのプレビューと復元を許可します。
- 必要なものをバックアップからコンピューターにエクスポートします。
- 復元中にデバイスでデータが失われることはありません。
- 必要なデータを選択的にバックアップおよび復元します。
- iOS 10.3 / 9.3 /8/7/6/5/4を実行するiPhone7/ SE / 6/6 Plus / 6s / 6s Plus / 5s / 5c / 5/4/4sをサポート
- Windows10またはMac10.13/ 10.12/10.11と完全に互換性があります。
以下の手順に従ってiPhoneをバックアップしてください。
- まず、Dr.Foneをダウンロードしてインストールします-電話バックアップ(iOS)
- その後、インストール後にソフトウェアを開き、iPhoneをPCに接続して、[バックアップ]を選択します。
- このソフトウェアを使用すると、画像、ビデオ、通話履歴など、バックアップするものを選択できます。保持したいものと保持したくないものを自由に選択できます。バックアップするものの選択が完了したら、画面の右下隅にあるバックアップボタンをクリックします。
- バックアッププロセスが完了するのを待ちます。これですべて完了です。
- Dr.Foneは柔軟性があるため、作成した各バックアップの内容と、バックアップのカテゴリを表示および確認することもできます。1つのファイルを選択するか、複数のファイルに分割して、PCにエクスポートしたり、印刷したりできます。




それでした!すべてのiPhoneデータを正常にバックアップするのは簡単で非常にスムーズではありませんでしたか?
したがって、ストレージ容量が少ないためにiCloud / iPhoneのバックアップが失敗したか、上記の他の理由のいずれかが解決されること を願っています。さらに、他の方法が失敗した場合は、Dr.Fone-Phone Backup(iOS)を使用して、iCloudバックアップの最良の選択肢の1つとしてそれをアリバイとして維持することができます。
iCloudバックアップ
- 連絡先をiCloudにバックアップする
- 連絡先をiCloudにバックアップする
- iCloudバックアップメッセージ
- iPhoneはiCloudにバックアップしません
- iCloudWhatsAppバックアップ
- 連絡先をiCloudにバックアップする
- iCloudバックアップを抽出する
- iCloudバックアップコンテンツにアクセスする
- iCloud写真にアクセスする
- iCloudバックアップをダウンロード
- iCloudから写真を取得する
- iCloudからデータを取得する
- 無料のiCloudバックアップエクストラクタ
- iCloudから復元
- iCloudバックアップの問題






アリスMJ
スタッフ編集者