iPhone13アプリが開かない場合のトップ10の修正
2022年3月7日•提出先:iOSモバイルデバイスの問題の修正•実証済みのソリューション
iPhoneには、日常生活を楽にする無制限のメリットがあります。ただし、携帯電話の原因が特定されていないために、システムソフトウェアや実行中のアプリに関連する問題が発生する場合があります。その理由は、原因を時間どおりに特定しないと、すべての技術ガジェットが問題に対して脆弱になるためです。
iPhoneで実行されているアプリが突然機能しなくなる状況に遭遇したことがありますか?これは、この記事の後半で説明するさまざまな理由により発生する可能性があります。また、 iPhone 13アプリが開かない問題を修正するために、さまざまな方法を紹介します。
パート1:iPhone13でアプリが開かないのはなぜですか?
iPhone13アプリが正しく開かない理由はさまざまです。このテクニカルデバイスは多くのエラーに対して脆弱であるため、原因は多数あります。まず、最も一般的な理由は、実行中のアプリの古いバージョンが機能に影響を及ぼしている可能性があります。または、古いバージョンのシステムソフトウェアがアプリに直接影響を与える可能性があるため、iOSシステムを更新する必要があるかもしれません。
さらに、実行中のアプリが過剰なデータを消費し、十分なストレージが残っていない場合、最終的には機能しなくなります。また、グローバルな停止により、InstagramやFacebookなどのソーシャルアプリは内部エラーのために機能しません。したがって、iPhoneで将来問題が発生しないように、必ず上記の原因に注意してください。
パート2:iPhone 13で開かないアプリを修正する方法は?
このセクションでは、iPhone13アプリが開いていないときの10の異なる方法に光を当てます。1つの方法で問題が解決しない場合は、以下のさまざまな方法を使用できます。詳細を掘り下げてみましょう。
修正1:バックグラウンドでのアプリの更新
最初に注意する必要があるのは、すべてのアプリをタイムリーにアップグレードすることです。多くの場合、携帯電話は古いバージョンのアプリのサポートを停止します。そのため、アプリを開くことができません。App Storeにアクセスし、[すべて更新]オプションをクリックすると、すべてのアプリを同時に更新できます。
そのため、アプリがバックグラウンドで自動的に更新されると、アプリを開くことができなくなります。したがって、すべての更新が完了するのを待ってから、アプリが機能しているかどうかを確認してください。
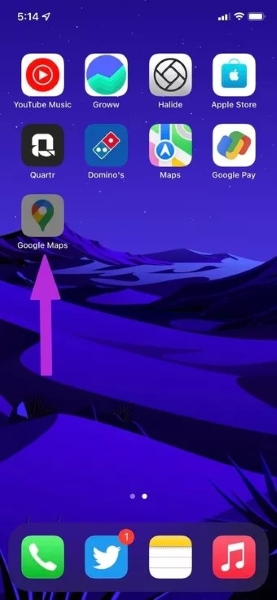
修正2:iPhoneを再起動します
iPhoneの電源を切って再起動すると、アプリに関連する小さな問題が解決する場合があります。この再起動のプロセスは非常にシンプルで簡単に実行できます。したがって、 iPhone 13のアプリが次の手順で開かない場合は、単純に再起動してみてください。
ステップ1:開始するには、iPhoneの[設定]に移動し、下にスクロールして[一般]をタップします。一般メニューを開いた後、下にスクロールすると、[シャットダウン]オプションが表示されます。それをタップすると、iPhoneにターンオフスライダーが表示されます。オフにするには、右にスライドする必要があります。
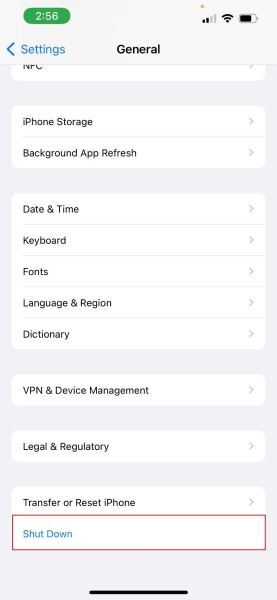
ステップ2:数分待ってから、電源ボタンを押して電話の電源を入れます。iPhoneの電源を入れたら、アプリが開いているかどうかを確認します。
修正3:スクリーンタイムを使用してアプリを削除する
iPhoneにはスクリーンタイムの重要な機能があり、特定のアプリのスクリーンタイマーを設定して、スクリーンタイムを制限し、時間を無駄にすることを防ぐことができます。特定のアプリのスクリーンタイムを設定し、制限に達すると、そのアプリは自動的に開かず、グレー表示になります。
そのアプリを再度使用するには、スクリーンタイムを長くするか、スクリーンタイム機能から削除します。それを削除する手順は次のとおりです。
ステップ1:まず、iPhoneの[設定]に移動し、[スクリーンタイム]オプションをタップします。スクリーンタイムメニューを開くと、「アプリの制限」のオプションが表示されます。それをタップして設定を変更します。
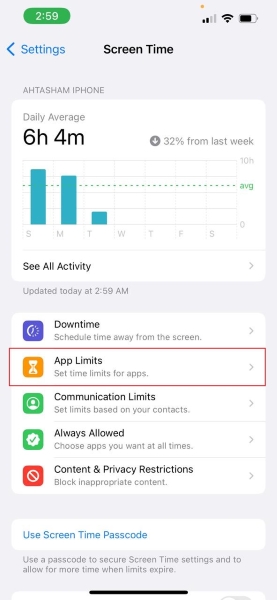
ステップ2:アプリの制限を開いたら、制限を削除して特定のアプリを削除するか、スクリーンタイムを増やすことができます。完了したら、アプリをもう一度開き、開いているかどうかを確認します。
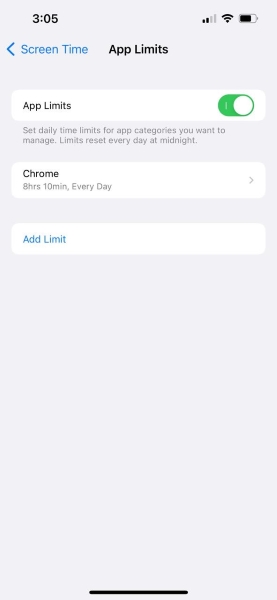
修正4:AppStoreでアップデートを確認する
アプリの開発者は、アプリケーションの新しいアップデートをリリースして、アプリに関連する問題を修正し、最終的にはそれらを強化します。すべてのアプリが更新されていることを確認するには、App Storeにアクセスして、アプリを個別に更新するか、すべてのアプリを一度に更新します。以下の手順を注意深くお読みください。
ステップ1:開始するには、ホーム画面から「App Store」をタップして、Appleアプリケーションストアを開きます。App Storeを開いた後、「プロファイル」アイコンをタップして、インストールされているアプリケーションの保留中の更新があるかどうかを確認します。
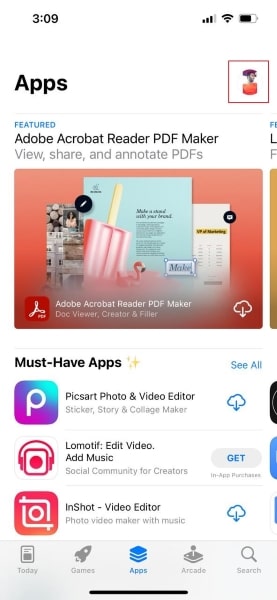
ステップ2:特定のアプリを個別に更新するには、その横に表示される[更新]オプションをタップします。複数のアップデートがある場合は、[すべてアップデート]オプションをタップして、すべてのアプリを同時にアップデートできます。
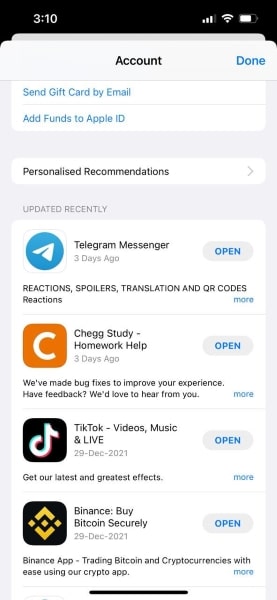
修正5:iPhoneソフトウェアを更新する
お使いの携帯電話が古いiOSで実行されている場合、iPhone13アプリがこの古いバージョンのソフトウェアで開かない状況に直面する可能性があります。したがって、将来問題が発生しないように、iPhoneが最新のiOSで機能していることを確認してください。iPhoneソフトウェアを更新するための手順は、次のとおりです。
ステップ1:開始するには、iPhoneの[設定]に移動します。設定メニューを開いた後、「一般」をタップしてメニューを開きます。「一般」ページから、「ソフトウェアアップデート」のオプションを確認できます。このオプションを選択すると、保留中のアップデートがある場合、iPhoneは最新バージョンのiOSの検索を開始します。
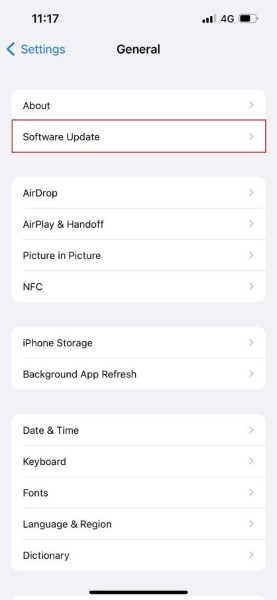
ステップ2:その後、iOSのアップデートを続行するには、特定のアップデートが要求する条件に同意して、[ダウンロードしてインストール]をクリックします。ここで、しばらく待つと、更新が正常に終了します。
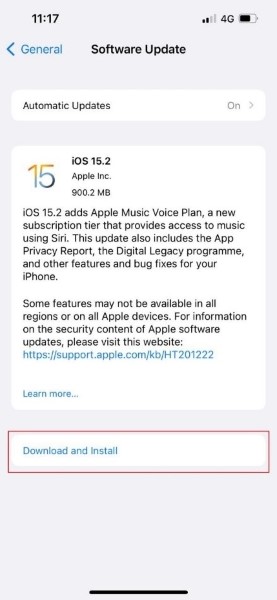
修正6:Webでアプリの停止を確認する
iPhone 13アプリが開いていない場合、アプリがグローバルな停止に直面している可能性があります。Facebook、Instagram、Whatsapp、YouTube、Netflixなどの人気があり、最も使用されているアプリは、内部の問題が原因で世界的に停止すると機能しなくなる可能性があります。
最近、WhatsAppとInstagramは、サーバーが世界中でダウンしたため、機能を停止しました。アプリが停止していることを知りたい場合は、「(アプリケーション名)は今日ダウンしていますか?」と入力してGoogleで検索できます。表示された結果は、それが事実であるかどうかを示します。
修正7:アプリのインターネット接続を確認する
iPhoneがWi-Fi接続に接続されている場合、すべてのアプリはインターネットに接続されています。ただし、特にiPhoneでセルラーデータを使用する場合は、選択したアプリへのインターネット接続へのアクセスを許可するオプションがあります。特定のアプリのインターネット接続を誤ってオフにした場合、この問題を修正する手順は次のとおりです。
ステップ1:ホームページからiPhoneの「設定」をタップし、表示されたオプションから「モバイルデータ」を選択します。モバイルデータメニューを開いた後、下にスクロールして、iPhone13で開いていなかったアプリを見つけます。
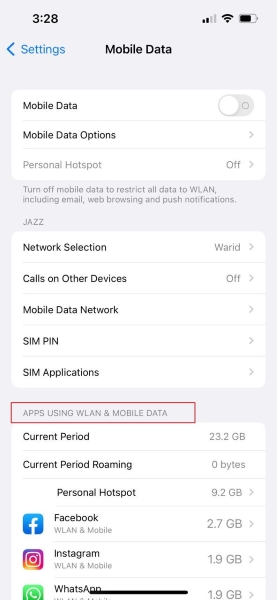
ステップ2:モバイルデータがオフになっている特定のアプリをタップします。それをタップすると、Wi-Fiとモバイルデータの両方をオンにすることで設定を変更できる3つのオプションが表示されます。
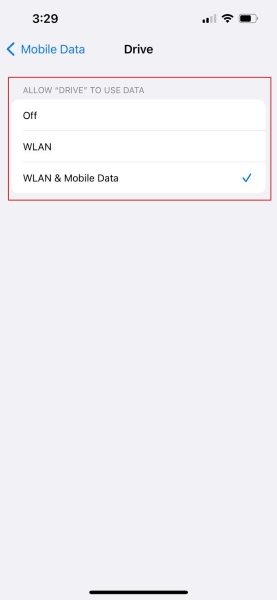
修正8:アプリのアンインストールと再インストール
試行した多くの方法が機能しない場合は、機能していない特定のアプリを削除してから、AppStoreから再インストールできます。このための手順は次のとおりです。
ステップ1:開始するには、すべてのアプリアイコンが揺れ始めるまで画面を長押しします。次に、削除するアプリに移動します。選択したアプリを削除するには、その特定のアプリの「マイナス」アイコンをタップします。その後、「アプリの削除」のオプションを選択し、確認を行います。
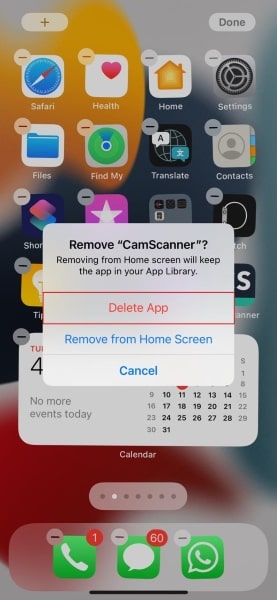
ステップ2:アプリを削除した後、App Storeからアプリを再インストールし、機能しているかどうかを確認します。
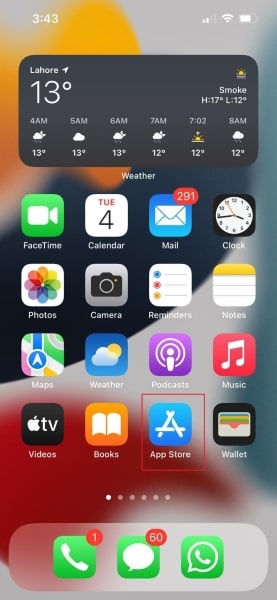
修正9:アプリのオフロード
多くの場合、アプリが過剰なデータや大きなファイルを保存すると、最終的には機能しなくなります。この問題を取り除くには、アプリをオフロードする必要があります。アプリを正常にオフロードするには、次の手順に注意してください。
ステップ1:まず、携帯電話の[設定]に移動し、[一般]をタップして一般メニューを開きます。次に、[iPhoneストレージ]メニューを選択して、アプリに保存されているデータの詳細を確認します。表示される画面には、すべてのアプリとそれぞれの使用データ量が表示されます。
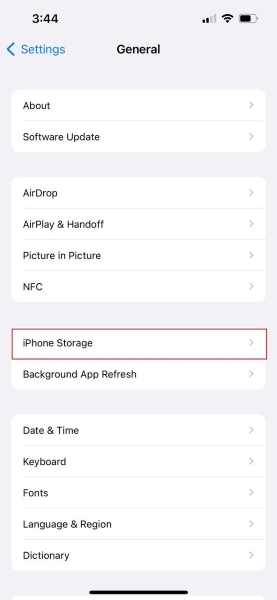
ステップ2:表示されたアプリケーションから開いていないアプリを選択し、「アプリのオフロード」をタップして、そのアプリから不要なデータを消去します。
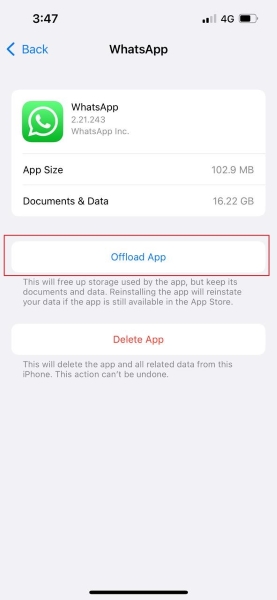
修正10:Dr.Foneを使用してiOSデータを消去する-データ消しゴム(iOS)
実行中のアプリの速度とパフォーマンスを向上させたい場合は、不要なデータをすべて削除すると効果的です。このため、iOSデータを永続的かつ効果的に消去するために、 Dr.Fone-Data Eraser(iOS)を強くお勧めします。これは、iPhoneのストレージを増やすことで、iPhone13アプリが開いていないときにも機能します。

Dr.Fone-データ消しゴム
iPhoneを完全に消去するワンクリックツール
- Appleデバイス上のすべてのデータと情報を完全に削除できます。
- それはすべてのタイプのデータファイルを削除することができます。さらに、すべてのAppleデバイスで同等に効率的に動作します。iPad、iPod touch、iPhone、およびMac。
- Dr.Foneのツールキットはすべてのジャンクファイルを完全に削除するため、システムパフォーマンスの向上に役立ちます。
- プライバシーが向上します。Dr.Fone-独自の機能を備えたデータ消しゴム(iOS)は、インターネット上のセキュリティを強化します。
- データファイルとは別に、Dr.Fone-Data Eraser(iOS)はサードパーティのアプリを永久に取り除くことができます。
Dr.FoneはiPhoneのすべてのエコシステムで動作し、WhatsApp、Viber、WeChatなどのソーシャルアプリからデータを削除できます。複雑な手順は必要ありません。データを完全に削除する前にプレビューできます。iPhone 13アプリが開いていないときにDr.Foneを使用するには、次の手順を実行します。
ステップ1:データ消しゴムツールを開く
まず、デバイスでDr.Foneを起動し、メインインターフェイスを開きます。次に、その「データ消しゴム」機能を選択すると、新しいウィンドウが画面に表示されます。

ステップ2:空きスペースを選択する
表示されたインターフェースで、左側のパネルから「空き容量を増やす」を選択し、「ジャンクファイルの消去」をタップします。

ステップ3:ジャンクファイルを選択する
これで、このツールはiOSで実行されているすべての非表示のジャンクファイルをスキャンして収集します。ジャンクファイルを確認した後、これらのファイルのすべてまたは一部を選択できます。次に、「クリーン」をタップして、iPhoneからすべてのジャンクファイルを完全に削除します。







デイジーレインズ
スタッフ編集者