連絡先をiPhoneからExcelCSVおよびvCardに簡単にエクスポートする3つの方法
2022年4月27日•提出先:iPhoneデータ転送ソリューション•実績のあるソリューション
多くの読者から、連絡先をiPhoneからExcelにエクスポートする方法について質問がありました。結局のところ、連絡先を手元に置いて、他のデバイスに簡単に転送することができます。ただし、iOSデバイスを使用している場合は、最初にiPhoneの連絡先をCSVにエクスポートするのが難しい場合があります。それでも、iPhoneの連絡先をExcelにエクスポートするためのスマートで迅速な方法がいくつかあり、すべてのiOSユーザーが知っておく必要があります。このガイドでは、iPhoneの連絡先をExcelに無料でエクスポートする方法を3つの方法で説明します。
パート1:Dr.Foneを使用してiPhoneからExcelに連絡先をエクスポートする方法-電話マネージャー(iOS)
連絡先をiPhoneからExcelにエクスポートする手間のかからないソリューションを探している場合は、Dr.Fone-Phone Manager(iOS)を試してください。これは、Wondershareによって開発されたDr.Foneツールキットの一部です。デスクトップアプリケーションはWindowsとMacの両方で利用でき、無料トライアルも付属しています。したがって、Dr.Fone-Phone Manager(iOS)を使用して、iPhoneの連絡先をExcelに無料でエクスポートできます。このツールは、iOS11を含むすべての主要バージョンのiOSで問題なく動作します。
iOSデバイスとコンピューター間であらゆる種類のコンテンツを転送するのはワンストップソリューションです。iPhoneの連絡先をExcelにエクスポートするだけでなく、写真、メッセージ、音楽などを移動することもできます。iTunesメディアの転送にも使用できます。最良の部分は、iPhoneの連絡先をCSVにエクスポートするためにiTunes(またはその他の複雑なツール)を使用する必要がないことです。あなたがする必要があるのはこれらの簡単なステップに従うことです:

Dr.Fone-電話マネージャー(iOS)
iTunesなしでMP3をiPhone/iPad/iPodに転送する
- 音楽、写真、ビデオ、連絡先、SMS、アプリなどを転送、管理、エクスポート/インポートします。
- 音楽、写真、ビデオ、連絡先、SMS、アプリなどをコンピューターにバックアップして、簡単に復元します。
- あるスマートフォンから別のスマートフォンに音楽、写真、ビデオ、連絡先、メッセージなどを転送します。
- iOSデバイスとiTunesの間でメディアファイルを転送します。
- iOS 7、iOS 8、iOS 9、iOS 10、iOS 11、iPodと完全に互換性があります。
1.まず、本物のケーブルを使用してiOSデバイスをシステムに接続し、Dr.Foneを起動します。ウェルカム画面から、「転送」モジュールを選択する必要があります。

2.ツールは直感的なプロセスに従うため、iPhoneを自動的に検出し、転送プロセスの準備をします。準備が整うと、次のインターフェイスが表示されます。

3.ホームからオプションを選択する代わりに、[情報]タブに移動します。
4. [情報]タブには、デバイスの連絡先とSMSに関連するデータが表示されます。左側のパネルの選択オプションから連絡先とSMSを切り替えることができます。
5.ここで、連絡先をiPhoneからExcelにエクスポートするには、左側のパネルから[連絡先]タブに移動します。これにより、デバイスに保存されているすべての連絡先が表示されます。ここから、連絡先の追加、削除、並べ替えなどを行うことができます。
6.エクスポートする連絡先を選択します。検索バーから連絡先を探すこともできます。リスト全体をエクスポートする場合は、[すべて選択]ボタンをオンにします。
7.選択したら、ツールバーの[エクスポート]アイコンをクリックします。このツールを使用すると、CSV、vCardなどのさまざまな形式で連絡先をエクスポートできます。[CSVファイルに]オプションを選択します。

それでおしまい!このようにして、iPhoneの連絡先をCSVに自動的にエクスポートできます。これで、その場所にアクセスして、ファイルを他のデバイスにコピーできます。
パート2:SAコンタクトライトを使用してiPhoneの連絡先をExcelに無料でエクスポートする
SA Contacts Liteを試して、iPhoneの連絡先をExcelに無料でエクスポートすることもできます。AppStoreからダウンロードできる無料アプリです。このアプリを使用して、連絡先をさまざまな形式でインポートおよびエクスポートできます。iPhoneの連絡先をExcelにエクスポートするプロセスが非常に簡単になります。次の簡単な手順で動作させることができます。
1.まず、iPhoneにSAContactsLiteをダウンロードします。連絡先をiPhoneからExcelにエクスポートするときはいつでも、アプリを起動します。
2.アプリの「エクスポート」セクションに移動します。デバイス上の連絡先にアクセスするための許可を求められます。続行するための尊敬される許可を与えるだけです。
3.これで、すべての連絡先、グループ、または選択した連絡先をエクスポートするかどうかを選択できます。さらに、[プロパティスタイル]ドロップダウンメニューから、iPhoneの連絡先をCSV、vCard、Gmailなどにエクスポートするかどうかを選択できます。
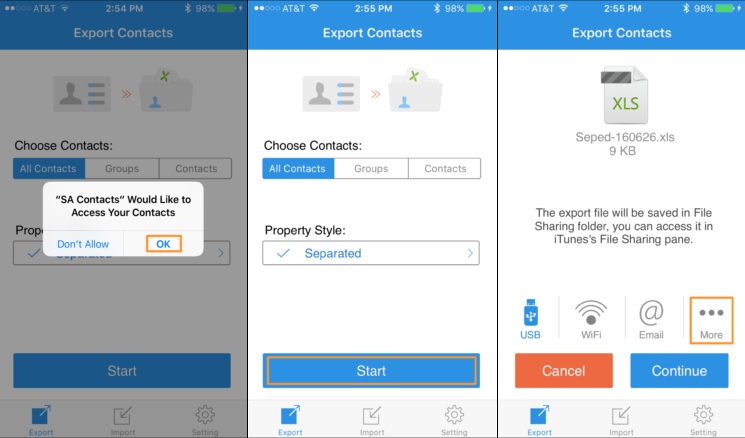
4.デフォルトのオプションである「分離」または「バックアップ」を選択し、「開始」ボタンをタップしてプロセスを開始します。
5.すぐに、アプリは連絡先のCSVファイルを作成します。ここから、CSVファイルを自分でメールで送信することもできます。
6.さらに、[その他]オプションもタップできます。これにより、CSVファイルをDropbox、OneDrive、GoogleDriveなどのクラウドサービスにアップロードできるようになります。
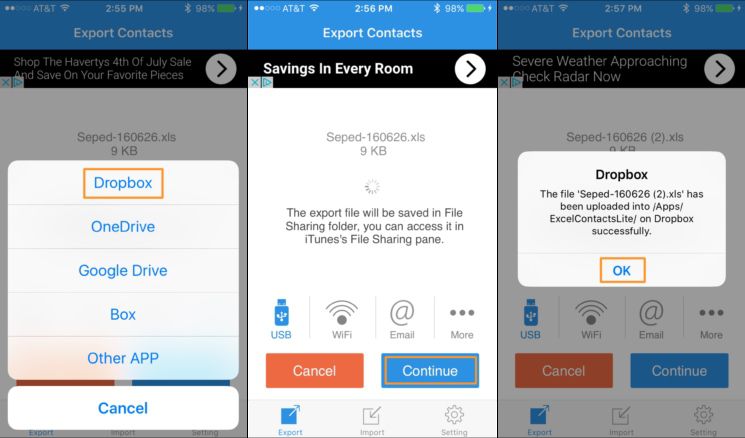
7.たとえば、ファイルをDropboxにアップロードする場合は、提供されているオプションを選択して、アプリに必要な権限を付与するだけです。
パート3:iCloudを使用してiPhoneの連絡先をCSVにエクスポートする
サードパーティのアプリの助けを借りてiPhoneの連絡先をExcelに無料でエクスポートしたくない場合は、iCloudを使用することもできます。iCloudを使用してiPhoneの連絡先をExcelにエクスポートするプロセスは、他の方法に比べて少し面倒です。ただし、これらの手順は、要件を満たすのに役立ちます。
1.続行する前に、デバイスの[設定]にアクセスして、iPhoneの連絡先をiCloudと同期していることを確認してください。
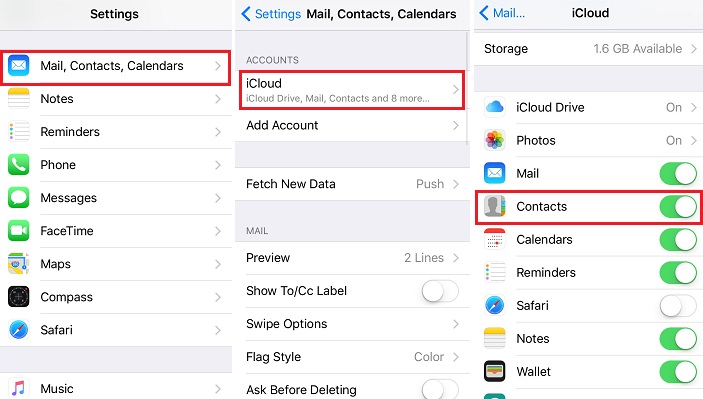
2.その後、iCloudの公式ウェブサイトにアクセスし、資格情報を使用してログインします。ウェルカムページから、[連絡先]オプションを選択します。
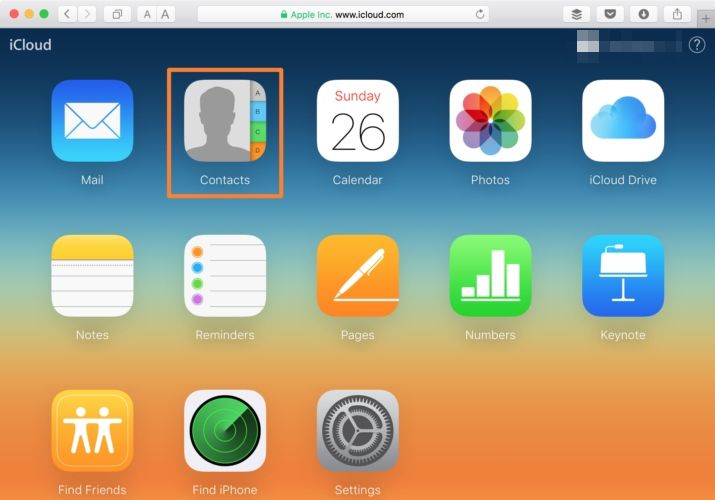
3.左下隅にある歯車のアイコン(設定)をクリックします。ここから、一度にすべての連絡先を選択できます。ただし、必要に応じて、エクスポートする連絡先を手動で選択することもできます。
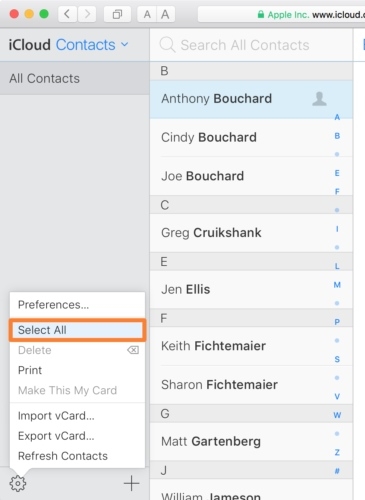
4.選択したら、もう一度[設定]に移動し、[vCardのエクスポート]オプションをクリックします。
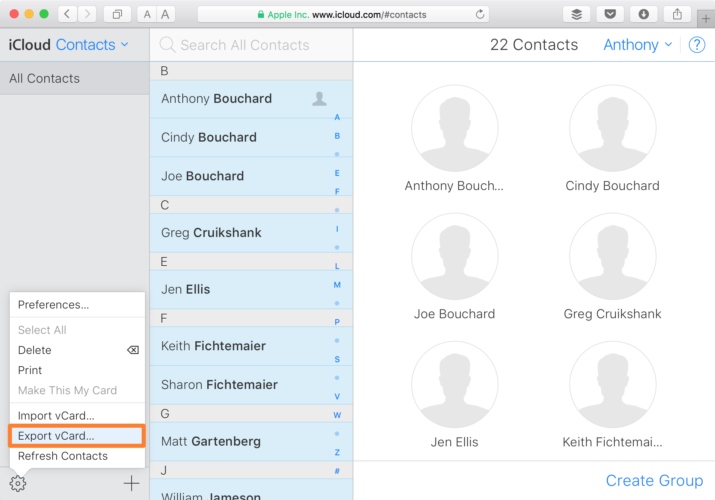
5.エクスポートされたvCardは、ダウンロードフォルダー(またはその他のデフォルトの場所)に自動的に保存されます。これで、vCardからCSVへのコンバーターWebツールにアクセスして、vCardをCSVファイルに変換できます。
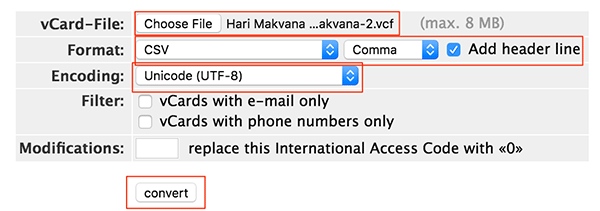
迅速でスマートなガイドが、連絡先をiPhoneからExcelにエクスポートするのに役立つことを願っています。Dr.Fone Transferは、iPhoneの連絡先をCSVやその他の形式にエクスポートする高速で簡単なソリューションを提供します。また、iOSデバイスとコンピューター間で他の種類のコンテンツを転送するためにも使用できます。それを試してみて、問題なくあなたのiPhoneを最大限に活用してください。
iPhoneの連絡先転送
- iPhoneの連絡先を他のメディアに転送する
- iPhoneの連絡先をGmailに転送する
- iPhoneからSIMに連絡先をコピーする
- 連絡先をiPhoneからiPadに同期する
- iPhoneからExcelに連絡先をエクスポートする
- iPhoneからMacに連絡先を同期する
- iPhoneからコンピュータに連絡先を転送する
- iPhoneからAndroidに連絡先を転送する
- 連絡先をiPhoneに転送する
- iPhoneからiPhoneに連絡先を転送する
- iTunesなしでiPhoneからiPhoneに連絡先を転送する
- Outlookの連絡先をiPhoneに同期する
- iCloudなしでiPhoneからiPhoneに連絡先を転送する
- GmailからiPhoneに連絡先をインポートする
- 連絡先をiPhoneにインポートする
- 最高のiPhone連絡先転送アプリ
- その他のiPhoneコンタクトトリック






セレナ・リー
編集長