Outlookの連絡先をiPhoneに同期する方法
2022年5月13日•提出先:iPhoneデータ転送ソリューション•実績のあるソリューション
Microsoft Outlookは、私たちの日常生活を完璧に整えるのに役立ちます。連絡先/カレンダーマネージャー、メールの送信者/受信者、タスクマネージャーなどと見なされます。Outlookの王室ファンで、iPhoneXやiPhone8などのiPhoneを使用している場合は、その方法について少し混乱する可能性があります。OutlookをiPhoneと同期するか 、Outlookの連絡先をiPhoneに同期する方法。心配しないで。難しいことではありません。手間をかけずにiPhoneをOutlookと同期できる3つの方法があります。
パート1.Dr.Foneを使用してOutlookの連絡先をiPhoneに同期する-電話マネージャー(iOS)
Outlookの連絡先をiPhoneに同期できるようにするiPhone管理ソフトウェアオプションは多数あります。その中でも、Dr.Fone-Phone Manager(iOS)が際立っています。これを使用すると、すべてまたは選択したOutlookの連絡先をiPhoneに簡単かつ簡単に同期できます。

Dr.Fone-電話マネージャー(iOS)
iTunesなしでiPhoneの連絡先を簡単に転送
- 音楽、写真、ビデオ、連絡先、SMS、アプリなどを転送、管理、エクスポート/インポートします。
- 音楽、写真、ビデオ、連絡先、SMS、アプリなどをコンピューターにバックアップして、簡単に復元します。
- あるスマートフォンから別のスマートフォンに音楽、写真、ビデオ、連絡先、メッセージなどを転送します。
- iOSデバイスとiTunesの間でメディアファイルを転送します。
- iOS 7、iOS 8、iOS 9、iOS 10、iOS 11、iOS 12、iOS13およびiPodと完全に互換性があります。
Outlookの連絡先をiPhoneに同期する方法
ステップ1.iPhoneをPCに接続します
まず、Dr.Foneをコンピューターにインストールして実行します。「電話マネージャー」を選択し、USBケーブルを介してiPhoneをコンピューターに接続します。接続されると、Dr.FoneはすぐにiPhoneを検出し、プライマリウィンドウに表示します。

ステップ2.OutlookからiPhoneに連絡先をインポートする
メインインターフェイスの上部にある[情報]をクリックし、左側のサイドバーの [連絡先]をクリックします。

Outlookの連絡先をiPhoneに同期するには、[インポート] > [ Outlook2010/2013/2016から]をクリックすることもできます。

注: Dr.Fone-Phone Manager(iOS)を使用して、iPhoneの連絡先を転送および管理する方法について詳しく知ることができます。Gamilからiphoneへの連絡先のインポートも非常に簡単です。
方法2.iCloudコントロールパネルを介してOutlookをiPhoneと同期する
ステップ1。コンピュータにiCloudコントロールパネルをダウンロードしてインストールします。
ステップ2。それを実行し、iCloudIDとパスワードにサインインします。
ステップ3。メインウィンドウで、[連絡先、カレンダー、およびOutlookのタスク]にチェックマークを付けます。
ステップ4。[適用]をクリックします。少々お待ちください。完了すると、Outlookの連絡先、カレンダー、タスクにiCloudでアクセスできるようになります。
ステップ5。iPhoneで、[設定] >[ iCloud ]をタップします。iCloudアカウントにサインインします。次に、連絡先とカレンダーをオンにしてiPhoneに同期します。
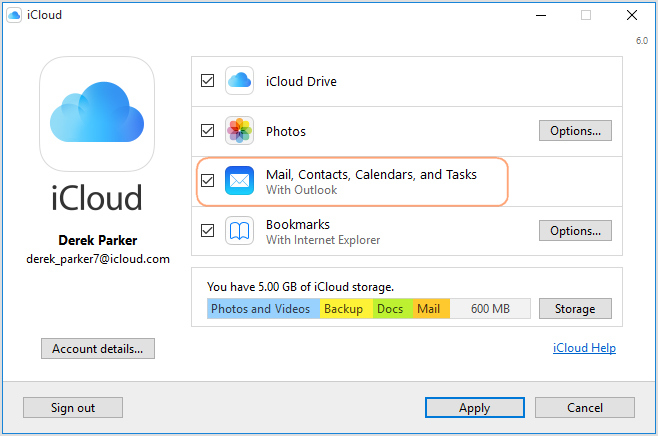
方法3.Exchangeを使用してOutlookをiPhoneと同期する
Microsoft Exchange(2003、2007、2010)またはOutlookを使用している場合は、Exchangeを使用してiPhoneをOutlookとカレンダーおよび連絡先と同期できます。
以下の簡単な手順に従ってください。
手順1.Exchangeを使用してOutlookアカウントを設定します。
手順2.iPhoneで、 [設定] > [メール、連絡先、カレンダー] > [アカウントの追加]に移動し、 [ MicrosoftExchange]を選択します。
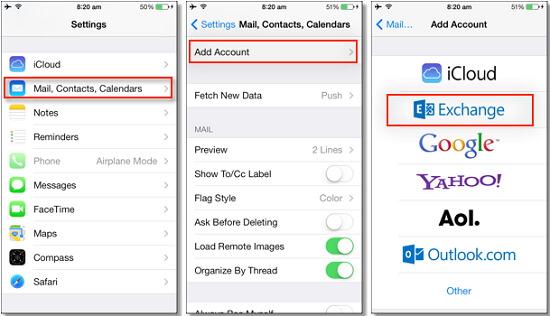
ステップ3.メールアドレス、ユーザー名、パスワードを入力し、[次へ]をクリックします。
ステップ4.iPhoneがExchangeServerに接続するので、[サーバー]フィールドにサーバーのアドレスを入力する必要があります。サーバー名が見つからない場合は、Outlook Finding MyServerNameからヘルプを入手できます。
すべての詳細を正しく入力すると、Outlookアカウントと同期する情報の種類を選択できるようになります。次のいずれかを選択でき
ます。•Eメール
•連絡先
•カレンダー
•メモ
[保存]を タップして、iPhoneのカレンダーをOutlookと同期するか、iPhoneの連絡先をOutlookと同期するか、必要に応じて同期します。
try?をダウンロードしてみませんか。このガイドが役立つ場合は、友達と共有することを忘れないでください。
iPhoneの連絡先転送
- iPhoneの連絡先を他のメディアに転送する
- iPhoneの連絡先をGmailに転送する
- iPhoneからSIMに連絡先をコピーする
- 連絡先をiPhoneからiPadに同期する
- iPhoneからExcelに連絡先をエクスポートする
- iPhoneからMacに連絡先を同期する
- iPhoneからコンピュータに連絡先を転送する
- iPhoneからAndroidに連絡先を転送する
- 連絡先をiPhoneに転送する
- iPhoneからiPhoneに連絡先を転送する
- iTunesなしでiPhoneからiPhoneに連絡先を転送する
- Outlookの連絡先をiPhoneに同期する
- iCloudなしでiPhoneからiPhoneに連絡先を転送する
- GmailからiPhoneに連絡先をインポートする
- 連絡先をiPhoneにインポートする
- 最高のiPhone連絡先転送アプリ
- その他のiPhoneコンタクトトリック






デイジーレインズ
スタッフ編集者