iPhoneをChromecastにキャストする方法は?
2022年4月27日•提出先:ミラーフォンソリューション•実績のあるソリューション
Googleは、その明示的な機能セットと印象的なアプリケーションにより、すぐに世界を席巻するいくつかのガジェットを開発および設計しました。そのようなガジェットは、Google Chromecast、汎用性に優れたSmart-TVドングルです。このデバイスは、さまざまなデバイスや重要なストリーミングWebサイトに接続することで、ビデオコンテンツをより大きな画面にストリーミングできるように開発されました。その汎用性を考慮すると、家族全員で視聴するために映画をストリーミングしたい状況で非常に効率的であることがわかります。Chromecastは、ビデオをTV画面に表示する方法を考え出すのではなく、デバイスを使用したスクリーンキャストのシンプルでエレガントなソリューションを提供します。この記事では、iPhoneをChromecastにキャストするという印象的なソリューションの提供に特に焦点を当てています。
パート1:iPhoneをChromecastにキャストできますか?
ChromecastはAppleデバイスと直接互換性がない可能性がありますが、その多様性は私たちが想像できる以上のものを提供します。デバイスはiOSで利用可能なさまざまなサードパーティのメディアアプリケーションをサポートしているため、iPhoneは引き続きChromecastに簡単にキャストできます。これらのアプリケーションは、画面のミラーリングやiPhoneからChromecastへのキャストに効果的に使用できます。キャストとミラーリングの完全な手順は、iPhoneを接続する際の完全に単純で簡単なものと見なすことができます。
この問題は、iPhoneと互換性があり、iPhoneの画面をChromecastに簡単にミラーリングできる最適なアプリケーションを選択する必要がある場合に発生します。この記事は、ポイントをターゲットにして、iPhoneをChromecastに簡単にキャストするのに役立つ効果的なソリューションとアプリケーションをユーザーに提供することを目的としています。スクリーンキャストに関連するシステムと手順を理解するのに役立つ明確な概要とともに、アプリケーションについて詳しく説明します。効果的なアプリケーションを使用すると、遅延や不一致なしにChromecast全体でお気に入りのメディアを簡単に再生できます。
パート2:iPhoneをChromecastに無料でキャストする方法は?-ビデオ、写真、音楽
iPhoneの画面をChromecastにキャストするプロセスを実行するために採用できるさまざまな方法があります。この問題の解決策としてさまざまなミラーリングアプリケーションが利用できると信じているだけでなく、Google Homeを介して、暫定的な費用をかけずにiPhoneからこの機能に直接アクセスすることもできます。ただし、この接続には、ユーザーが確認できない可能性のあるワイヤレスで詳細な接続が必要です。ただし、この方法で提供されるビデオ品質の出力は、純粋に優れており、効果的です。Google Homeを使用してiPhoneをChromecastにキャストする方法を理解するには、以下の手順に従う必要があります。
- ChromecastデバイスをiPhoneの画面のミラーリングに使用するには、HDMIケーブルを介してテレビまたはサラウンドサウンドに接続する必要があります。
- iPhoneにGoogleHomeアプリケーションをダウンロードしてインストールしてから、アカウントのクレデンシャルを追加し、Wi-Fi接続とBluetoothをオンにする必要があります。このプロセスは、ChromecastをiPhoneに接続するために重要です。
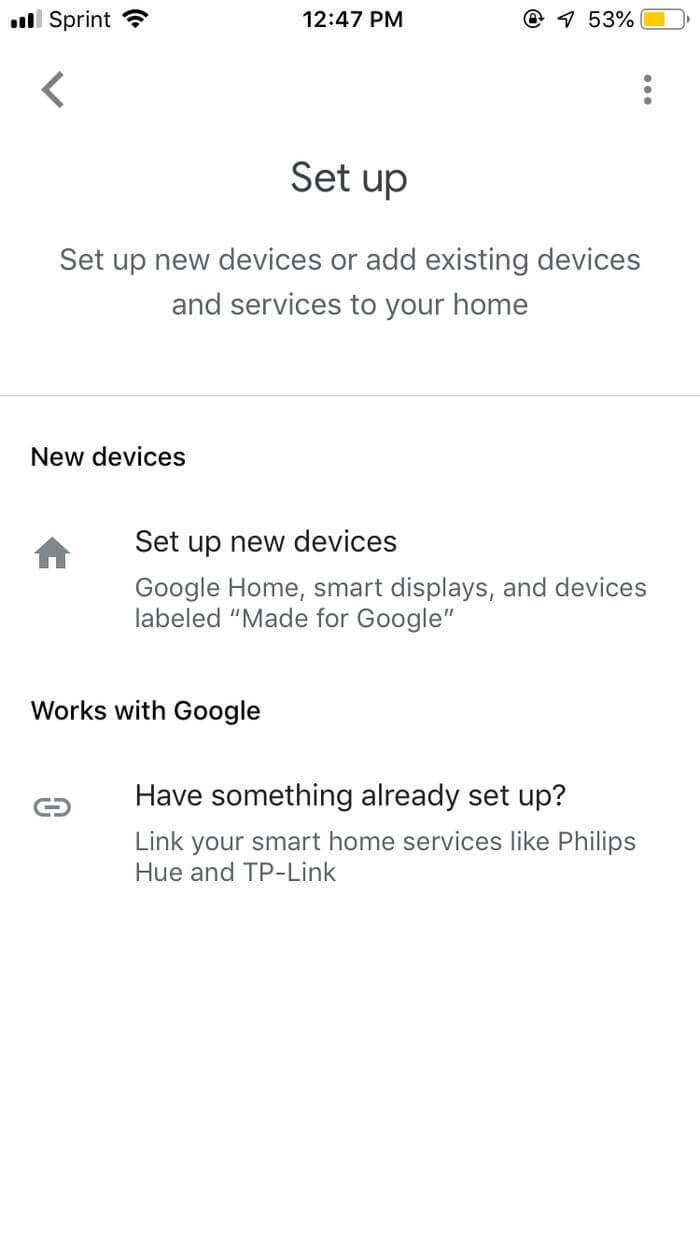
- Google Chromecastデバイスの名前は、アプリケーションの画面に表示されます。
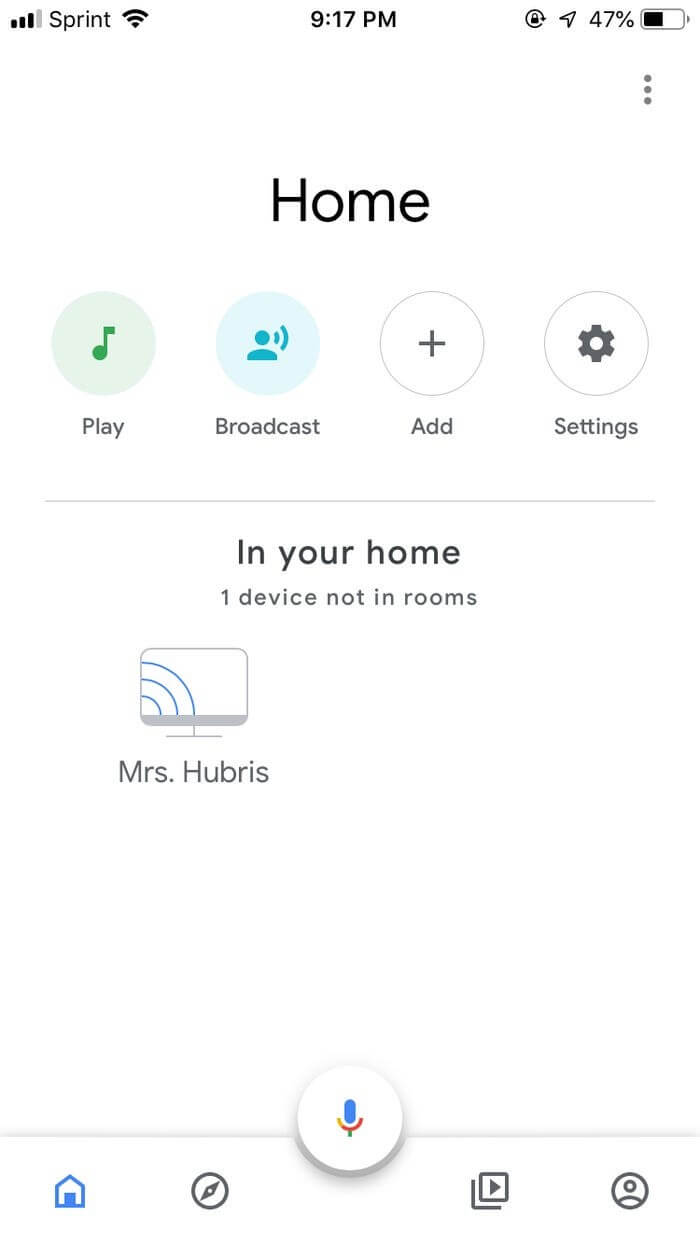
- これで、ChromecastをiPhoneに追加するプロセスが完了しました。アプリケーションを介して制御することにより、ビデオ、写真、音楽に至るまで、あらゆる種類のコンテンツをストリーミングできます。これで、あらゆる種類のコントロールを管理する完全なコントロールセンターとして機能するようになります。
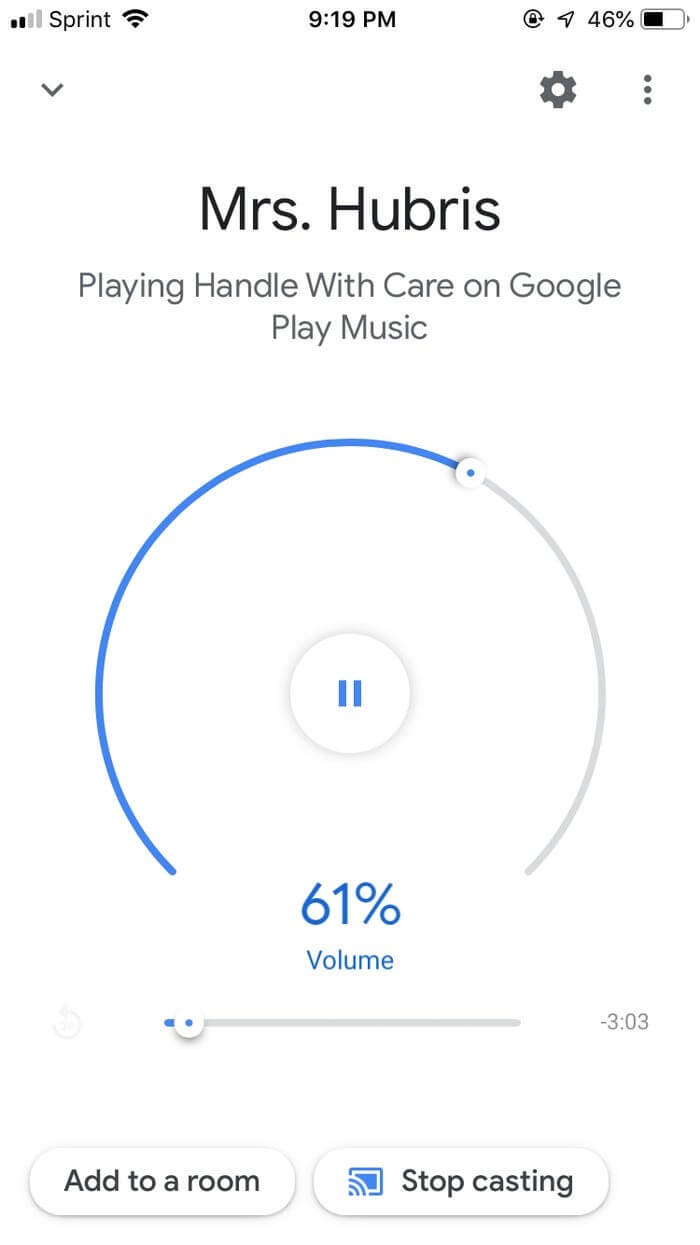
パート3:ミラーリングアプリを使用してiPhone画面をChromecastにミラーリングする
iPhoneユーザーが利用できるミラーリングアプリケーションは多数あり、ビデオコンテンツをChromecastに簡単にストリーミングできます。アプリケーションの詳細なリストを考慮して、この記事では、Chromecastへのキャストオプションを提供する3つの非の打ちどころのない画面ミラーリングプラットフォームを提供します。
IWebTVアプリ
このアプリケーションは、コンテンツをChromecast全体にストリーミングするための最良のオプションと見なすことができます。用途の広い環境で、映画、テレビ番組、ライブストリームを視聴してテレビにストリーミングできます。印象的な機能セットが提供する必要があることを考えると、アプリケーションを通じて提供されるHD解像度出力を監視する必要があります。また、あらゆる種類のポップアップと広告ブロッカーを備えた高度なブラウザでユーザーに対応します。iWebTVアプリで提供されるコントロールは、世界中で高く評価されています。iPhoneをChromecastに簡単にキャストするための非常に認知的な環境を開発します。
このアプリケーションは、Chromecast、Roku、およびApple TV –第4世代と互換性があり、iPhoneおよびAppleデバイスでのみ動作します。追加の価格アドオンなしでiWebTVを無料でダウンロードできます。そのユーザーフレンドリーで効率的な管理により、デバイスをChromecastにスクリーンキャストするのに最適な環境が提供されます。
長所:
- これは、直感的で頻繁な更新システムを備えた非常に安全なアプリケーションです。
- 大衆の注目を集めるインターフェースを備えた非常に印象的に設計されたアプリケーション。
- 印象的なサポートを備えた適切に作成されたモバイルアプリケーション。
短所:
- 画面ミラーリングに欠けている機能がいくつかあります。
iWebTVアプリを使用するプロセスは非常にシンプルで簡単で、過度の手順はありません。iWebTVアプリを使用してiPhoneをChromecastにキャストするには、簡単な手順に従う必要があります。
ステップ1:ダウンロード
アプリケーションを使用する前に、iPhoneにダウンロードしておくことが重要です。ダウンロード後、アプリケーションを起動するだけです。
ステップ2:iPhoneをミラーリングする
ChromecastとiPhoneが同じWi-Fi接続になっていると仮定すると、ミラーリングを開始するには、メイン画面の左上隅にある画面ミラーアイコンをタップする必要があります。iPhoneのコンテンツをChromecastにストリーミングするだけです。
MomoCast
ウェブページからビデオを操作しているときにiPhoneまたはiPadの画面をミラーリングすることを探している場合、MomoCastはiPhoneをChromecastにキャストするのに非常に影響力があり支援的であることがわかります。MomoCastを使用してテレビのウェブページで動画を再生したり、Chromecastを使用してiPhoneから開いたウェブページをテレビにミラーリングしたりできます。ただし、MomoCastはSafari Webページ内でその拡張機能を使用して動作し、ストリーミングデバイスを使用してテレビに情報を送信するために使用できることに注意してください。今のところ、MomoCastと互換性のある唯一のデバイスはChromecastです。インターネット上で無料で利用できます。このアプリケーションの使用は非常に簡単に思えるかもしれませんが、非の打ちどころのないサービスと結果をユーザーに提供するため、非常に好まれています。
長所:
- わずかな問題なくChromecastに接続できる完璧なプラットフォームです。
- これは、品質に影響を与える可能性のあるさまざまなブラウザーの使用を回避することからの効果的な救済策を提供します。
短所:
- さまざまな画面ミラーリングアプリケーションのように、多くの機能はありません。
iPhoneをChromecastにスクリーンキャストするための注目のアプリケーションとしてMomoCastを使用することを楽しみにしている場合は、以下に示すステップバイステップガイドに従う必要があります。
ステップ1:アプリケーションをiPhoneにインストールし、デバイスが同じWi-Fi経由で接続されているかどうかを確認します。
ステップ2: Safariブラウザーを開き、[共有]ボタンをタップして、[MomoCastでキャスト]オプションを選択します。
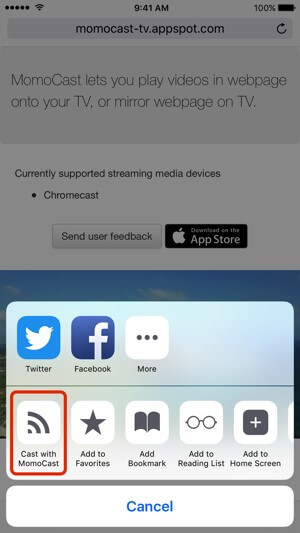
ステップ3: Webページが開き、MomoCastのブラウザーが表示され、上部にキャストボタンが表示されます。接続するには、Chromecastの名前を選択する必要があります。
ステップ4:キャストアイコンをタップした後、ストリーミング用の「ミラー画面」をタップします。その後、Webページがデバイスに表示されます。「キャスト」アイコンをタップするとキャストを終了できます。
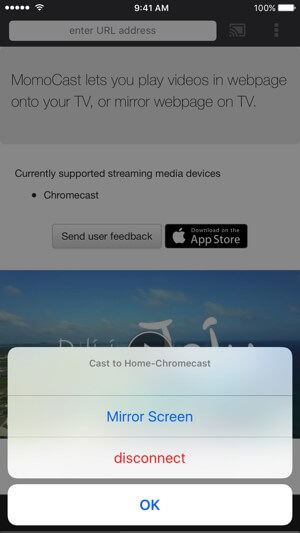
リフレクター
Reflectorは、ユーザーに非常に印象的な機能セットを提供する、もう1つのクロスプラットフォームの画面ミラーリングソフトウェアです。画面ミラーリング機能を提供する一方で、画面録画、ナレーションの追加、およびライブストリーミングを記念したものです。このアプリケーションを使用すると、複数のデバイスを同じ期間に接続して、1つのビデオにマージできます。このプラットフォームは、6.99ドルからの価格プランから入手でき、WindowsとmacOSの両方と互換性があります。
長所:
- Reflectorは、直感的でユーザーフレンドリーなインターフェイスを提供します。
- 画面ミラーリングとは別に、さまざまな機能が提供されます。
- デバイスフレームの選択にはさまざまなものがあります。
短所:
- アプリの試用版で作成されたビデオには透かしがあります。
- Reflector3はiOSベースのデバイスにはインストールされていません。
ステップ1: iPhoneをChromecastにキャストするには、PCで起動するReflector3とAirParrot2の組み合わせが必要になります。
ステップ2:これに続いて、最初にiPhoneをReflectorを使用してPCにミラーリングする必要があります。
手順3:デスクトップの右下にあるAirParrot2メニューを開きます。メディアファイルを選択するには、[メディア]オプションを見つける必要があります。この動画はChromecastでキャストされます。結論として、iPhoneの画面はより大きなデバイスにキャストされます。
結論
この記事では、サードパーティのプラットフォームだけでなく、直接的な手順を使用してiPhoneをChromecastにキャストするために採用できるいくつかの方法論を提供しました。







ジェームズデイビス
スタッフ編集者