iPhone 7/7 PlusをテレビやPCにどのように画面ミラーリングしますか?
2022年4月27日•提出先:ミラーフォンソリューション•実績のあるソリューション
今日の高度なテクノロジーの世界では、iPhone7の画面ミラーリングは大したことではありません。画面ミラーリングは、このガイドで説明されているいくつかの簡単な手順に従うことで、大規模なディスプレイエクスペリエンスを実現するのに役立ちます。画面ミラーリングにより、選択した大画面で写真、ビデオ、ゲーム、講義、およびプレゼンテーションを視覚化できます。iPhoneをテレビまたはPCに接続するだけです。iPhoneの画面ミラーリングは、ワイヤレスで、物理的な接続、つまりアダプターを使用して行うことができます。唯一の要件は、両方のデバイスが同じWi-Fiネットワーク上にある必要があることです。
パート2。iPhone7をテレビにスクリーンミラーリングする方法は?
iPhone 7をテレビに画面ミラーリングすることは、最近では大したことではありません。これは、ケーブルまたはワイヤレステクノロジを使用して実現できます。有線接続の場合は、Lightning-HDMIケーブルまたはLightning-VGAアダプタが必要です。iPhoneとTVのそれぞれのポートにケーブルを接続すると、iPhoneがTVに接続されます。ビデオやゲームを大型ディスプレイで楽しむことができます。ワイヤレスセットアップの場合、以下で説明するように、iPhoneで画面ミラーリングを行うためにいくつかのアプリとAppleが考案したAirPlayプロトコルが必要になります。
Rokuアプリを使用してiPhone7をRokuTVに画面ミラーリング
RokuストリーミングデバイスとRokuアプリをお持ちの場合は、AppleTVは必要ありません。これは、iPhone7または7plusをテレビ画面にミラーリングするのに役立ちます。なぜRokuアプリが必要なのか考えているかもしれません。答えは; Roku自体はiOSデバイスをサポートしていません。iPhoneからテレビにビデオをキャストするにはRokuアプリが必要です。これは、RokuTVとRokuアプリを使用してiPhoneをスクリーンミラーリングするのに役立つステップバイステップガイドです。
a)Rokuデバイスで、[設定]カテゴリに移動します。
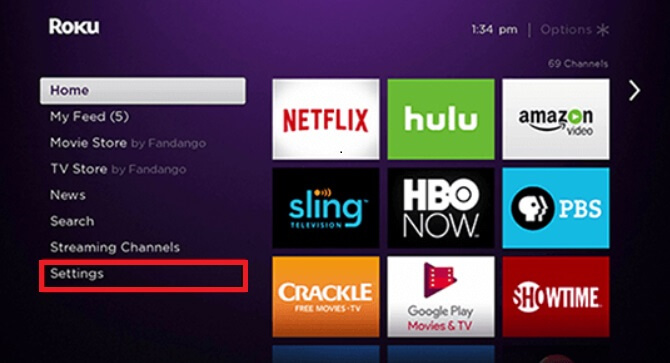
b)[システム]を選択します。
c)「画面ミラーリング」を選択し、次に「画面ミラーリングモード」を選択します。
d)次に、プロンプトオプションを選択します。
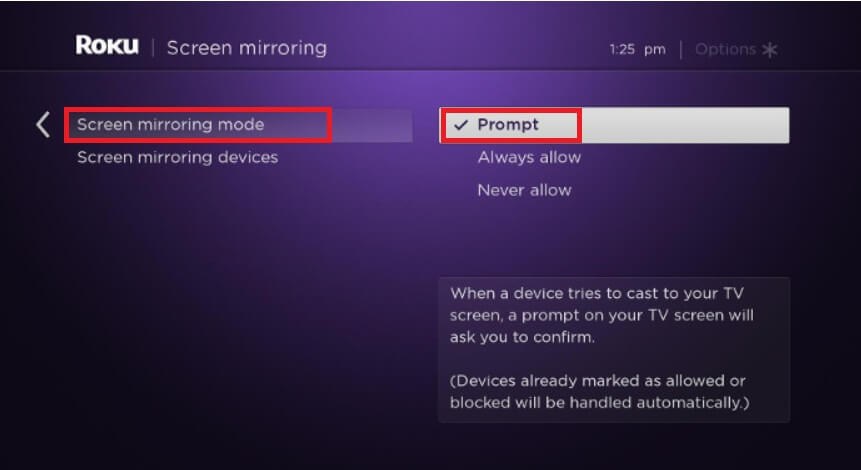
e)両方のデバイスにRokuアプリをダウンロードしてインストールします。
f)スマートフォンとテレビが同じネットワーク上にあることを確認してください。
g)メディアをキャストするには、Rokuアプリを開き、[メディア]オプションを選択します。
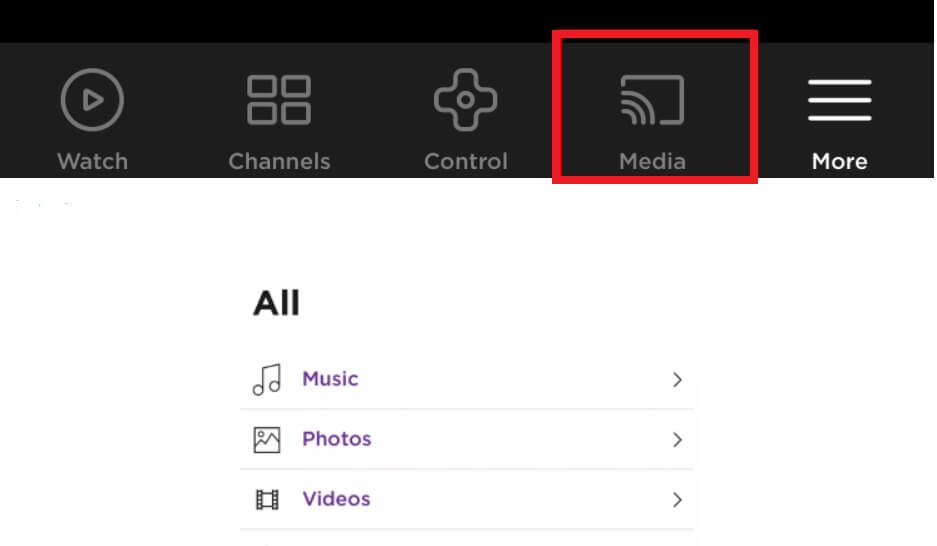
h)ライブビデオをキャストするには、アプリにとどまりながら「キャスト」オプション(テレビのように見えます)を選択します。
これらの簡単な手順に従うことで、RokuTVへの画面ミラーリングを簡単に行うことができます。
AirPlay2でiPhone7をSamsungTVに画面ミラーリング
SamsungTVとAppleTVアプリの接続について疑問に思われるかもしれません。良い!一部のSamsungUHDTVがAirplayと互換性を持つようになったため、SamsungがApple TVと会うことができるため、最大の取引がここに到着します。これにより、AppleTVのものを簡単に見ることができます。このAirPlay2の新しいアプリでは、iPhoneからSamsung TVにビデオ、写真、音楽を視聴できるため、iPhone7のスクリーンミラーリングを簡単に行うことができます。簡単な手順に従ってこの新機能をお楽しみください。
a)Airplay 2は、Appleが互換性のあるSamsungTVおよびiPhoneで利用できます。
b)テレビとスマートフォンは同じWi-Fiネットワーク上にある必要があります。
c)大画面で視覚化したいメディア(曲や写真など)を選択します。
d)上にスワイプして、コントロールセンターを表示します。
e)「AirPlayミラーリング」を選択します。
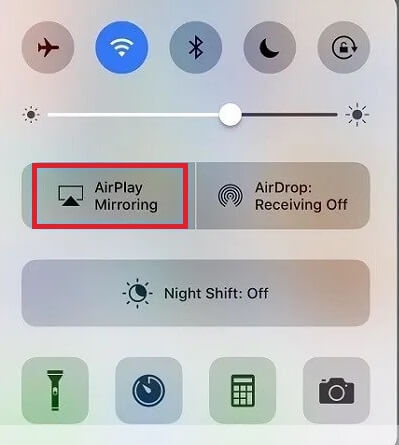
f)デバイスリストから「SamsungTV」を選択します。
g)選択したメディアがテレビ画面に表示されます。
パート3。サードパーティのアプリを使用してiPhone7をPCにスクリーンミラーリングする方法は?
iPhone7をテレビなどのPCに画面ミラーリングすることも難しくありません。このタスクを簡単にすることができる利用可能なアプリがたくさんあります。
iPhone7をコンピューターに画面ミラーリングするのに役立つアプリのリストは次のとおりです。
1)Apower Mirror
Apower Mirrorは、コンピューターに接続してファイルを簡単に共有できるようにするシンプルなアプリケーションです。同じネットワークに接続しながら、ビデオを簡単に共有およびストリーミングできます。このアプリでは、画面を記録することもできます。以下の簡単な手順に従って、その機能をお楽しみください。
a)コンピューターとモバイルデバイスの両方にApowerをダウンロードします。
b)アプリをインストールして起動します。
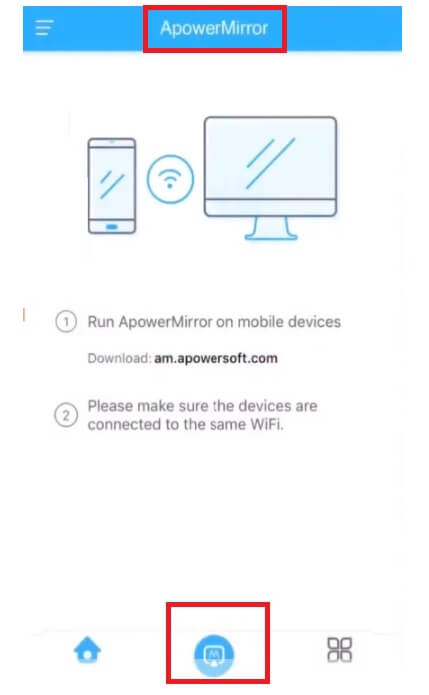
c)iPhoneでApowersoftという名前のデバイスを選択します。
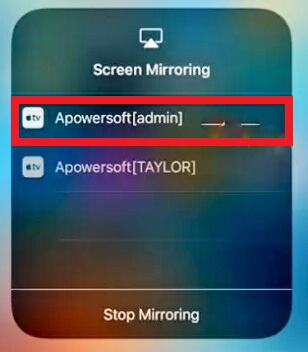
d)次に、電話のミラーリングオプションを選択します。
e)iPhoneから上にスワイプして、コントロールセンターにアクセスします。
f)「スクリーンミラーリング」または「AirPlayミラーリング」オプションを選択します。
g)Apowersoftを使用してコンピューターの名前を選択します。
これらすべてを行うことにより、大画面ディスプレイを体験することになります。
2)AirServer
AirServerは、iPhone7の画面をレシーバーに変換することでWindowsPCにミラーリングするのに役立ちます。AirPlay互換デバイスを介してメディアをPCに簡単にキャストできます。簡単なガイドに従って、このアプリケーションの機能もお楽しみください。
a)両方のデバイスにアプリをダウンロードします。
b)電話とPCを同じネットワークに接続します。
c)上にスワイプして、コントロールセンターを表示します。
d)AirPlayミラーリングオプションを選択します。
e)スキャンしたデバイスのリストからPCを実行しているAirServerを選択します。
これで、iPhoneメディアをコンピューターの大画面にキャストすることができます。iPhoneデバイスを大画面に映し出すことで、教室で映画や講義を楽しむことができます。
結論
スクリーンミラーリングiPhone7およびiPhone7plusは簡単に実行できます。画面をPCまたはTVに投影できます。Apple TVをまだお持ちでない場合は、サードパーティのアプリやHDMIケーブルなどの他のオプションを利用できます。説明されている簡単な手順に従うだけで、iPhoneのどのデバイスでも数分以内に大画面ディスプレイを楽しむことができます。




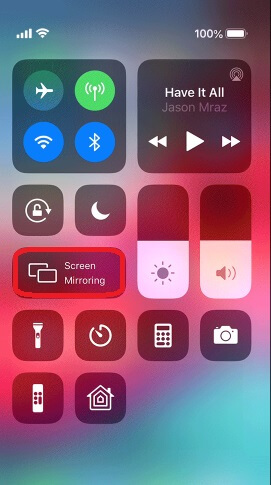



ジェームズデイビス
スタッフ編集者