あなたが知っておくべきiPhoneXRスクリーンミラーリング
2022年4月27日•提出先:ミラーフォンソリューション•実績のあるソリューション
iPhone XRの画面ミラーリングは、大画面でより大きなバージョンで表示することにより、ディスプレイのエクスペリエンスを向上させるのに役立ちます。それはあなたのスクリーンをPCとテレビに接続し、あなたの生活を楽にします。プレゼンテーション、講義、会議にご利用いただけます。オンライン遠隔会議ソフトウェアまたはメディアストリーミングと混同しないでください。HDMIケーブルとVGAの使用は、ワイヤレステクノロジーの進歩に伴い、時代遅れで古風なものと見なされています。画面ミラーリングの基本的な要件は、同じネットワークで送信デバイスと受信デバイスが存在することです。
パート2。iPhoneXRで画面ミラーリングを見つける方法は?
iPhone XRの画面ミラーリングを見つけることは、大変な作業ではありません。下にスワイプしてコントロールセンターにアクセスし、[画面のミラーリング]オプションをタップします。
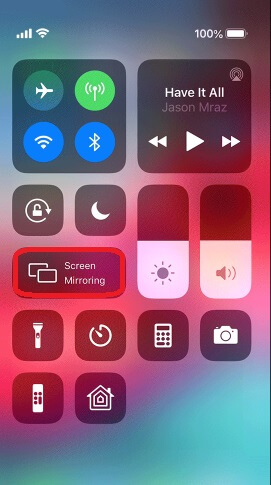
Appleの内蔵スクリーンミラーリングまたはAirplayを使用して、iPhoneXRからAppleTVへのスクリーンミラーリングを実現できます。この目標を達成するには、いくつかの簡単な手順に従う必要があります。AirPlay for Apple TVを使用すると、ケーブルを使用する必要がない最新のテクノロジーを利用できます。先に進む前に、AppleTVの電源がオンになっていて接続されていることを確認してください。次に、簡単なガイドに従ってください。
a)iPhone XRを開き、コントロールセンターを起動します。
b)「AirPlayミラーリング」オプションに切り替えます。
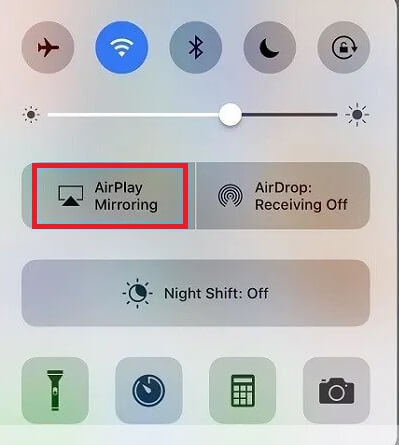
c)「AppleTV」オプションをタップして選択します。
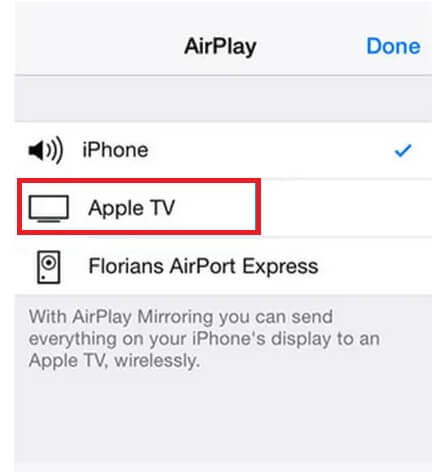
d)「ミラーリング」オプションをオンにします。
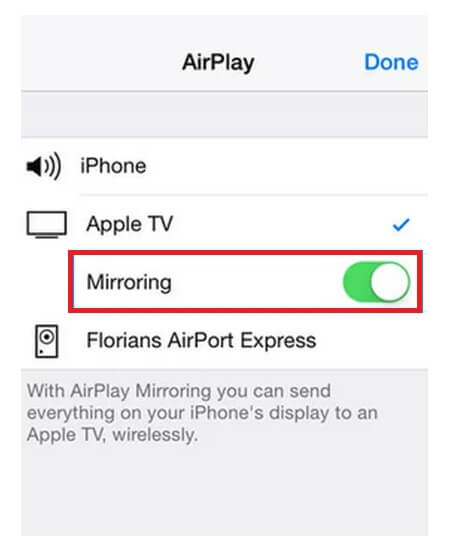
物理的な接続には、ケーブルとアダプターの使用が含まれます。以下で説明するように、ほとんどの場合2つで、iPhoneを使用してテレビとPCに直接接続します。
1)Lightning-VGAアダプタの使用
Appleまたはテレビと互換性のあるその他のLightningtoVGAアダプターを使用すると、この作業が簡単になります。画面ミラーリングを実現するために必要なことは次のとおりです。
a)互換性のあるテレビの電源を入れます。
b)VGAアダプタをテレビに接続します。
c)LightningアダプタのコネクタをiPhoneに接続します。
d)iPhoneの電源を入れるかロックを解除して、接続を確認します。
e)大画面ディスプレイをお楽しみください。
2)Lightning-HDMIケーブルの使用
iPhoneを大画面に接続するもう1つの簡単な方法は、HDMIケーブルを使用することです。以下の手順に従って、より良いエクスペリエンスを実現してください。
a)互換性のあるテレビの電源を入れます。
b)HDMIアダプターをテレビに接続します。
c)LightningアダプタのコネクタをiPhoneに接続します。
f)iPhoneの電源を入れるかロックを解除して、接続を確認します。
d)大画面ディスプレイをお楽しみください。
パート3。MirrorGoで最新のiPhoneをミラーリングする
iPhone XRなどの最新のiOSデバイスは、エミュレーターやなじみのないアプリケーションを使用してミラーリングするのは困難です。さらに、デバイスに損傷を与えたり、あるポイントから別のポイントに転送しようとしているファイルを破損したりする可能性があります。ただし、 iPhoneXRの画面ミラーリングの目的でWondershareMirrorGoを使用する場合はそうではありません。プロセス全体が安全でマルウェア感染を防ぐため、目的のiOSデバイスをジェイルブレイクする必要はありません。

Wondershare MirrorGo
iPhoneを大画面PCにミラーリングする
- Androidデバイスのミラーリングまたは制御に使用できます。
- iPhoneXRをミラーリングするプロセス全体はワイヤレスです。
- PCからデバイスのスクリーンショットを撮ります。
次のチュートリアルを確認する前に、PCにアプリをダウンロードして、iPhoneXRで画面ミラーリングを有効にする方法を学習してください。
ステップ1:PCでMirrorGoを起動する
コンピューターでMirrorGoを開きます。[iOS]タブをクリックして、PCとiPhoneデバイスが同じWi-Fiネットワークに接続されていることを確認します。そうしないと、メソッドは機能しません。
手順2:ミラーリングオプションを有効にする
電話の設定に移動し、iPhoneXRの画面ミラーリングオプションにアクセスします。MirrorGoをタップするだけです。

ステップ3.iPhoneスクリーンミラーリングを開始します
PCからMirrorGoアプリに再度アクセスすると、iPhoneXRのフロント画面が表示されます。そこから、コンピュータからデバイスをスムーズに管理できます。

パート4。他のアプリを使用したテレビまたはPCへのiPhoneXRの画面ミラーリング
iPhoneXRの画面がAppleTV以外のPCまたはTVにミラーリングされているのではないかと思われるかもしれません。良い!これがあなたのための取引です。次のアプリとUSBオプションを使用すると、iPhoneの画面ミラーリングを非常に簡単に実現できます。
1)AirPowerミラーアプリ
a)AirpowerMirrorアプリをPCにダウンロードしてインストールします。
b)iPhoneにAirpowerMirrorアプリをダウンロードしてインストールします。
c)コンピューターとiPhoneの両方からアプリを開きます。
d)青いボタンをタップして、デバイスの接続をスキャンします。
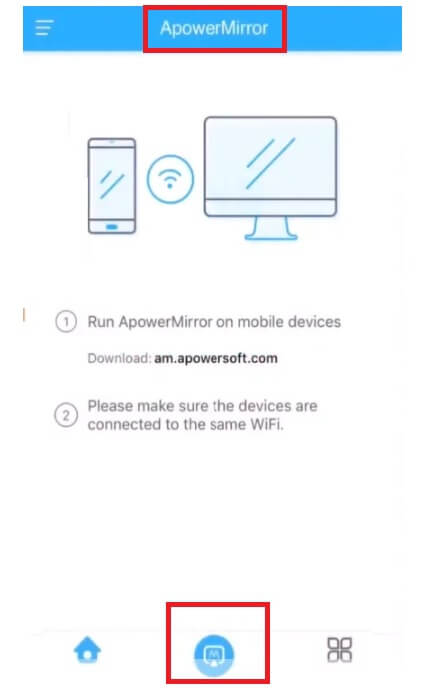
e)コンピュータを選択します。
f)「電話スクリーンミラー」オプションを選択します。
g)スワイプしてコントロールセンターを開きます。
h)「Airplay」を選択します。
i)使用可能なデバイスのリストから、コンピューターを選択します。
j)大画面ディスプレイをお楽しみください。
2)LetsViewアプリ
iPhone XRの画面をPCやTV、特にLGTVにミラーリングするのに役立つ別の無料アプリを知りたい。LetsViewアプリを使用すると、画面を簡単に共有したり、他のデバイスと接続したりできます。簡単な手順に従って、目標を達成してください。
a)送信デバイスと受信デバイスの両方にLetsViewアプリをダウンロードします。
b)iPhoneコントロールセンターを開き、「スクリーンミラーリング」を選択します。
c)デバイスをスキャンした後、テレビ名を選択します。
d)接続して、大画面体験をお楽しみください。
3)USBルート
a)コンピューターにApowerManagerをダウンロードしてインストールします。
b)アプリを開いて起動します。
c)稲妻ケーブルを介してPCとiPhoneを接続します。
d)アプリの携帯電話の概要から、下の[反映]オプションを選択します。
4)AllCastアプリ
AllCastは、iPhone XRの画面ミラーリングを作成することで、大画面のすばらしい体験を提供するもう1つのアプリです。映画、クリップ、音楽、ビデオゲームの視覚化にも使用できます。簡単な手順については、以下をご覧ください。
a)デバイスにAllCastアプリをダウンロードしてインストールします。
b)それを開いて起動します。
c)iPhoneとTVが同じネットワークに接続されていることを確認します。
d)開くと、利用可能なデバイスをスキャンするパネルが表示されます。
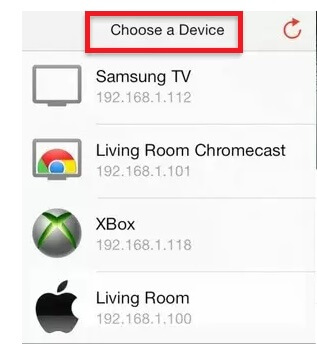
e)テレビの名前を選択してデバイスを接続します。
f)アプリはあなたをビデオや画像に導きます。
g)大画面で楽しみたいものをタップします。
5)リフレクター3:
Reflector 3は、WindowsおよびmacOSへのiPhoneXR画面ミラーリングを実行します。それはあなたに非常に簡単にビデオのスクリーンショットを記録または撮る機会を与えるでしょう。それでも、HDMIケーブルを介してテレビ付きのリフレクター対応PCを楽しむことができ、これにより、複数のデバイスに接続して、好きなものを楽しむことができます。PCでReflectorアプリを有効にするには、簡単なステップバイステップガイドに従ってください。
a)コンピューターにReflectorアプリをダウンロードしてインストールします。
b)iPhoneとコンピュータを同じネットワークに接続します。
c)コンピューターでReflectorアプリを開きます。
d)下にスワイプし、コントロールセンターを開き、[画面のミラーリング]オプションを選択します。
e)スキャンした受信デバイスのリストからコンピューターの名前を選択します。
結論
iPhoneXRの画面ミラーリングは難しい作業ではありません。いくつかの簡単な手順に従う必要があります。そうすれば、iPhoneからTVまたはPCにビデオ、画像、および音楽を簡単に楽しむことができます。アダプター、ケーブル、またはアプリを利用して、このプロセスを簡単に行うことができます。







ジェームズデイビス
スタッフ編集者