スクリーンミラーリングHuaweiについて知っておくべき3つの事実
2022年4月27日•提出先:ミラーフォンソリューション•実績のあるソリューション
画面ミラーリングHuaweiを使用すると、プレゼンテーション、ビデオ、写真、音楽を大画面で共有できます。スマートフォンの表示に満足できない場合は、この機能を使用してテレビやPCでストリーミングを楽しむことができます。Huaweiは最新バージョンで画面ミラーリング機能を提供しており、使いやすいです。Huaweiの組み込み機能は「Mirrorshare」という名前ですが、一部のデバイスでは、ワイヤレス表示オプションを選択することもできます。
パート1。MirrorShareHuaweiとは何ですか?
画面ミラーリングHuaweiは難しい作業ではありません。Huaweiは、ユーザーを最善の方法で支援します。そのため、スマートフォンの画面をテレビやPCにミラーリングするのに簡単に役立つミラー共有の組み込み機能を導入しました。スクリーンミラーの機能は、すべてのデバイスでほぼ同じです。PCまたはTVにモバイル画面を表示して、ビデオや写真を視聴したり、ファイルを共有したりできます。MirrorshareはMiracastと同じであり、他のHuaweiモデルをサポートする「マルチスクリーンミラーリング」アプリと同様に機能します。
次の簡単なガイドに従って、大画面ディスプレイをお楽しみください。
1.電話とテレビが同じWi-Fiネットワークに接続されていることを確認します。
2.下にスワイプして、[ミラー共有]オプションをタップします。
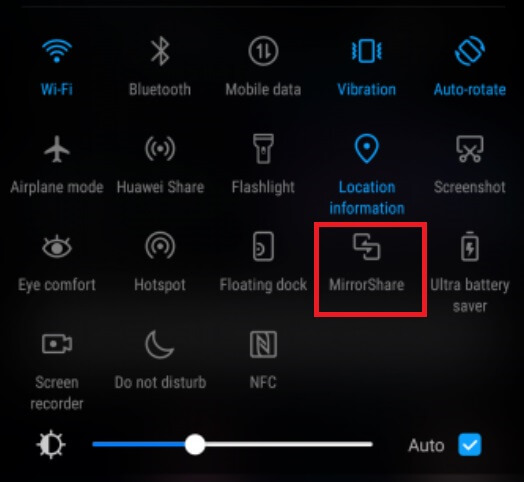
3. [設定]に移動して、詳細設定を選択することもできます。
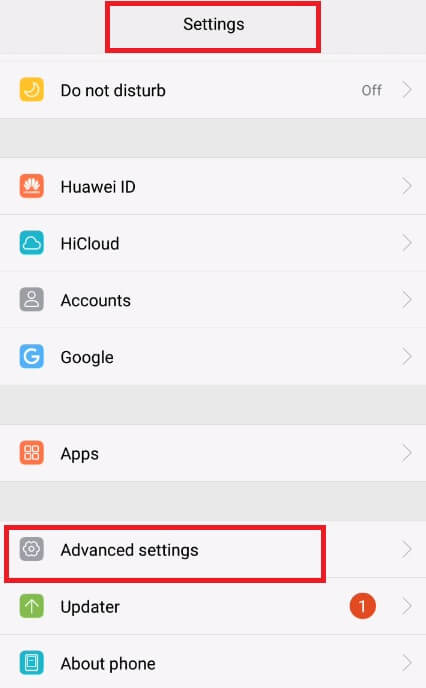
4.「MirrorShare」をタップします。
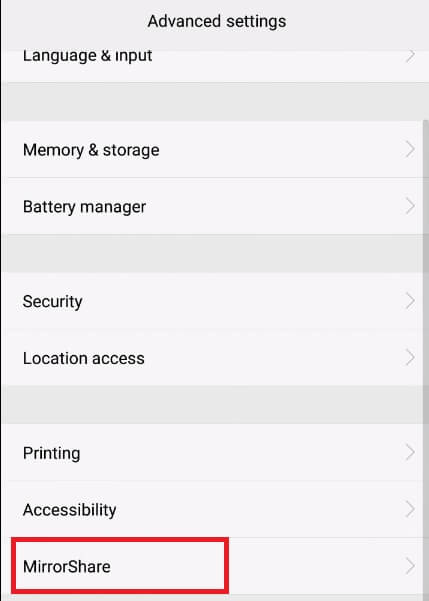
5.スキャンされた利用可能なデバイスのリストから、テレビの名前を選択します。
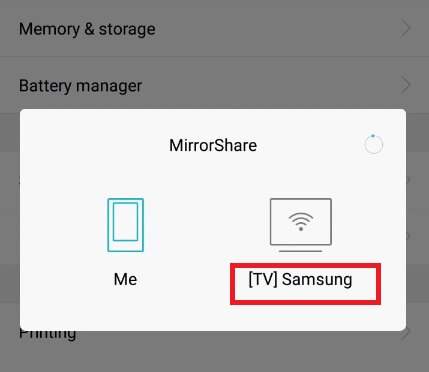
6.テレビでネットワーク設定に移動します。
7.[画面共有]オプションを選択します。
8.これで電話とテレビが接続されました。あなたは簡単にあなたのファイルを共有して、大画面体験を楽しむことができます。
ミラーリングを停止したい場合は、「切断」をタップするだけで、デバイスは接続されなくなります。
パート2。Huaweiをテレビにスクリーンミラーリングする方法は?
画面ミラーリングHuaweiは、テレビ画面でビデオをストリーミングするのに役立ちます。HuaweiのMirrorShare機能を使用して、携帯電話を任意のテレビに簡単に接続できます。サードパーティのアプリは必要ありません。TVの画面共有組み込み機能は、Huaweiセットの画面をミラーリングするのにも役立ちます。リモートからホームボタンを押して、ScreenShareオプションを選択するだけです。モバイルでは、下にスワイプしてワイヤレスプロジェクションをタップしてから、テレビの名前を選択します。このようにして、画面はテレビと共有されます。デバイスが接続されたので、ビデオを簡単に体験したり、大画面でインターネットを閲覧したりすることもできます。
パート3。MirrorGoを使用してコンピューターからHuawei電話をミラーリングまたは制御する
Huaweiは、携帯電話でAndroidOSをサポートするトップブランドの1つです。さらに、デバイスは管理が簡単です。さらに、 Wondershare MirrorGoなどのサービスを使用して、Huaweiスマートフォンで画面ミラーリングを簡単に有効にできます。
このアプリは、AndroidまたはiOSデバイスを接続し、そのコンテンツをコンピューター画面で管理するための直感的なインターフェイスを提供します。さらに、不安定なエミュレータや動作の遅いエミュレータよりもはるかに安全な代替手段です。

Wondershare MirrorGo
あなたのAndroidデバイスをあなたのコンピュータにミラーリングしてください!
- このアプリケーションは、PCとHuaweiデバイス間でファイルを共有する手段を提供します。
- Huaweiの画面ミラーリング以外に、アプリを制御したり、コンピューターからスクリーンショットを撮ったりすることもできます。
- スマートフォンを手に取らずに、複数の通知を同時に表示します。
- スクリーンレコーディングは、MirrorGoがストリーマー向けに提供する便利な機能です。
WondershareMirrorGoを使用してPCでHuawei電話をミラーリングする手順は次のとおりです。
ステップ1:HuaweiPhoneをPCに接続する
USBケーブルを使用してHuaweiAndroidフォンをPCに接続します。アプリは自動的にデバイスを検出します。ただし、[USB設定]で[ファイル転送]オプションが有効になっていることを確認してください。そうしないと、あるプラットフォームから別のプラットフォームにコンテンツを共有できなくなります。

ステップ2:開発者モードにアクセスする
MirrorGoでHuaweiデバイスを完全に制御するために有効にする必要がある特定のオプションがあります。[設定]メニューに移動し、[電話について]を開きます。開発者モードオプションはそこで利用可能になります。7回タップするだけです。
次に行う必要があるのは、USBデバッグをオンにすることです。[設定]メニューにとどまり、[追加の設定]タブを見つけます。USBデバッグオプションを見つけて、オンに切り替えます。

ステップ3:PCからHuaweiの画面ミラーリングを開始する
コンピューターからMirrorGoにアクセスします。アプリのインターフェースにHuaweiデバイスのコンテンツが表示されます。そこから、ミラーリングプロセスを開始できます。

結論
HuaweiをテレビやPCに画面ミラーリングするのは、iPhoneの画面をテレビやPCにキャストするのと同じくらい簡単です。携帯電話のディスプレイに満足している場合は、Huaweiのミラー共有組み込み機能を使用して、テレビやPCでビデオ、音楽、写真をストリーミングできます。MirrorGo Androidレコーダーなどのサードパーティ製アプリも、スマートフォンのPCへのミラーリングを容易にします。Huaweiは、ユーザーを大幅に支援します。上記の機能を適用して、電話の画面をテレビやPCにキャストできます。







ジェームズデイビス
スタッフ編集者