iPod?で録画をスクリーニングする方法
2022年4月27日•提出先:ミラーフォンソリューション•実績のあるソリューション
iPodからのみ音楽を再生する場合は、新しいバージョンにアップグレードしていない可能性があります。実際、その多目的デバイスから音楽を再生する以上のことができます。知らない人のために、iPodはポータブルマルチメディアプレーヤーであり、Apple Inc.の厩舎の多目的デバイスです。長年にわたって、多目的デバイスは、ユーザーに計り知れない価値を提供するためにアップグレードされてきました。
これを使用して最新の曲を楽しむことができますが、Apple Inc.は画面記録機能をデバイスに組み込んでおり、ニューヨークミニットで画面を記録することができます。あなたがそれが可能であることを知らなかった場合に備えて。要するに、この記事はそれを簡単に達成する方法を示します。技術的な専門知識がなくてもiPodtouchでスクリーン録画する方法を学ぶために読み続けてください。
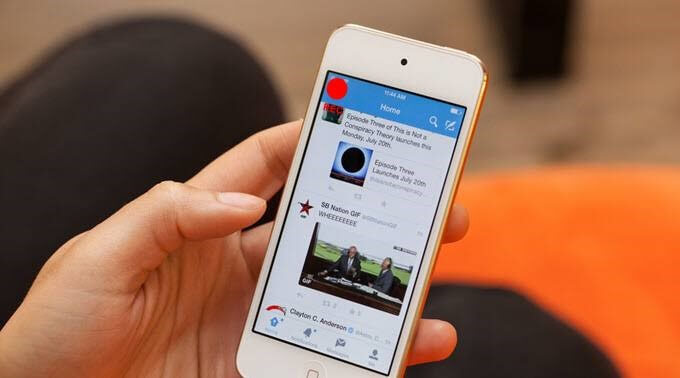
パート2。iPod?で画面記録を有効にして使用する方法
いくつかの散歩なしのすべての話は何にもなりません。このセグメントでは、自分でそれを行う方法を説明します。とはいえ、iPodの画面をキャプチャするには、以下の概要に従う必要があります。
ステップ1: [設定]>[コントロールセンター]>[その他のコントロール]>[画面の記録]を使用します。そこに着いたら、下にスクロールして、丸い記号を+記号で軽くたたく必要があります。
ステップ2:スマートフォンの下部から、画面を上にスワイプします。アイコンが画面に表示されていることに気付くでしょう。コントロールセンターから並べ替えることもできます。
ステップ3:デフォルトではマイクはオンになっていないため、手動で有効にする必要があります。しばらくお待ちください。現時点では、音声なしで画面を録画できます。ただし、バックグラウンドでサウンドをキャプチャするにはオーディオが必要です。そのためには、穴の開いた丸いアイコンを押す必要があります。アイコンを押し続けると、マイクオプションがポップアップ表示されるため、マイクが有効になります。この時点でマイクはオフになっていますが、オンにすることもできます。
ステップ4: [記録の開始]ボタンタブを押します。録音を開始するには、カウントダウンが3,2,1のように降順で実行されます。
ステップ5:アクティビティを停止するには、コントロールセンターの赤い上部をタップし、画面上部の赤い丸いボタンを軽くたたく必要があります。デバイスは、記録されたクリップをフォトギャラリーに保存します。視聴するには、フォトギャラリーからファイルをタップすると、再生が開始されます。マイクを有効にすると、マイクが緑色になります。iPodがそれらのアクティビティを自動的にキャプチャして記録している間、ゲームをプレイしたり、その他の楽しいことをしたりできます。
パート3。iPod用のサードパーティ製スクリーンレコーダー
他のみんなと同じように、あなたはタスクを達成するための代替手段があることを知って絶対に喜ぶでしょう。そうですね、iPod用のスクリーンレコーダーもこの経験則の例外ではありません。簡単に言えば、組み込み機能が機能し始めた場合にフォールバックするための代替手段があります。iPodの画面を記録する別の方法に加えて、サードパーティのアプリには、しばらくの間体験する価値のある他の機能が付属しています。たとえば、追加機能を備えたプレミアムバージョンがあります。追加機能を使用すると、組み込み機能では提供されない他の楽しいことを楽しむことができます。良い例は、ビデオクリップを好みに合わせて変更およびカスタマイズできる簡単な編集です。それでも、サードパーティのアプリは、組み込みのスクリーンレコーダーをサポートしていない場合、古いバージョンのiPodで重要な役割を果たします。
iOS Screen Recorder:内蔵のiPod Screen Recorderに代わるものが思い浮かんだら、iOSScreenRecorderが完璧な答えです。実際、これはWondershareDr.Foneによる一流のiOSスクリーンレコーダーです。まあ、それはオールインワンのツールキットだと言ってください。その理由は、さまざまなタスクを実行するためです。実際には、このアプリの設定に移動して機能をカスタマイズすることで、このアプリを楽しむことができます。だから、あなたはそれでもっと多くのことができます。たとえば、オーディオを録音したり、HDミラーリングを実行したり、好みに合わせて設定をカスタマイズしたりできます。これらすべての機能などを使用して、プレゼンテーションを作成したり、教室で使用したり、ゲームに使用したりできます。
要約すると、このアプリを使用する利点は次のとおりです。
- 多目的ツールキット
- 高速、安全、安全、そしてシンプルです
- ジェイルブレイクされたデバイスとジェイルブレイクされていないデバイスの両方をサポートします
- また、iPhoneやiPadなどの他のiDeviceもサポートしています
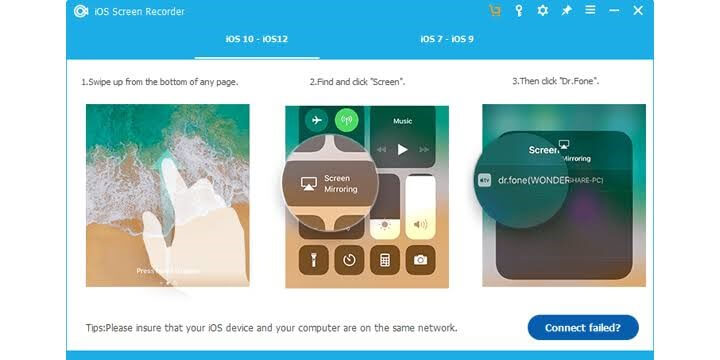
これらすべての特典が1つのツールキットに詰め込まれているので、それが必須であると言っても過言ではありません。

MirrorGo-iOSスクリーンレコーダー
iPhoneの画面を録画してコンピュータに保存してください!
- iPhoneの画面をPCの大画面にミラーリングします。
- 電話の画面を録画してビデオを作成します。
- スクリーンショットを撮り、コンピューターに保存します。
- フルスクリーンを体験するには、PCでiPhoneを逆制御します。
結論
Apple Inc.は、その栄光に甘んじる準備ができているようには見えません。したがって、それは技術市場でそのゲームを強化し続けています。現在、iPod touchを使用すると、ユーザーは外出先でiDeviceを画面に記録できます。良いことは、そうすることで、Appleが提供するものを改善するためのサードパーティアプリの展望が開かれることです。iPod?でスクリーン録画する方法を学びたいですか?はいの場合、この記事はあなたのためにそれを簡略化しました。これで、ゲームをプレイしたり、バックグラウンドで話したり、外出先でのアクティビティを記録したりできます。それでも、記録することで、デバイスでいくつかのタスクを実行する方法を友達に示すことができます。その後、保存して後で共有します。コア技術者の支援を求めることなく、自宅の快適さからiDeviceを画面に記録できるため、これ以上のことが可能です。さあ、試してみてください!
スクリーンレコーダー
- 1.Androidスクリーンレコーダー
- モバイル向けの最高のスクリーンレコーダー
- サムスンスクリーンレコーダー
- サムスンS10の画面記録
- サムスンS9の画面記録
- サムスンS8の画面記録
- サムスンA50の画面記録
- LGのスクリーンレコード
- Androidフォンレコーダー
- Androidスクリーンレコーディングアプリ
- 音声付きの録画画面
- ルート付きの記録画面
- Android携帯用コールレコーダー
- Android SDK/ADBで記録する
- Androidフォンコールレコーダー
- Android用ビデオレコーダー
- 10ベストゲームレコーダー
- トップ5コールレコーダー
- AndroidMp3レコーダー
- 無料のAndroidボイスレコーダー
- ルート付きのAndroidレコード画面
- ビデオConfluenceを録画する
- 2iPhoneスクリーンレコーダー
- iPhoneで画面記録をオンにする方法
- 電話用スクリーンレコーダー
- iOS14での画面記録
- 最高のiPhoneスクリーンレコーダー
- iPhoneの画面を記録する方法
- iPhone11の画面記録
- iPhoneXRの画面記録
- iPhoneXでの画面記録
- iPhone8のスクリーンレコード
- iPhone6の画面記録
- 脱獄せずにiPhoneを記録する
- iPhoneオーディオで録音する
- スクリーンショットiPhone
- iPodでの画面記録
- iPhoneスクリーンビデオキャプチャ
- 無料のスクリーンレコーダーiOS10
- iOS用エミュレーター
- iPad用の無料スクリーンレコーダー
- 無料のデスクトップ録音ソフトウェア
- PCでゲームプレイを記録する
- iPhoneのスクリーンビデオアプリ
- オンラインスクリーンレコーダー
- クラッシュ・ロワイヤルを録音する方法
- ポケモンGOの記録方法
- Geometry Dash Recorder
- Minecraftを記録する方法
- iPhoneでYouTubeビデオを録画する
- 3コンピューターでの画面記録






ジェームズデイビス
スタッフ編集者