ルートを使用してAndroidで画面を記録する方法
2022年3月7日•提出先:電話スクリーンの録音•実証済みのソリューション
Androidデバイスで画面をAndroidに記録するにはさまざまな方法があります。
ただし、Android Lollipopをまだ使用していない場合、Androidデバイスで画面を記録する最も簡単な方法は、GooglePlayストアで広く利用可能なアプリケーションを介して記録を開始する前にいくつかの前提条件が必要になることです。
さらに読んで、Androidデバイスをルート化することのメリットとデメリット、およびソフトウェアアプリケーションを介して画面をAndroidで記録する方法を理解してください。
パート1:Androidで画面を記録する必要がある理由
Android 4.4 Kit Katの導入後、GoogleがAndroidでの画面録画を導入して以来、Androidでの録画画面は絶頂期にあります。
Androidデバイスでの画面記録には、さまざまな用途があります。
- 1. Androidでの画面記録の最も一般的な使用法は、誰かが誰かをガイドするためにハウツービデオをやりたいということです。
- 2. Androidの録画画面を使用して何かを共有するユーザーは、YouTubeに動画をアップロードすることもできます。
- 3.ユーザーはゲームのウォークスルーを共有することもできます。
- 4. Androidで画面を録画して、プレゼンテーションに関して誰かを助けることができます。
- 5.ヒントとテクニックを使用して誰かにソフトウェアを提供する。
パート2:ルートレコーディングの長所と短所は何ですか
Androidで実行されているデバイスを調査している場合、またはインターネット上のAndroid自体で調査している場合は、調査中に「ルート」という単語を思いついた可能性があります。
つまり、基本的にAndroidデバイスにルートアクセスできるということは、Androidデバイスにインストールされているソフトウェアのルートまたは基盤にアクセスできるということです。これは、デバイスの基本レベルのファイルの一部に変更を加えたり、Androidデバイスのプログラムに追加の制御とアクセス許可を与えたりできることを意味します。
Androidデバイスをルート化するということは、いくつかの利点があることを意味しますが、電話をルート化することにもいくつかの欠点があります。
Androidデバイスをroot化する-利点:
Androidデバイスをルート化することには、主に次のような多くの利点があります。
1.アプリケーション:
電話へのルートアクセス権がある場合は、いくつかの特別なアプリケーションをインストールできます。特別なアプリケーションとは、Androidデバイスへのルートアクセス権がない場合にインストールおよび操作できないアプリケーションを意味します。
このようなアプリケーションで実行できる機能には、次のものがあります。
-Androidで画面を記録します。
-ネットワークサービスプロバイダーにそのようなサービスに追加料金を支払うことなく、デバイスのWi-Fiホットスポットを使用します。
-Androidデバイスにスクリーンレコーディングアプリケーションをインストールします。これにより、他の「ハード」な方法を実行しなくても、スクリーンレコーディングの要件を満たすことができます。
2.電話を解放します。
アプリケーションをSDカードに移動することで、両方の内部ストレージである電話のメモリを解放できます。SDカードは、通常、ルートアクセスがないと電話では使用できません。また、アプリケーションがバックグラウンドで実行されるときに取得するいくつかのアクセス許可を制限することにより、携帯電話のRAMも使用できます。
3.税関ROM:
新しいことを試すのが好きなら、さまざまな種類のカスタムメイドのAndroidベースのカスタムROMをインストールすることもできます。これは、Androidデバイスで実行しているOSを、CyanogenModなどのさまざまな開発者によって作成された別のAndroidベースのROMに完全に変更できることを意味します。
Androidデバイスをroot化する-デメリット:
1.保証の無効化:
あなたのAndroidデバイスをroot化する前にあなたの心に留めておくべき最初のそして何よりも重要なことはあなたがあなたのAndroidデバイスを「root化」するとすぐにそのようなデバイスに与えられている保証を失うことになるということです。スマートフォンをルートすると、保証は無効になります。
2.ブリックのリスク:
Androidデバイスをブリックする潜在的なリスクがあります。ただし、技術の進歩が進んだ後、Androidデバイスをルート化するためのより良い方法が登場したため、チャンスはかなり低くなっています。
3.パフォーマンスの微調整:
Androidデバイスをルート化する主な目的はパフォーマンスを向上させることですが、Androidデバイスをルート化した後にデバイスを微調整すると、実際にはパフォーマンスが低下する場合があります。その背後にはいくつかの理由が考えられます。
Root?比較にルートするかどうか。
自分の生活にリスクを伴うことを望まないユーザーにとって、彼らは自分の電話を応援することを考えるべきではありません。あなたがリスクテイカーでなければ、それはあなたに何の利益ももたらさないでしょう。
ただし、自分が所有しているものを探索してエキサイティングなことをするのが好きで、Androidデバイスを購入したときに付属していた保証について心配しない場合は、Root化によって無限の可能性を見つけることができます。お使いのデバイスと関係があります。最も重要なのは、Androidで画面を記録できることです。とてもエキサイティングです。だから私は言うだろう、それのために行きなさい!
パート3:ルートのないAndroidレコード画面に最適なソフトウェア
Wondershare MirrorGo Android Recorder:Androidで画面を記録するのに最適なアプリ。
Whondershare MirrorGoは人気のあるAndroidレコーダーソフトウェアです。Androidユーザーは自分のコンピューターでモバイルゲームを楽しむことができ、大きなゲームには大画面が必要です。また、指先を超えた完全な制御。最も重要なことは、古典的なゲームプレイを記録し、重要なポイントでスクリーンキャプチャを行い、秘密の動きを共有し、次のレベルのプレイを教えることができることです。ゲームデータを同期して保持し、どこでもお気に入りのゲームをプレイできます。
以下のAndroidレコード画面ソフトウェアを無料でダウンロードしてください。

MirrorGoAndroidレコーダー
あなたのAndroidデバイスをあなたのコンピュータにミラーリングしてください!
- キーボードとマウスを使用してコンピューターで Androidモバイルゲームを プレイすると、より適切に制御できます。
- SMS、WhatsApp、Facebookなどのコンピューターのキーボードを使用して メッセージを 送受信します。
- スマートフォンを手に取らずに、 複数の通知を同時に表示します。
- フルスクリーンを体験するには、PCで Androidアプリを 使用してください。
- クラシックなゲームプレイを 記録します。
- 重要なポイントでの スクリーンキャプチャ。
- 秘密の動きを共有し、次のレベルのプレーを教えます。
パート4:ルート付きのAndroidレコード画面のガイド
デバイスがAndroid5.0Lollipopで実行されている場合、デバイスに画面を記録するためにAndroidデバイスをroot化する必要はありません。ただし、Android 4.4 KitKatまたはJellyBeanを使用している場合は、Androidデバイスの画面記録を可能かつ実行可能にするために、Androidデバイスをroot化する必要があります。これは、スマートフォンをルート化した後にAndroidで画面を記録する方法に関するガイドです。
1.Rec。(スクリーンレコーダー):
価格:無料(アプリ内購入の対象)
必要なルート: Android4.4キットカットのみ。Android5.0以降のLollipop用ではありません。
これは、Androidを実行しているデバイス用のシンプルで使いやすい画面記録アプリケーションです。デバイスでAndroidLollipop以上を実行している場合は、スマートフォンにルートアクセスする必要はありません。ただし、ルートアクセス権を持つAndroidデバイスで画面を記録する方法について説明しているので、これは、携帯電話をルート化した後にAndroidデバイスで画面を記録できるアプリケーションです。
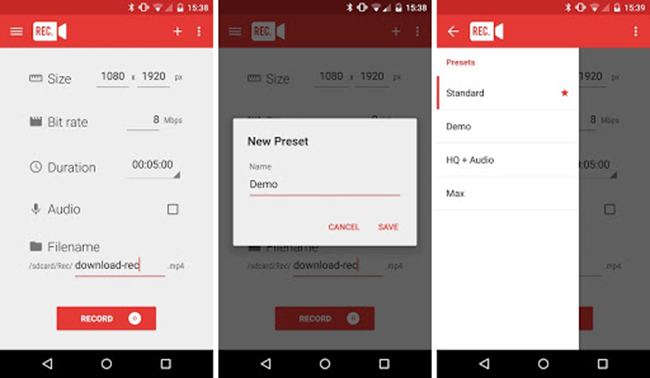
Rec。Android ScreenRecorderアプリケーションの機能は次のとおりです。
- •1。録音中にコンピューターに接続する必要はありません。
- •2。オーディオを使用したより長い画面録画–最大1時間の録画。
- •3。マイクを介したオーディオ録音。
- •4。お気に入りの構成をデフォルトとして保存します。
- •5。記録中、画面のタッチを自動的に表示します。
- •6。デバイスを振るか、単に画面をオフにして、録画を早期に停止します。
2.Recの使い方 スクリーンレコーダー?
ステップ1:Recをインストールします。スクリーンレコーダー
1. Google Playストアに アクセスして、「Rec。screenrecorder 」を検索します。
2.インストールをタップすると、ダウンロードしてデバイスにインストールされます。
ステップ2:携帯電話でアプリケーションを開きます
- •1.Androidデバイスの[すべてのアプリ]でアプリケーションのアイコンをタップします。
- •2。「スーパーユーザー」ルート管理アプリケーションによるポップアップ通知が表示され、recへのルートアクセスを許可または拒否するように求められます。スクリーンレコーダーアプリケーション。
- •3。そのポップアップ通知で[許可]をタップすると、Recへのルートアクセスが許可されます。スクリーンレコーダー。アプリケーションが開き、その素晴らしいUIが表示されます。
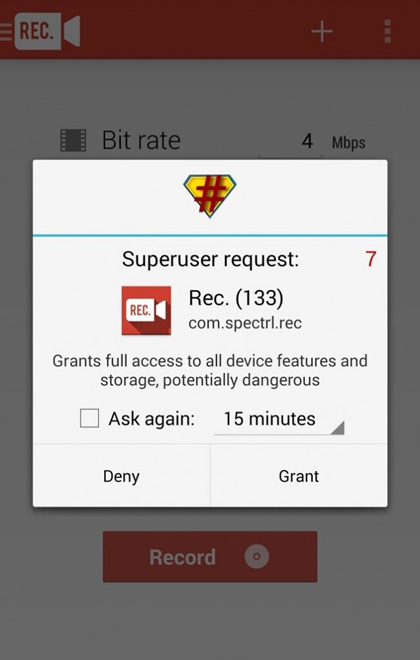
4.これで、Androidデバイスに次の設定ページが表示されます。
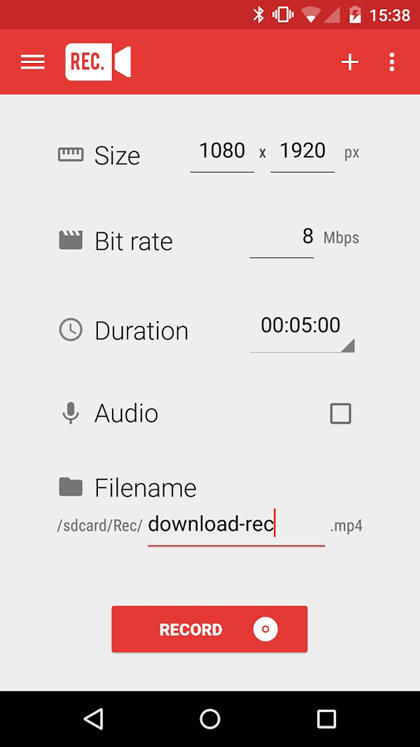
5.必要に応じて設定を調整します。そして、「記録」をタップすると、画面がこのアプリケーションによる記録を開始します!
6.ユーザー定義のニーズに応じて録音を保存できる新しい「プリセット」を選択して作成することもできます。
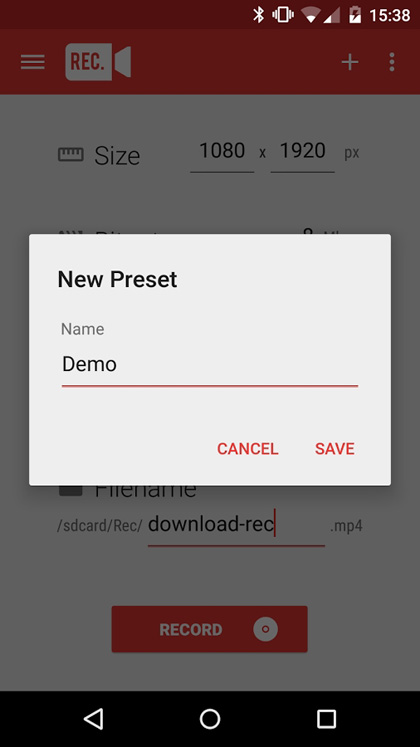
7.プリセットのサンプルを以下のスクリーンショットに示します。
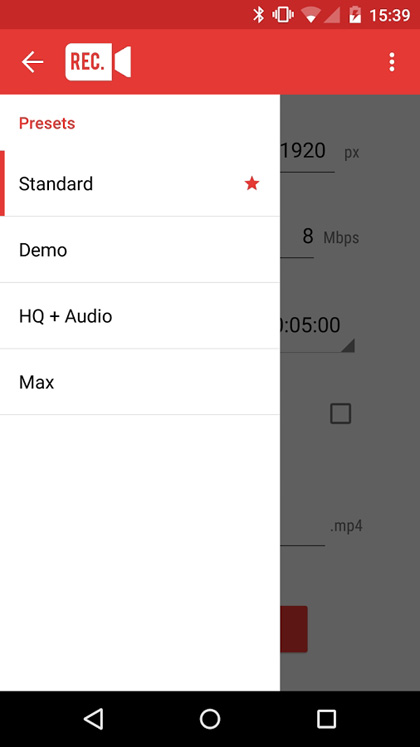
8.画面の上部に、画面が記録されていることを示すインターフェイスが表示されます。
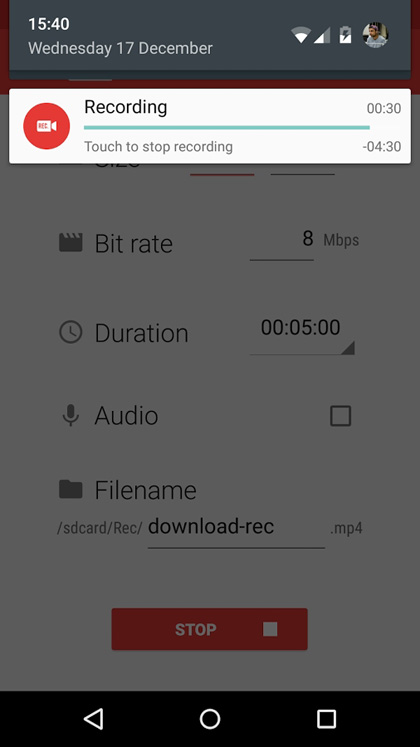
9.お楽しみください!
基本的な手順は次のとおりです。
- •1。Androidデバイスをルート化します。
- •2。GooglePlayストアからアプリケーションをインストールします
- •3。そのスクリーンレコーダーアプリケーションにスーパーユーザーを介したルートアクセスを許可します。
- •4。お楽しみください!
あなたはおそらくそれも好きでしょう
スクリーンレコーダー
- 1.Androidスクリーンレコーダー
- モバイル向けの最高のスクリーンレコーダー
- サムスンスクリーンレコーダー
- サムスンS10の画面記録
- サムスンS9の画面記録
- サムスンS8の画面記録
- サムスンA50の画面記録
- LGのスクリーンレコード
- Androidフォンレコーダー
- Androidスクリーンレコーディングアプリ
- 音声付きの録画画面
- ルート付きの記録画面
- Android携帯用コールレコーダー
- Android SDK/ADBで記録する
- Androidフォンコールレコーダー
- Android用ビデオレコーダー
- 10ベストゲームレコーダー
- トップ5コールレコーダー
- AndroidMp3レコーダー
- 無料のAndroidボイスレコーダー
- ルート付きのAndroidレコード画面
- ビデオConfluenceを録画する
- 2iPhoneスクリーンレコーダー
- iPhoneで画面記録をオンにする方法
- 電話用スクリーンレコーダー
- iOS14での画面記録
- 最高のiPhoneスクリーンレコーダー
- iPhoneの画面を記録する方法
- iPhone11の画面記録
- iPhoneXRの画面記録
- iPhoneXでの画面記録
- iPhone8のスクリーンレコード
- iPhone6の画面記録
- 脱獄せずにiPhoneを記録する
- iPhoneオーディオで録音する
- スクリーンショットiPhone
- iPodでの画面記録
- iPhoneスクリーンビデオキャプチャ
- 無料のスクリーンレコーダーiOS10
- iOS用エミュレーター
- iPad用の無料スクリーンレコーダー
- 無料のデスクトップ録音ソフトウェア
- PCでゲームプレイを記録する
- iPhoneのスクリーンビデオアプリ
- オンラインスクリーンレコーダー
- クラッシュ・ロワイヤルを録音する方法
- ポケモンGOの記録方法
- Geometry Dash Recorder
- Minecraftを記録する方法
- iPhoneでYouTubeビデオを録画する
- 3コンピューターでの画面記録



ジェームズデイビス
スタッフ編集者