クラッシュ・ロワイヤルを録音する3つの方法(脱獄なし)
2022年3月7日•提出先:電話スクリーンの録音•実証済みのソリューション
クラッシュ・ロワイヤルをプレイするときは、スクリーンレコーダーを使用してゲームを記録することでゲームを盛り上げることを強くお勧めします。利用可能なさまざまな画面録画プログラムを使用して、クラッシュ・ロワイヤルを簡単に録画できます。合計3台のClashRoyaleレコーダーがあり、AndroidまたはiOSのいずれかで動作するさまざまなモバイルバージョンでそれらを使用する方法について詳しく説明します。
これらの3つのクラッシュロワイヤルの録音方法では、携帯電話で脱獄プロセスを必要としないことに注意してください。それらを使用するために必要なのは、アクティブなインターネット接続またはダウンロード可能なプログラムだけであり、準備ができています。
- パート1:コンピューターでクラッシュロワイヤルを記録する方法
- パート2。SmartPixelを使用してiPhoneでクラッシュロワイヤルを記録する方法
- パート3:ゲームレコーダー+を使用してAndroidでクラッシュロワイヤルを記録する方法
- パート4:クラッシュロワイヤル戦略ガイド:初心者のための5つの戦略のヒント
パート1:コンピューターでクラッシュロワイヤルを記録する方法
クラッシュ・ロワイヤルの冒険と冒険をPCに記録したいと思うかもしれません。そのためには、これを簡単に実行できる画面記録プログラムが必要です。さまざまなプログラムが開発されている世界では、本物のプログラムに出くわすことは多忙な問題になる可能性があります。
ただし、iOS Screen Recorderを使用すると、これ以上調べる必要はありません。このレコーダーを使用すると、脱獄手順は必要ありません。また、Dr.Foneを使用すると、最も人気のあるゲーム(クラッシュ・ロワイヤル、クラッシュ・オブ・クラン、ポケモンなど)をPCに簡単かつスムーズに記録できます。きっとあなたは最もスムーズなiOSスクリーンレコーディング体験を手に入れるでしょう!iOS Screen Recorderを使用すると、iPhone画面を記録する方法に苦労する必要がなくなります。

iOSスクリーンレコーダー
レコードクラッシュロワイヤルはシンプルで柔軟になります。
- シンプルで直感的なプロセス。
- ワンクリックでゲームやビデオなどを簡単に録画できます。
- 大画面でモバイルゲームプレイをミラーリングして記録します。
- HDビデオをコンピューターにエクスポートします。
- ジェイルブレイクされたデバイスとジェイルブレイクされていないデバイスの両方をサポートします。
- iOS7.1からiOS12を実行するiPhone、iPad、およびiPodtouchをサポートします。
- WindowsとiOSの両方のプログラムを提供します(iOSプログラムはiOS 11〜12では使用できません)。
1.1PCでクラッシュロワイヤルを録音する方法
では、iOS ScreenRecorder?でClashRoyaleを記録するにはどうすればよいですか。実際に必要なのは、プログラムをダウンロードしてインストールして実行するだけで、準備が整います。以下は、PCでクラッシュロワイヤルを効率的に記録する方法の詳細な手順です。
ステップ1: iOSスクリーンレコーダーをダウンロードする
あなたが取る必要がある最初のステップはあなたのPCにiOSスクリーンレコーダーをダウンロードすることです。プログラムをインストールして実行します。インターフェイスには、モバイル画面をPCにミラーリングして記録する方法の説明があります。

ステップ2: WIFIに接続する
アクティブなインターネット接続を使用して、両方のデバイス(PCとiDevice)をWIFIに接続します。完全に接続したら、画面を画面の下側から上側に交換します。このアクションにより、「コントロールセンター」が開きます。「AirPlay」(または「スクリーンミラーリング」)オプションをタップし、以下のスクリーンショットに示す手順に従います。

ステップ3:録音を開始する
記録プロセスを開始する前に、両方のデバイスが同じ画像を表示していることを確認してください。簡単に言うと、iPhoneにホームページアプリが表示されている場合は、PCモニターに同じアプリが表示されていることを確認してください。これを確認したら、iPhoneでクラッシュロワイヤルを起動し、録音ボタンをタップします。
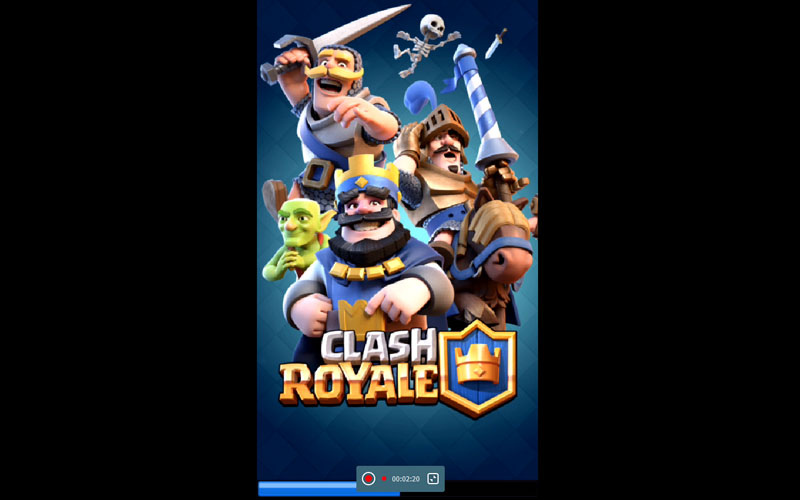
Dr.Foneがあなたのすべての動きを記録するので、ゲームをプレイしてください。
1.2デバイスでクラッシュロワイヤルを録音する方法
iPhoneまたはiPadでクラッシュロワイヤルを録音したいユーザーもいますが、iOSレコーダーアプリを提供しています。ガイドに従ってインストールを完了し、デバイスにクラッシュ・ロワイヤルを記録する ことができます。
パート2:SmartPixelを使用してiPhoneでクラッシュロワイヤルを録音する方法
iPhoneを使用すると、クラッシュ・ロワイヤルをプレイするときに行ったすべての動きを記録できます。この場合、iTunesのSmartPixel MiniClashRoyaleレコーダーを使用できます。開始するには、次の手順に従います。
ステップ1: SmartPixelをダウンロードする
iTunesからSmartPixelアプリを ダウンロードします。iDeviceでアプリを起動します。インターフェイスは、以下のスクリーンショットのように表示されます。
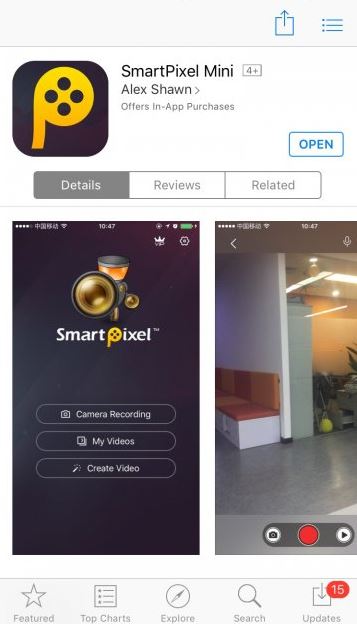
ステップ2:クラッシュロワイヤルを記録する
ゲームを記録するには、画面記録プロセスを開始する必要があります。下のスクリーンショットに示されている「画面記録」オプションをタップします。
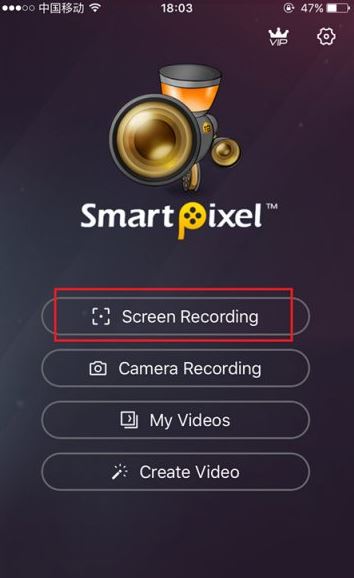
ステップ3:方向を選択する
録音プロセスを開始すると、好みの向きを選択するように求める画面リクエストが表示されます。垂直表示、逆水平表示、および正水平表示から選択できます。最適な向きを選択したら、[録音を開始]オプションをタップします。クラッシュ・ロワイヤルのゲームを起動し、ゲームを記録しながらプレイします。
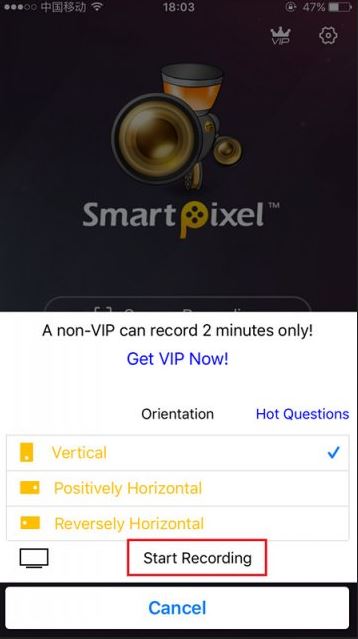
ステップ4:記録を停止する
録画が終了したら、[画面録画の停止]オプションをタップして、キャプチャしたビデオを保存します。
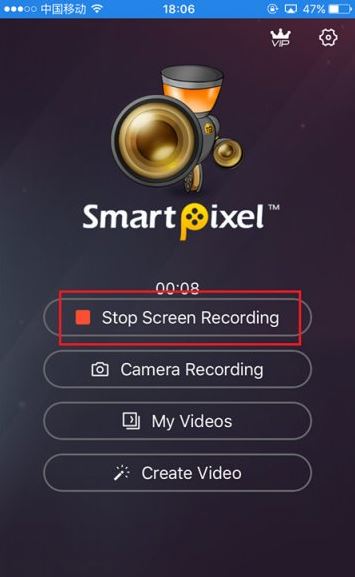
パート3:ゲームレコーダー+を使用してAndroidでクラッシュロワイヤルを記録する方法
SamsungのGameRecorder+アプリは、Android対応の携帯電話で操作するゲーマー向けの究極のクラッシュロワイヤルスクリーンレコーダーです。このアプリを使用すると、非常に簡単な方法でクラッシュ・ロワイヤルのゲームを記録することができます。これがその方法です。
ステップ1:アプリをダウンロードする
Google Playstoreにアクセスし、このアプリを検索してダウンロードします。アプリをインストールして起動します。以下に表示されるインターフェースを見ることができます。
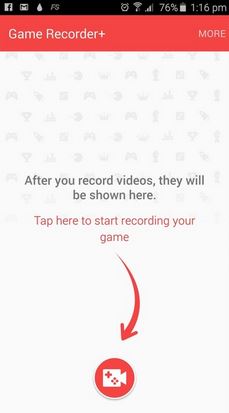
ステップ2:設定を構成する
右側の[その他]タブをタップして、設定オプションを開きます。[設定]タブで、好みに合わせてビデオ設定を変更します。
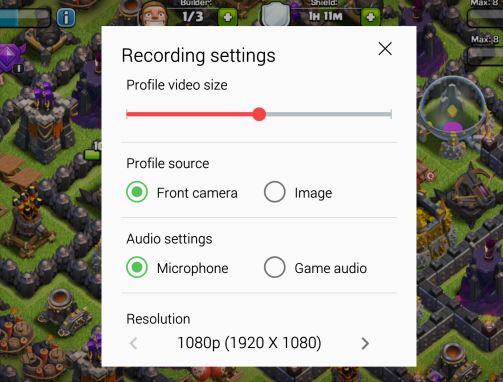
ステップ3:ゲームを起動して記録を開始する
ホームインターフェイスで、[赤い記録]ボタンをクリックして、記録プロセスを開始します。ゲームに戻り、クラッシュ・ロワイヤルのゲームを開きます。ゲームのプレイを開始したら、記録ボタンを押してゲームを記録します。録画プロセスを一時停止する場合は、「ビデオカメラ」録画ボタンを押すだけです。
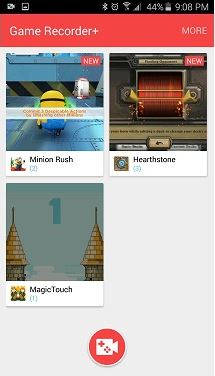
ヒント:ゲームを自動的に記録する場合は、[設定]> [クイック記録]に移動して、オンに設定します。このクラッシュ・ロワイヤルのスクリーンレコーダーアプリを起動するたびに、赤いボタンが自動的に表示されます。
パート4:クラッシュロワイヤル戦略ガイド:初心者のための5つの戦略のヒント
4.1金に賢くなりなさい
ゴールドはあなたを場所に連れて行き、それを知らなくてもあなたにポイントを獲得します。勝つ戦いが多ければ多いほど、より多くのチェストを獲得できます。チェストは金を配り、あなたはあなたが望むものに金を使います。この金を使うことになると、あなたが得るものに賢明です。一部のゴールドチェストは、通常、アクティブになるまでに12時間もかかります。だからあなたの支出に賢明です。
4.2攻撃を遅らせる
新しいプレーヤーとして、私たちの多くは通常攻撃したくなります。アドバイスとして、そして私が学んだことから、絶え間ない攻撃はあなたを敵からのより多くの攻撃にさらすだけです。良い戦略として、攻撃を開始する前に、エリクサーバーが完全に爆発するのを待ちます。
4.3スケルトン攻撃に行く
敵の注意をそらしたい場合は、スケルトン攻撃を使用します。なぜ私がthis?と言っているのかスケルトンは壊れやすく、矢を打つと簡単に殺されてしまいます。これらのスケルトンを利用できる唯一の方法は、大規模な攻撃を開始する直前に、それらを気を散らすものとして使用することだけです。
4.4呪文を利用する
初心者として、あなたがさらに進むまで、呪文は使用できません。プレイしてから1週間ほどで、フリーズスペルを使用できるようになります。この呪文が手元にあれば、敵を脱線させ、より効率的に攻撃することができます。それどころか、レイジスペルは通常アリーナ3-4から入手できます。あなたの敵に対してこれらの呪文を使用してください。
4.5常にデッキをテストする
マルチプレイヤーで戦うときは、デッキにさまざまな武器が装備されていることを常に確認してください。合計3つのデッキをピックアップできます。デッキを組み立てるときは、組み立てに時間がかかり、コストがかかり、速度が低下するため、5をあまり多く保持しないでください。デッキをテストするときは、多様性が鍵であることを常に忘れないでください。
Android、PC、iOSデバイスのいずれでクラッシュロワイヤルを録音する場合でも、これを実行できるさまざまなレコーダーがあります。上で見たように、選択するクラッシュ・ロワイヤルのスクリーンレコーダーの方法は、好みによってのみ異なります。AndroidまたはiOS対応のスマートフォンで操作しているかどうかに関係なく、上記の方法は、クラッシュ・ロワイヤルの録音に関しては間違いなく役立ちます。
あなたはおそらくそれも好きでしょう
スクリーンレコーダー
- 1.Androidスクリーンレコーダー
- モバイル向けの最高のスクリーンレコーダー
- サムスンスクリーンレコーダー
- サムスンS10の画面記録
- サムスンS9の画面記録
- サムスンS8の画面記録
- サムスンA50の画面記録
- LGのスクリーンレコード
- Androidフォンレコーダー
- Androidスクリーンレコーディングアプリ
- 音声付きの録画画面
- ルート付きの記録画面
- Android携帯用コールレコーダー
- Android SDK/ADBで記録する
- Androidフォンコールレコーダー
- Android用ビデオレコーダー
- 10ベストゲームレコーダー
- トップ5コールレコーダー
- AndroidMp3レコーダー
- 無料のAndroidボイスレコーダー
- ルート付きのAndroidレコード画面
- ビデオConfluenceを録画する
- 2iPhoneスクリーンレコーダー
- iPhoneで画面記録をオンにする方法
- 電話用スクリーンレコーダー
- iOS14での画面記録
- 最高のiPhoneスクリーンレコーダー
- iPhoneの画面を記録する方法
- iPhone11の画面記録
- iPhoneXRの画面記録
- iPhoneXでの画面記録
- iPhone8のスクリーンレコード
- iPhone6の画面記録
- 脱獄せずにiPhoneを記録する
- iPhoneオーディオで録音する
- スクリーンショットiPhone
- iPodでの画面記録
- iPhoneスクリーンビデオキャプチャ
- 無料のスクリーンレコーダーiOS10
- iOS用エミュレーター
- iPad用の無料スクリーンレコーダー
- 無料のデスクトップ録音ソフトウェア
- PCでゲームプレイを記録する
- iPhoneのスクリーンビデオアプリ
- オンラインスクリーンレコーダー
- クラッシュ・ロワイヤルを録音する方法
- ポケモンGOの記録方法
- Geometry Dash Recorder
- Minecraftを記録する方法
- iPhoneでYouTubeビデオを録画する
- 3コンピューターでの画面記録


Bhavya Kaushik
寄稿者編集者