Windows用のトップ5ベスト&無料デスクトップレコーディングソフトウェア
2022年3月7日•提出先:電話スクリーンの録音•実証済みのソリューション
デスクトップ画面の記録は、間違いなく技術市場の最新のトレンドです。デスクトップ画面を楽しみのために記録したい場合でも、ビジネス目的で記録したい場合でも、利用可能なデスクトップ記録ソフトウェアの数が多いと、選択の余地がなくなることは間違いありません。
Windows PCに最適なデスクトップレコーディングソフトウェアをお探しの場合は、適切な場所にたどり着きました。私はあなたのPCとあなた一般で確かに驚異的に動作する5つの異なるデスクトップレコーディングソフトウェアを持っています。これらのソフトウェアはWindowsオペレーティングシステムとのみ互換性があることにも注意してください。
- トップ1デスクトップレコーディングソフトウェア:iOSスクリーンレコーダー
- トップ2デスクトップレコーディングソフトウェア:Icecream Screen Recorder
- トップ3デスクトップレコーディングソフトウェア:Screenpresso
- トップ4デスクトップレコーディングソフトウェア:Ezvidビデオメーカー
- トップ5デスクトップレコーディングソフトウェア:ActivePresenter
トップ1デスクトップレコーディングソフトウェア:iOSスクリーンレコーダー
iOS Screen Recorderは、すべての画面記録を目的としたワンストップショップです。この最先端のプログラムを使用すると、デスクトップ画面を無料で録画したり、画面を友人と共有したり、高解像度ビデオをPCにエクスポートしたりできます。

iOSスクリーンレコーダー
ワンクリックでiOSデバイス用のPCでビデオをキャプチャします。
- システムオーディオを使用して、ゲームやビデオなどを簡単に録画できます。
- 録音ボタンを1つ押すだけで、準備が整います。
- キャプチャされた画像はHD品質です。
- 高品質の画像とビデオを保証します。
- ジェイルブレイクされたデバイスとジェイルブレイクされていないデバイスの両方をサポートします。
- iPhone XS(Max)/ iPhone XR / iPhone X / 8(Plus)/ iPhone 7(Plus)/ iPhone6s(Plus)、iPhone SE、iPad、およびiOS7.1からiOS12を実行するiPodtouchをサポートし
 ます。
ます。 - WindowsとiOSの両方のバージョンが含まれています。
iOSスクリーンレコーダーを使用して画面を記録する方法
ステップ1: iOSスクリーンレコーダーを入手する
ラップトップにiOSScreenRecorderをダウンロード、実行、インストールします。次に、プログラムを起動します。
ステップ2:スクリーンレコーダーをアクティブにする
デバイスとコンピューターをアクティブなWifiに接続します。

ステップ3:デバイスをミラーリングする
画面を上にスワイプしてコントロールセンターを開き、デバイスをミラーリングします。「AirPlay」アイコンをタップし、「Dr.Fone」を選択します。「ミラーリング」アイコンをスライドして、画面記録プロセスをアクティブにします。

ステップ4:記録プロセスを開始する
画面で赤いボタンをタップして、画面の記録プロセスを開始します。

トップ2デスクトップレコーディングソフトウェア:Icecream Screen Recorder
Icecream Screen Recorderソフトウェアを使用すると、画面全体または画面の一部だけを記録できます。この無料のデスクトップレコーダーソフトウェアを使用すると、ビデオハングアウトを録音したり、ウェビナーを撮影したり、ゲームのプレイやビジネス会議を録音したりできます。
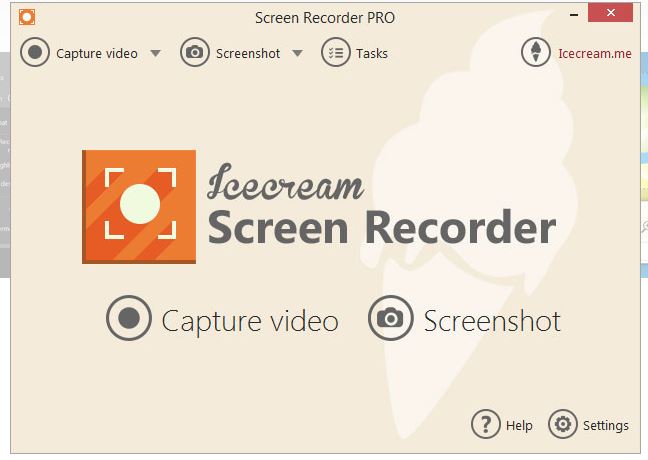
特徴
-このプログラムには、画面の他の領域をそのままにして、モニターの特定の部分を記録する機会を提供する領域選択機能が付属しています。
-他の画面記録プログラムとは異なり、Icecreamプログラムには、画面にさまざまなパターンを描画したり、スクリーンショットを撮ったりする機会を提供する描画パネルが付属しています。
-このプログラムには、録画したビデオや写真に独自の署名透かしを追加する機会を与える「透かしの追加」機能が付属しています。
-ズームインおよびズームアウト機能が付属しています。
-このプログラムには、最もよく使用するすべてのキーパッドを1か所に自由に配置できる「ホットキー」機能が付属しています。
長所
-このプログラムを使用すると、MP4、WebM、MKVなどのさまざまな形式でビデオを録画できます。
-画面録画の他に、Webカメラを使用してビデオを録画することもできます。
-録画したビデオをJPGまたはPNGのいずれかとして保存することを選択できます。
-オーディオファイルとビデオファイルを同時に録音できます。
短所
-無料版は限られた機能を提供します。
-無料版を使用すると、10分のビデオキャプチャしか得られません。
-レコーディングを商用目的で使用する場合は、フルバージョンにアップグレードする必要があります。
トップ3デスクトップレコーディングソフトウェア:Screenpresso
Screenpressoデスクトップスクリーンレコーダーを使用すると、デスクトップ画面をキャプチャしたり、キャプチャしたスクリーンショットから高解像度ビデオを作成したりできます。好みに応じて、画面の一部を記録することも、画面全体を記録することもできます。
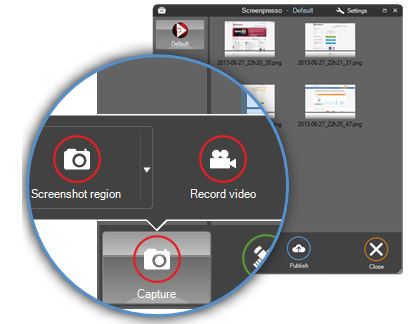
特徴
-Facebook、Dropbox、Eメール、Googleドライブなどの複数のオンライン共有オプションが付属しています。
-さまざまなビデオや画像にラベルを付けたり、編集したり、並べ替えたりできる、インタラクティブでパーソナライズされた設定機能が付属しています。
-その記録機能を使用すると、Webカメラオプションを使用してオーディオファイルとビデオファイルを記録できます。
長所
-キャプチャした画像やビデオを複数のソーシャルメディアサイトで共有できます。
-ビデオに簡単にラベルを付けて編集できます。
-ビデオに好みの透かしを追加できます。
-録音形式をMP4からWMV、OGG、またはWebMに、またはその逆に変更できます。
短所
-最大3分間の録音のみを提供します。
-一部の編集機能は無料版では利用できません。
-ビデオや画像から追加された透かしを削除することはできません。
トップ4デスクトップレコーディングソフトウェア:Ezvidビデオメーカー
Ezvid Video Makerソフトウェアを使用すると、PC画面を記録したり、キャプチャしたビデオを編集したり、デスクトップ画面に目的のパターンを作成したりできます。
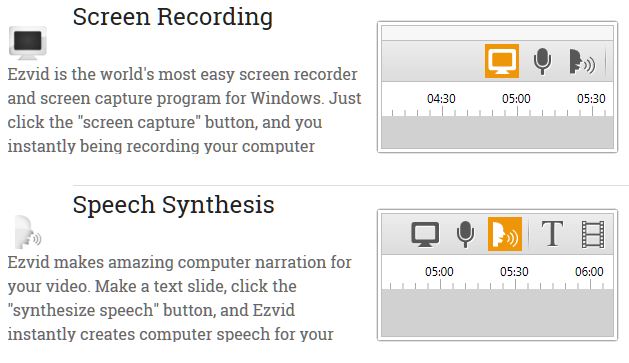
特徴
-Ezvid Video Makerには、キャプチャした画面を自由に編集できる統合ビデオ編集機能が組み込まれています。
-Ezvidには、録音時のバックグラウンドノイズを最小限に抑えることができる音声合成機能が付属しています。
-このソフトウェアには、録画したビデオや画像をアップロードして共有できるYouTube機能が組み込まれています。
長所
-このソフトウェアを使用すると、録画中にビデオを自動的に保存できます。
-好みに合わせて音声とビデオの設定を簡単に合成および編集できます。
-Webカメラを介して画像を記録およびキャプチャできます。
-キャプチャした画像を使用してスライドショーを作成できます。
短所
-このプログラムは、キャプチャしたビデオをYouTube経由でのみ共有するため、VimeoやVevoなどの他のビデオ共有サイトからブロックされます。
-ビデオを45分以上録画することはできません。
トップ5デスクトップレコーディングソフトウェア:ActivePresenter
プレゼンテーションやプロモーションの目的で複数のビデオを録画するのが好きな場合は、ActivePresenter画面録画ソフトウェアが究極の選択肢です。
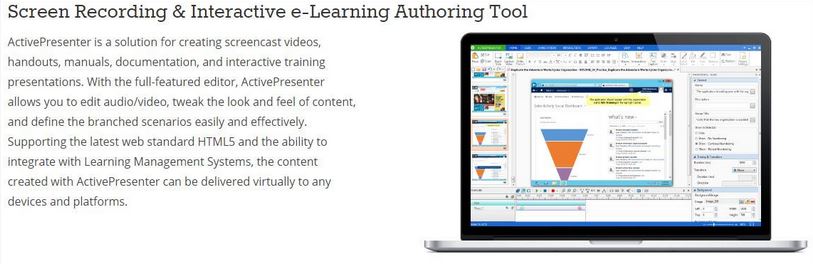
特徴
-このソフトウェアには、グラフィック、ナレーション、注釈などのさまざまな要素を自由に追加できるツール編集機能が付属しています。
-SCORM管理学習システムが付属しています。
-それはあなたがあなたの電話にあなたの記録されたファイルをエクスポートすることを可能にするエクスポート機能が付属しています。
長所
-組み込みの編集機能により、画面のビデオや画像を編集して美しくすることができます。
-ライブビデオ編集とは別に、このソフトウェアは、録画後にビデオや写真を編集する機会も提供します。
-キャプチャしたビデオや画像から、トランジショナルフォトスライドや注釈を作成できます。
-WMV、MP4、MKV、WebM、FLVなどの幅広いフォーマットファイルをサポートします。
-SCORM管理システムを使用すると、この無料のデスクトップレコーダーを大衆教育の目的で使用できます。
短所
-録画したビデオや写真に好みの透かしを追加することはできません。
-他の画面録画プログラムとは異なり、このソフトウェアは、YouTubeやVimeoなどのビデオプラットフォームでの直接オンライン共有をサポートしていません。
-フルバージョンとは異なり、無料バージョンには機能が制限されています。
上記の無料のデスクトップレコーディングソフトウェアから、すべてのレコーダーにその機能、長所、短所が備わっていることが簡単にわかります。たとえば、ActivePresenterデスクトップレコーダーには、教育コンテンツのブロードキャストに使用できるSCORM管理システムが付属しています。他のレコーダーについても同じことは言えません。
一部のレコーダーにはオンライン共有プラットフォームがありますが、そうでないものもあります。たとえば、Screenpressoを使用してFacebookでキャプチャしたビデオを共有することはできますが、Ezvidを使用して同じことを行うことはできません。
透かしを追加することは、特定の画像やビデオの著作権を所有したい場合は特に素晴らしいことです。Icecreamなどの一部のデスクトップレコーダーは透かしの追加をサポートしていますが、Ezvidなどの他のデスクトップレコーダーは同じ機能をサポートしていません。
iOS Screen Recorderなどのスクリーンレコーダープログラムを使用すると、WiFi接続を介してさまざまなデバイスを録画できます。これは、他のプログラムでは利用できない機能です。iOS Screen Recorderなどの優れたプログラムを使用すると、ボタンを1回クリックするだけで高品質の画像やビデオをキャプチャできます。
全体として、優れたスクリーンレコーダーをお探しの場合は、使いやすく理解しやすいものをお選びください。
あなたはおそらくそれも好きでしょう
スクリーンレコーダー
- 1.Androidスクリーンレコーダー
- モバイル向けの最高のスクリーンレコーダー
- サムスンスクリーンレコーダー
- サムスンS10の画面記録
- サムスンS9の画面記録
- サムスンS8の画面記録
- サムスンA50の画面記録
- LGのスクリーンレコード
- Androidフォンレコーダー
- Androidスクリーンレコーディングアプリ
- 音声付きの録画画面
- ルート付きの記録画面
- Android携帯用コールレコーダー
- Android SDK/ADBで記録する
- Androidフォンコールレコーダー
- Android用ビデオレコーダー
- 10ベストゲームレコーダー
- トップ5コールレコーダー
- AndroidMp3レコーダー
- 無料のAndroidボイスレコーダー
- ルート付きのAndroidレコード画面
- ビデオConfluenceを録画する
- 2iPhoneスクリーンレコーダー
- iPhoneで画面記録をオンにする方法
- 電話用スクリーンレコーダー
- iOS14での画面記録
- 最高のiPhoneスクリーンレコーダー
- iPhoneの画面を記録する方法
- iPhone11の画面記録
- iPhoneXRの画面記録
- iPhoneXでの画面記録
- iPhone8のスクリーンレコード
- iPhone6の画面記録
- 脱獄せずにiPhoneを記録する
- iPhoneオーディオで録音する
- スクリーンショットiPhone
- iPodでの画面記録
- iPhoneスクリーンビデオキャプチャ
- 無料のスクリーンレコーダーiOS10
- iOS用エミュレーター
- iPad用の無料スクリーンレコーダー
- 無料のデスクトップ録音ソフトウェア
- PCでゲームプレイを記録する
- iPhoneのスクリーンビデオアプリ
- オンラインスクリーンレコーダー
- クラッシュ・ロワイヤルを録音する方法
- ポケモンGOの記録方法
- Geometry Dash Recorder
- Minecraftを記録する方法
- iPhoneでYouTubeビデオを録画する
- 3コンピューターでの画面記録



アリスMJ
スタッフ編集者