Imoビデオ録画の実現可能な方法
2022年4月27日•提出先:ミラーフォンソリューション•実績のあるソリューション
人々は、さまざまな理由から、セルラー接続よりもインターネット通信を利用することを好みました。このテクノロジーを選択した主な理由は、ボーダレスコミュニケーションにもたらされたコミュニケーションの容易さでした。アメリカに座っている人は、イギリスや世界中の他の国に座っている愛する人と簡単に交流することができます。唯一の要件は、地域全体でインターネットに接続することでした。しかし、そのような状況下で、さまざまな開発者がさまざまな機能を備えた通信プラットフォームを導入しました。Imo Messengerは、ユーザーがインターネットを介してメッセージングや音声通話を操作できるようにするさまざまなインターネットメッセージングプラットフォームの1つです。この記事では、IMOの使用中に音声でスクリーン録音する方法を説明する包括的なガイドを紹介します。そのために、
パート2。MirrorGoを使用する
デスクトップ上でImoビデオ通話を録音する際の簡単さと静けさの基本的な要素を提供するプラットフォームを探している場合は、画面録画の最適なオプションとしてMirrorGoを選択することを検討できます。このプラットフォームを効果的な画面ミラーリングに使用することを検討するには、次の手順を実行する必要があります。

MirrorGo-iOSスクリーンレコーダー
iPhoneの画面を録画してコンピュータに保存してください!
- iPhoneの画面をPCの大画面にミラーリングします。
- 電話の画面を録画してビデオを作成します。
- スクリーンショットを撮り、コンピューターに保存します。
- フルスクリーンを体験するには、PCでiPhoneを逆制御します。
非常に簡単な実行で、より大きな画面でデバイスを簡単に制御し、画面を記録するためのより良い表示を提供できます。
ステップ1:ダウンロードして起動する
デスクトップにMirrorGoをダウンロード、インストール、起動します。デバイスをUSBに接続し、使用可能なオプションから[ファイル転送]を選択します。

手順2:USBデバッグをオンにする
携帯電話の「設定」を開き、「システムとアップデート」に進んで「開発者向けオプション」を開きます。「USBデバッグ」を選択して、トグルをオンにします。

ステップ3:ミラーデバイス
ミラーリングを実行するように表示される次のプロンプトで[OK]をタップします。

ステップ4:デバイスを記録する
デバイスでImoビデオ通話を開き、インターフェイスの右側のパネルにある[録画]ボタンをタップして録画を開始します。

長所:
- コンピュータとデバイス間でファイルを簡単にドラッグアンドドロップできます。
- デスクトップからデバイスを制御します。
- 画面を高解像度で記録します。
短所:
- Wi-Fi接続を介してファイルをミラーリングおよび転送することはできません。
パート3。Shou.TVをImoレコーダーとして使用する
効果的に使用できるもう1つのツールは、Imoビデオ通話を録音するためのShou.TVです。このアプリケーションは、Shou.TVの全サービスを利用するために、デバイス全体であらゆる種類の画面を記録する忍耐力を提供します。デバイスをルート化し、デバイスを簡単に記録することをお勧めします。このツールは、その効率的な機能を利用して、画面を簡単にストリーミングすることもできます。Shou.TVのImo録画サービスを効率的に使用するには、次の手順に従う必要があります。
ステップ1:アプリケーションを開き、同じツールバーの[信号]アイコンをタップして続行します。
ステップ2:次の画面で、[画面の記録]ボタンをタップして、プラットフォーム全体に記録をブロードキャストできます。
ステップ3:アプリケーションは簡単に記録を開始します。これは、メイン画面の[停止]アイコンで簡単に停止できます。
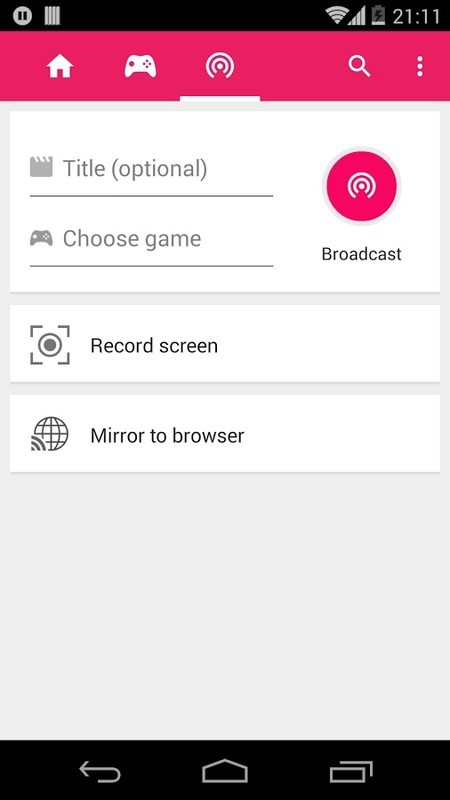
長所:
- あらゆる種類のアプリケーションにわたる録音を提供します。
短所:
- デバイスをルート化する必要があります。
パート4。AndroidImoビデオ録画にADVScreenRecorderを使用する
ADV Screen Recorderは、画面の記録に非常に便利なもう1つのツールです。その簡単な使用法を理解するには、次の手順に従う必要があります。
ステップ1:このアプリケーションを使用するには、デバイス全体にアプリケーションをインストールし、すべてのアクセス許可を使用して記録を開始する必要があります。
ステップ2:権限を取得したら、「+」アイコンにアクセスして、記録用のオーバーレイ設定を変更します。画面の横に表示されているアイコンをタップします。
ステップ3:表示されるリスト内で[録音]を選択し、プラットフォームがImoビデオ通話を録音できるようにします。
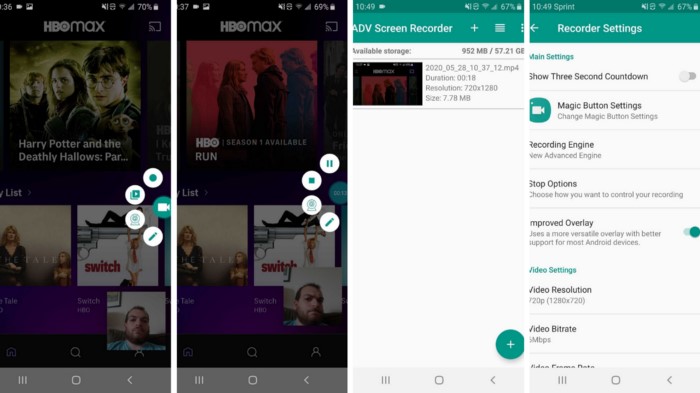
長所:
- 良好なfpsレートで高解像度の結果を提供します。
- 完全に無料で使用できます。
短所:
- オーバーレイを開いた状態で画面を操作することはできません。
パート5。Imoビデオ録画にAZスクリーンレコーダーを使用する
Imoでは独自のプラットフォームを介したビデオ通話の録音が許可されていないことをご存知ですが、Imoビデオ通話の画面録画で効果的な結果を提供するのに役立つサードパーティのツールがいくつかあります。サードパーティのプラットフォームの使用を検討する場合、この場合、効果的な消費のためにユーザーが利用できるツールは何百もあります。ただし、ユーザーの選択を容易にするために、この記事では、サードパーティツールの最初の選択肢としてAZスクリーンレコーダーを紹介します。
この無料ツールは、ビデオの録画、画面のキャプチャ、デバイス間でのライブビデオのブロードキャストなどのさまざまな機能を提供します。このプラットフォームは、ユーザーがビデオを録画するための非常に便利なスペースを提供します。これは、次のように定義されたステップ全体で観察できます。
ステップ1: Google Playストアからプラットフォームをダウンロードし、アプリをデバイス全体にインストールする必要があります。インストールしたら、アプリを開いて権限セクションに移動します。
ステップ2:アプリケーションが他のアプリケーション間でビデオを録画し、画面の横にオレンジ色のビデオカメラが表示されるのを確認できるようにします。
ステップ3: Imo Messengerを開き、通話を開始します。録音を開始したら、アイコンをタップし、[録音]ボタンを選択して録音を開始する必要があります。

長所:
- プラットフォーム全体で保存された写真とビデオを表示します。
- 60fpsのフレームレートで1080pのビデオをキャプチャします。
短所:
- その使用の中に存在する広告があります。
結論
この記事では、不一致なしにImoビデオ通話を録音するのに役立つさまざまなメカニズムをユーザーに紹介しました。
スクリーンレコーダー
- 1.Androidスクリーンレコーダー
- モバイル向けの最高のスクリーンレコーダー
- サムスンスクリーンレコーダー
- サムスンS10の画面記録
- サムスンS9の画面記録
- サムスンS8の画面記録
- サムスンA50の画面記録
- LGのスクリーンレコード
- Androidフォンレコーダー
- Androidスクリーンレコーディングアプリ
- 音声付きの録画画面
- ルート付きの記録画面
- Android携帯用コールレコーダー
- Android SDK/ADBで記録する
- Androidフォンコールレコーダー
- Android用ビデオレコーダー
- 10ベストゲームレコーダー
- トップ5コールレコーダー
- AndroidMp3レコーダー
- 無料のAndroidボイスレコーダー
- ルート付きのAndroidレコード画面
- ビデオConfluenceを録画する
- 2iPhoneスクリーンレコーダー
- iPhoneで画面記録をオンにする方法
- 電話用スクリーンレコーダー
- iOS14での画面記録
- 最高のiPhoneスクリーンレコーダー
- iPhoneの画面を記録する方法
- iPhone11の画面記録
- iPhoneXRの画面記録
- iPhoneXでの画面記録
- iPhone8のスクリーンレコード
- iPhone6の画面記録
- 脱獄せずにiPhoneを記録する
- iPhoneオーディオで録音する
- スクリーンショットiPhone
- iPodでの画面記録
- iPhoneスクリーンビデオキャプチャ
- 無料のスクリーンレコーダーiOS10
- iOS用エミュレーター
- iPad用の無料スクリーンレコーダー
- 無料のデスクトップ録音ソフトウェア
- PCでゲームプレイを記録する
- iPhoneのスクリーンビデオアプリ
- オンラインスクリーンレコーダー
- クラッシュ・ロワイヤルを録音する方法
- ポケモンGOの記録方法
- Geometry Dash Recorder
- Minecraftを記録する方法
- iPhoneでYouTubeビデオを録画する
- 3コンピューターでの画面記録






ジェームズデイビス
スタッフ編集者