GoogleドライブからiCloud?にバックアップを転送するにはどうすればよいですか
iCloudバックアップ
- 連絡先をiCloudにバックアップする
- 連絡先をiCloudにバックアップする
- iCloudバックアップメッセージ
- iPhoneはiCloudにバックアップしません
- iCloudWhatsAppバックアップ
- 連絡先をiCloudにバックアップする
- iCloudバックアップを抽出する
- iCloudバックアップコンテンツにアクセスする
- iCloud写真にアクセスする
- iCloudバックアップをダウンロード
- iCloudから写真を取得する
- iCloudからデータを取得する
- 無料のiCloudバックアップエクストラクタ
- iCloudから復元
- iCloudバックアップの問題
2022年3月26日•提出先: ソーシャルアプリの管理 •実績のあるソリューション
WhatsAppは、人々が互いにコミュニケーションをとるための最も効果的で適切な方法の1つです。このアプリはAndroidとiPhoneの両方に適しており、友人や家族とメディアファイルを共有するためにも使用できます。これらのメッセージやその他のメディアファイルは、必要な限り携帯電話に保存して、都合のよいときに処理することができます。ただし、唯一の問題は、ユーザーがWhatsAppをあるデバイスから別のデバイスに、またはあるメディアから別のメディアに転送する必要がある場合に発生します。同様に、ユーザーはバックアップをGoogleドライブからiCloudに転送できません。ここでは、バックアップをGoogleドライブからiCloudに転送する他の方法を探します。
Q.バックアップをGoogleドライブからiCloudに直接転送することは可能ですか?
多くの人が質問をします-バックアップをGoogleドライブからiCloudに直接転送することは可能ですか?この質問への答えはNOです!
Googleドライブは、WhatsAppメッセージのバックアップを保持できる場所です。管理は簡単で、どこからでもアカウントにログインできます。ただし、問題は、Googleドライブの暗号化プロトコルがiCloudと一致しないことです。これは、これらすべてのOSのクラウドストレージが異なるため、バックアップファイルをあるクラウドから別のクラウドに転送できないためです。
ただし、これは、他の方法を使用してGoogleドライブからiCloudにバックアップを転送できないことを意味するものではありません。この記事では、転送を行うための非常に簡単な方法を提案しましたが、これは不可能と思われます。
パート1.WhatsAppバックアップをGoogleドライブからiCloudに転送する-GoogleドライブからAndroidに
GoogleドライブからiCloudにバックアップを転送するには、さまざまなプロセスを実行する必要があります。まず、iPhoneに転送する前にバックアップを取る必要があります。以下の手順は、転送を行うのに役立ちます–
まず、次の手順でWhatsAppバックアップをGoogleドライブからAndroid携帯に復元します–
手順1.WhatsAppを削除してから、Androidデバイスに再インストールします。
ステップ2.アイコンをタップしてWhatsAppを開きます。
ステップ3.画面の右上に3つの縦のドットがあり、それらをタップします。
ステップ4.次に、[設定]に移動し、[チャット]を選択します。
手順5. [チャットのバックアップ]をタップして、[Googleドライブにバックアップ]を選択します。
ステップ6.ここから、バックアップの頻度を選択します。
ステップ7.適切なGoogleアカウントをタップします。
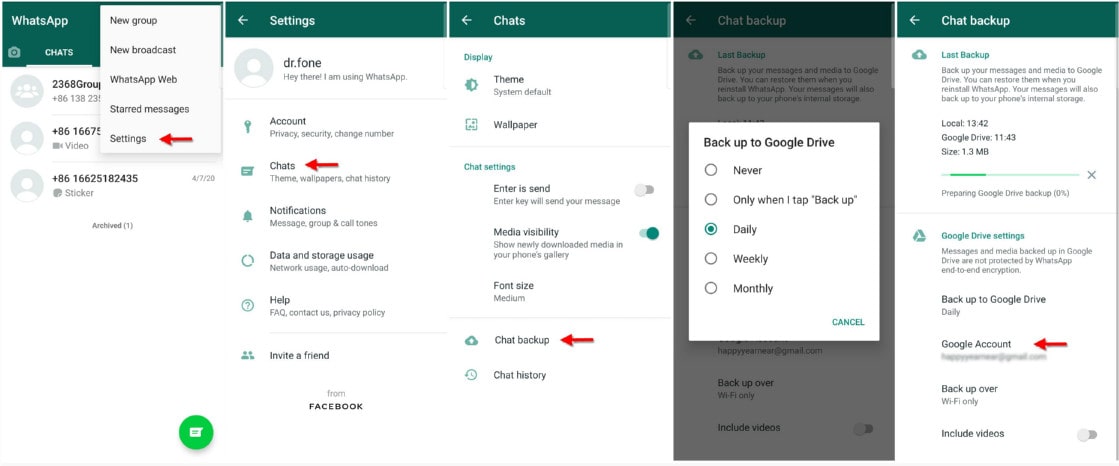
「許可」オプションについてのプロンプトが表示されます。それをタップするだけです。次に、[バックアップ]をタップすると、Androidフォンにバックアップされます。
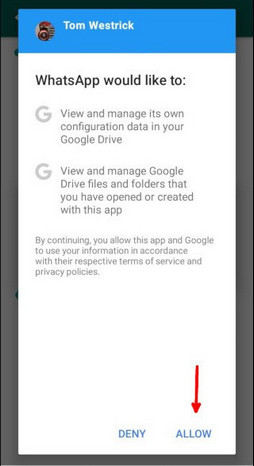
パート2.WhatsAppバックアップをGoogleドライブからiCloudに転送する-Dr.Foneを使用してAndroidからiPhoneに転送する
Dr.Foneは、あらゆる種類のデバイスからのあらゆる種類の転送に関連するすべての問題を解決する驚異的なツールです。Dr.Foneを使用すると、WhatsAppの重要なデータが失われることを心配する必要はありません。
以下の手順に従うことで、WhatsAppをAndroidからiPhoneに転送できます
ステップ1.まず、PCにDr.Foneソフトウェアをダウンロードして実行します。この後、iPhoneをPCに接続します。
ステップ2.次に、ソフトウェアを開き、ツールリストにある「WhatsAppTransfer」をクリックします。この後、iPhoneをPCに接続します。

ステップ3.AndroidからiPhoneにWhatsAppを転送するには、[WhatsAppメッセージを転送する]オプションを選択します。
この後、AndroidデバイスとiPhoneの両方をコンピューターに接続します。デバイスが検出されると、Androidがソースになり、iPhoneが宛先になるウィンドウが表示されます。ソースデバイスと宛先デバイスを変更する場合は、その間にあるフリップボタンを自由に選択することもできます。
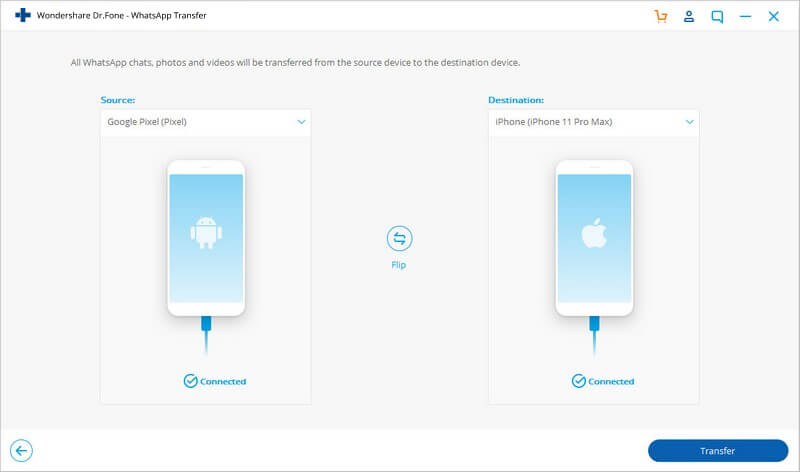
デバイスの位置に満足したら、[転送]オプションをクリックしてWhatsApp転送プロセスを開始できます。ここで、この種の転送は、WhatsAppメッセージの両方を保持するか、宛先デバイスからWhatsAppメッセージを消去することを理解する必要があります。場合によります。したがって、先に進む前に、「はい」または「いいえ」をクリックしてこのアクションを確認することが重要です。この後、転送が開始されます。
転送が行われるとき、あなたはただ座ってリラックスする必要があります。両方のデバイスがコンピュータに適切に接続されていることを確認してください。接続されていない場合、転送は停止します。ここで、転送が完了したことを通知するウィンドウが表示されたら、[OK]をクリックして、両方のデバイスを切断する必要があります。この後、転送されたデータをiPhoneで自由に表示できます。

パート3.WhatsAppバックアップをGoogleドライブからiCloudに転送する-iPhoneからiCloudに
ほとんどの場合、iPhoneでWhatsAppを使用している場合、バックアップデータは自動的にiCloudに転送されます。このため、新しいiPhoneに切り替えた後でも、データの大部分にアクセスできます。それでも、WhatsAppデータをiPhoneからiCloudに自動的に転送できない場合は、以下の手順に従うことができます–
ステップ1.iPhoneを開き、「設定」に移動します。次に、上部にある名前をタップします。メニューを下に移動して、iCloudオプションをクリックします。
ステップ2.ここでは、iCloudドライブを「オン」にする必要があります。
ステップ3.これで、アプリのリストが表示されます。これから、WhatsAppを選択して切り替えます。
ステップ4.バックアップが完了したら、iCloud.comアカウントにサインインします。
ステップ5.この後、再び「設定」セクションに戻り、「iCloud」オプションを選択します。
ステップ6.「iCloudにバックアップ」セクションを切り替えていることを確認してください。この後、「今すぐバックアップ」オプションを選択し、WhatsAppデータをiCloudに移動します。
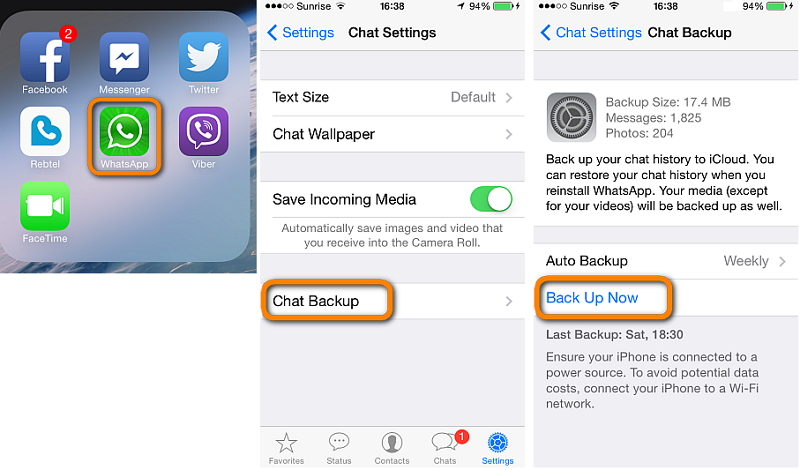
結論
ユーザーがデバイスを変更すると、古いデバイスから別のデバイスにデータを転送する必要があるのは事実です。この転送は、GoogleドライブからiCloudへの転送である場合があります。
iPhoneからAndroidまでの場合もあります。したがって、どのような種類の転送を実行したい場合でも、Dr.Foneはあなたを助け、その非常に多くの機能を支援するためにここにあります。このツールを使用すると、データの安全性とセキュリティについて心配する必要がなく、数分以内に転送が行われることがわかります。





Bhavya Kaushik
寄稿者編集者