How to Recover Files from Android's Internal Memory?
Apr 28, 2022 • Filed to: Data Recovery Solutions • Proven solutions
“I have accidentally deleted some files from my Samsung S6’s internal memory. I found some tools to recover data from an SD card, but can I use them to perform an internal storage recovery? I don’t want the existing data on my phone to be deleted in the process.”
This is a query that an Android user sent us a few days back about data recovery from phone memory. These days, it is quite common to have an internal storage of 64, 128, and even 256 GB on Android phones. Due to this, the use of SD cards has been drastically decreased. While it might seem convenient at first, it comes with its own catch. For instance, it can be tough to recover photos from phone memory instead of an SD card. See how to recover data from Android SD card here.
Nevertheless, by using the right memory recovery software, you can certainly retrieve the lost and deleted content from the internal memory of your phone. In this guide, I will teach you how to recover deleted files from Android phone’s internal memory in three different ways.
- Part 1: Is it possible to recover deleted files from Android internal storage?
- Part 2: How to recover deleted files from Android phone memory? (The easy way)
- Part 3: How to recover deleted files from internal memory for free? (Complicated)
- Part 4: How do I recover data from the internal memory of a non-working Android phone?
Part 1: Is it possible to recover deleted files from Android internal storage?
While an internal memory recovery sounds tougher than an SD card recovery, it can be performed by using the right memory recovery software. This is because when data is removed from the phone’s storage, it isn’t deleted permanently.
There is a pointer index table that stores the memory location where the data is stored in your device. Too often, it is only the pointer index that is either relocated or wiped off. Therefore, the processor can’t locate your data and it becomes inaccessible. It doesn’t mean that the actual data has been lost. It only means that now it is ready to be overwritten by something else. If you wish to get your data back from a phone’s internal memory then make sure you follow these suggestions:
- Don’t restart your device too many times in hope to get your data back. If it hasn’t appeared after restarting your phone once, then you need to use a phone memory recovery tool.
- Avoid using your phone as soon as your data has been lost. If you will keep using it, then the new data might overwrite the inaccessible content. Don’t use any app, browse the web, or even connect to the internet.
- Try to act as fast as possible to get better results for internal memory recovery. The longer you wait, the harder it becomes to recover your data.
- Only use a reliable tool to perform data recovery from phone memory.
- In order to avoid any unwanted data loss, backup your Android phone regularly or sync it with a cloud service.

Part 2: How to recover deleted files from Android phone memory? (The easy way)
One of the easiest ways to perform internal storage recovery from your Android device is by using Dr.Fone – Data Recovery (Android). It is a part of the Dr.Fone toolkit and is known to yield the highest success rate in the industry. The software is developed by Wondershare and is one of the first data recovery tools for smartphones.
The best thing about Dr.Fone – Data Recovery (Android) is that it features an extremely user-friendly interface. Therefore, even if you have no prior technical experience, you would be able to recover deleted files from Android’s internal storage. The existing data on your phone won’t be deleted in the attempt of recovering the lost content as well. Here are some other features of this amazing memory recovery software.

Dr.Fone - Data Recovery (Android)
World's 1st Android smartphone and tablet recovery software.
- Recover Android data by scanning your Android phone & tablet directly.
- Preview and selectively recover what you want from your Android phone & tablet.
- Supports various file types, including WhatsApp,Messages & Contacts & Photos & Videos & Audio & Document.
- Supports 6000+ Android Device Models & Various Android OS, icluding Samsung S7.
- The tool now can recover deleted files from Android phone memory only if it is rooted or earlier than Android 8.0.
With so many advanced features, Dr.Fone – Data Recovery (Android) is a must-have memory recovery software for all of us. You can follow the steps below to recover deleted files from phone memory.
- Before you proceed, go to your phone’s Settings > About Phone and tap on the “Build Number” 7 consecutive times to unlock the Developer Options. Later, you can turn on the USB Debugging option by visiting Settings > Developer Options.
- Now, launch Dr.Fone toolkit on your Mac or Windows system and connect your phone to it. To start the phone memory recovery, select the “Data Recovery” module from its welcome screen.
- The application will automatically detect your phone. You can choose to perform data recovery from your Android device’s internal memory.
- From the next window, select the type of data that you wish to recover. You can make multiple selections or choose to look for all kinds of data as well. Click on the “Next” button to proceed.
- Furthermore, you have to select whether you wish to scan for all data or look for only deleted content. To get better results, we recommend scanning for all data. It might take more time, but the results would also be more extensive.
- Sit back and wait for a few minutes as the application would analyze your device and look for any deleted or inaccessible data.
- Don’t disconnect your phone during the internal storage recovery and be patient. You can see the progress of the recovery process from an on-screen indicator.
- Once the process is completed, all the recovered data would be segregated into different categories. You can just visit any category from the left panel and preview your data on the right.
- Select the data files that you wish to restore and click on the “Recover” button to get them back. You can make multiple selections or choose an entire folder as well.
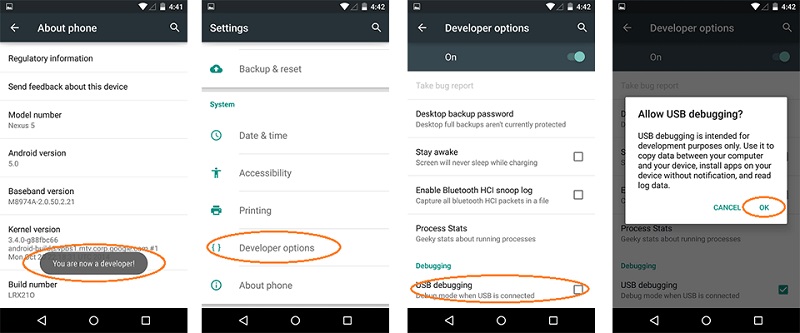





That’s it! By following this simple process, you would be able to learn how to recover deleted contacts from Android phone memory. You can also recover all the other data types like photos, videos, audios, messages, documents, etc.
Part 3: How to recover deleted files from internal memory for free? (Complicated)
While looking for options to perform image recovery from phone memory, I found this post from xda developers forum. It explained how to recover deleted files from Android phone internal memory. The only catch is that your device should be rooted. Also, the process is extremely complicated and chances are that you might not get it right in the first few attempts.
Firstly, we have to make a copy of your phone’s internal storage as a RAW file. This would later be converted into a VHD format. Once the virtual hard disk would be mounted to your Windows disk management, we can scan it using any reliable data recovery tool. Okay – I agree, it does sound complicated. To make it easier for you to perform internal memory recovery using this technique, I have broken down the process into different steps.
Step 1: Creating an image of your Android’s internal memory
1. Firstly, we have to make an image of the phone’s internal memory. To do this, we will take the assistance of FileZilla. You can just install the FileZilla server on your system and run it. Just make sure you are running it as an administrator.
2. Once FileZilla is launched, go to its general settings. In the “Listen to these ports” feature, list the value of 40. Also, in the timeout settings here, provide 0 for the connection timeout.
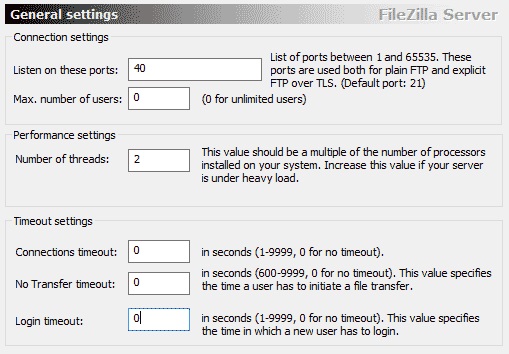
3. Now, go to the Users settings and choose to add a new user. As you can see, we have created a new user here with the name “qwer”. You can specify any other name as well. Also, set a password for the user. To make it easier, we have kept it as “pass”.
4. Enable the read and write operations for it and save it at C:\cygwin64\000. Here, C: is the drive where Windows is installed.
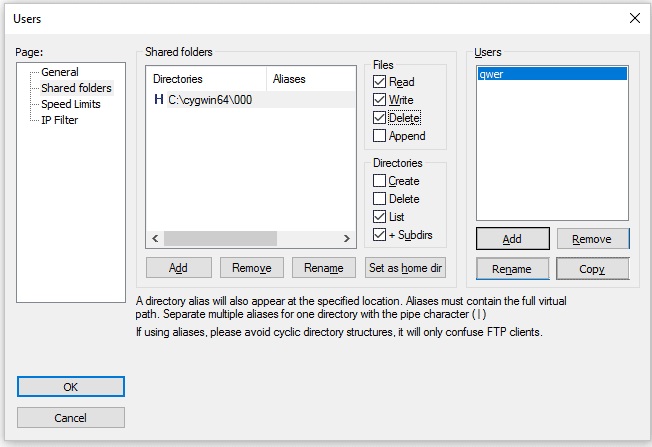
5. Great! Once it is done, you need to install the Android SDK on your system. You can download it from Android’s official website right here.
6. After installing it, copy the adb.exe, adb-windows.exe, AdbWinApi.dll, AdbWinUsbApi.dll, and fastboot.exe files to C:\cygwin64\bin.
7. Connect your Android phone to the system. Just make sure that the USB Debugging option is enabled on it beforehand.
8. Open the Command Prompt and enter the following commands. This will let you obtain a list of the available drives. In this way, you can simply copy a selected drive instead of the entire phone storage.
- adb shell
- su
- find /dev/block/platform/ -name 'mmc*' -exec fdisk -l {} \; > /sdcard/list_of_partitions.txt
9. Here, the “list_of_partitions” text file will contain information about the partitions on your phone. Give the following command to copy it to a safe location.
adb pull /sdcard/list_of_partitions.txt C:/cygwin64/000
10. Later, you can open this file and manually look for any information regarding your missing data.
11. In order to make an image of your phone’s internal data, you need to provide certain commands. Open a new console window and enter the following details.
- adb shell
- su
- mkfifo /cache/myfifo
- ftpput -v -u qwer -p pass -P 40 192.168.42.79 mmcblk0p27.raw /cache/myfifo
12. Here, “qwer” and “pass” are our username and passwords that you can replace with yours. This is followed by the port number and the server address. In the end, we have specified the particular area that was associated to the file’s original location.
13. Launch another console and type the following commands:
- adb shell
- su
- dd if=/dev/block/mmcblk0p27 of=/cache/myfifo
14. As stated earlier, “mmcblk0p27” is the location on our phone from where the data was lost. This can vary from one phone to another.
15. This will make FileZilla copy the data from your phone to the folder “000” (as provided earlier). You would have to wait for a while for the process to be completed.
Step 2: Converting the RAW to a VHD file
1. Once you have copied the data, you need to convert the RAW file into a VHD (Virtual Hard Disk) format so that you can mount it in your system. To do this, you can just download a VHD tool from here.
2. When it is done, you have to copy the VHDTool.exe file in the working folder. In our case, it is the 000 folder. Launch console once again, go to the folder, and type the following:
cd C:/cygwin64/000/ VhdTool.exe /convert mmcblk0p27.raw
3. While the converted file name will have the RAW extension, it can be used as a virtual hard disk.
Step 3: Mounting it as virtual hard disk in Windows
1. You are almost there! Now, all you need to do is mount the virtual hard disk in Windows. To do this, go to the Disk Management settings on Windows.
2. Now, go to the Settings > Action and click on “Attach VHD”.
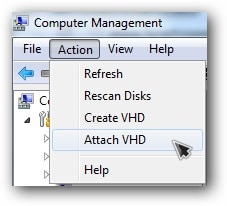
3. When it will ask for a location, provide “C:\cygwin\nexus\mmcblk0p12.raw”. Remember, the name of your file would be different here.
4. Right-click it and choose to Initialize Disk > GPT. Also, right-click on the empty space and select the “New Simple Volume” option.
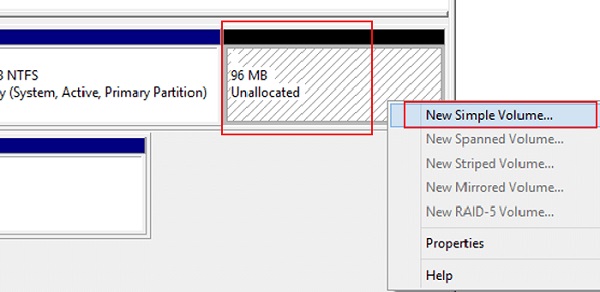
5. Just complete the wizard by assigning a new letter to the drive and disable the partitioning.
6. Also, right-click the RAW part and format it. The file system type should be FAT 32.
Step 4: Perform Data Recovery
In the end, you can use any freely available data recovery tool and scan the virtual hard disk that you have just mounted on your system. When the application will ask you the location to perform data recovery, provide the letter of the virtual hard disk that you have allocated in the previous step.
Needless to say, this technique has numerous complications. Firstly, you can only perform phone memory recovery on a Windows PC as it won’t work on a Mac. Most importantly, your device should be rooted beforehand. If not, then you won’t be able to create a RAW file of its internal storage. Due to these complications, the technique seldom yields the desired results.
Part 4: How do I recover data from the internal memory of a non-working Android phone?
Even if your phone is malfunctioning or broken, you can take the assistance Dr.Fone – Data Recovery (Android) to restore the inaccessible content from it. As of now, it supports data recovery from broken Samsung devices. That is, if you own a Samsung phone which is physically damaged, you can still try to recover your data by using Dr.Fone.
All you need to do is connect your phone to the system, launch Dr.Fone – Data Recovery (Android), and choose to perform data recovery on a damaged device. You would have to let the application know how your phone has been damaged. As of now, the service is only available for the damaged Samsung phones, but the application will soon expand it to other models as well.

It will perform a comprehensive data recovery on your damaged phone and will let you recover it to a safe location without any trouble.
As you can see, there are different ways to learn how to recover deleted files from phone memory. If you don’t want to go through any unwanted hassle and get positive results, then simply try Dr.Fone – Data Recovery (Android). It comes with a free trial version as well so that you can first test how the application works. If you like its results, then you can simply buy the tool and perform data recovery on phone’s memory like a pro. Go ahead and download this memory recovery software right away. You never know – it might end up saving your data some day.
Android Data Recovery
- 1 Recover Android File
- Undelete Android
- Android File Recovery
- Recover Deleted Files from Android
- Download Android Data Recovery
- Android Recycle Bin
- Recover Deleted Call Log on Android
- Recover Deleted Contacts from Android
- Recover Deleted Files Android Without Root
- Retrieve Deleted Text Without Computer
- SD Card Recovery for Android
- Phone Memory Data Recovery
- 2 Recover Android Media
- Recover Deleted Photos on Android
- Recover Deleted Video from Android
- Recover Deleted Music from Android
- Recover Deleted Photos Android Without Computer
- Recover Deleted Photos Android Internal Storage
- 3. Android Data Recovery Alternatives






Alice MJ
staff Editor