Easiest Solution to Recover Deleted Photos on Android Without PC
Apr 28, 2022 • Filed to: Data Recovery Solutions • Proven solutions
We can get our photos deleted from an Android phone due to different reasons. A wrong update, halted rooting process, and malware attack are some of the common reasons. There are times when photos are deleted from our phone accidentally as well. If you are also suffering from data loss on your phone, then don’t worry. We will teach you how to recover deleted files on Android without computer. Read on and make yourself familiar with a foolproof way to recover deleted photos Android without computer.
Part 1: How to recover deleted photos on Android without computer?
If your photos have been deleted from your device, then you can easily restore it by taking the assistance of Dr.Fone Data Recovery App for Android smartphones. Without the need of connecting your phone to the system, you can use the app and retrieve your videos, photos, and messages. The application is compatible with Android devices running on 2.3 and newer versions. Though, your device should be rooted to run the application (the recycle bin feature works on non-rooted devices as well).
Made by Wondershare, it is the first data recovery software for Android devices. This also makes it one of the most secure and reliable ways to recover deleted photos Android without computer. Learn how to recover deleted files on Android without computer using Dr.Fone Data Recovery App by following these steps:
1. Start by installing the app on your Android device. You can download it from Play Store right here. Whenever you wish to recover deleted photos Android without computer, simply launch the app.
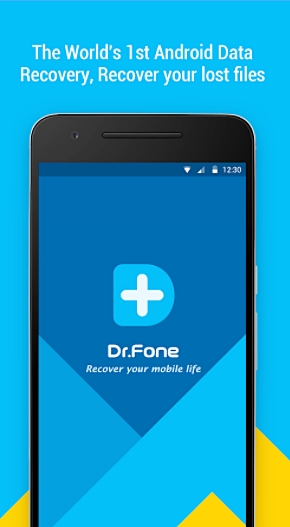
2. It already has a recycle bin, which stores the deleted files for the last 30 days. If you wish to recover dedicated data files for even an older duration, then simply tap on the data option of photos & videos, contacts, or messages. Select the option of “photos and videos” to recover your deleted pictures.
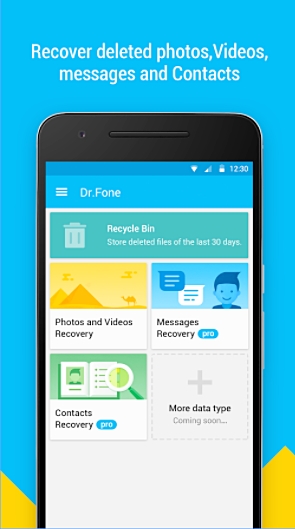
3. The interface will ask you to select the type of files you wish to scan. If you are not sure, then you can select all the types and tap on the proceed button.
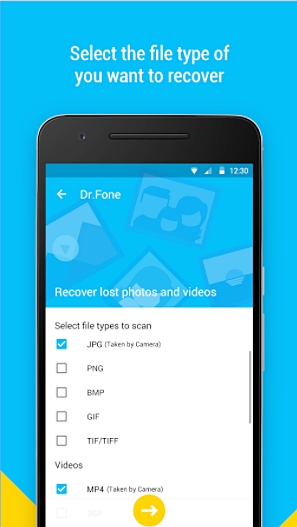
4. This will initiate the recovery process as the application will try to retrieve your previously deleted photos.
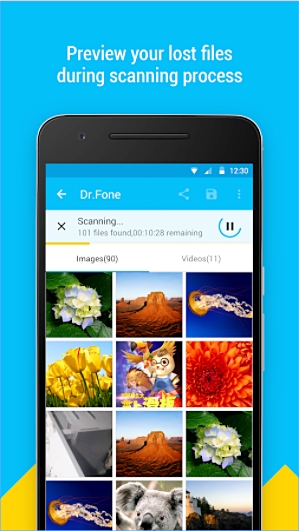
5. When it is done, you can simply preview the restored files. Furthermore, you can upload your files to Google Drive and Dropbox as well.
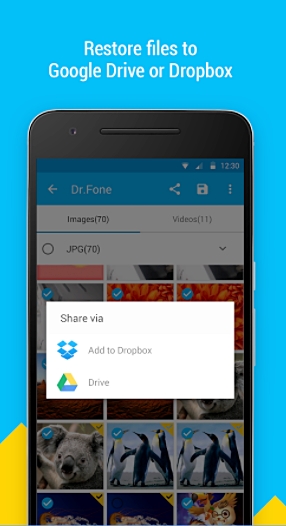
After performing these steps, you would be able to learn how to recover deleted files on Android without computer.
Part 2: How to recover more deleted files on Android?
By using the Dr.Fone Data Recovery app, you would be able to retrieve contacts, videos, photos, and messages. Though if you wish to recover different kinds of data files like call logs, calendar, notes, in-app data, and more, then you might need to take the assistance of Dr.Fone toolkit Android Data Recovery. It runs on Windows and Mac, and is already compatible with every leading Android device. With it, you can perform a comprehensive recovery of your data in no time.

Dr.Fone toolkit- Android Data Recovery
World's 1st Android smartphone and tablet recovery software.
- Recover Android data by scanning your Android phone & tablet directly.
- Preview and selectively recover what you want from your Android phone & tablet.
- Supports various file types, including WhatsApp,Messages & Contacts & Photos & Videos & Audio & Document.
- Supports 6000+ Android Device Models & Various Android OS, icluding Samsung S7.
For Windows Users
1. Install Dr.Fone Android Data Recovery on your Windows from here and launch it whenever you wish to perform the recovery operation. From the welcome screen, tap on the feature of “Data Recovery” to continue.

2. Now, you need to connect your Android device to the system. Before that, make sure that you have enabled the option of “USB Debugging” on your phone. You can follow the on-screen instructions to do it. It can be done by visiting Settings > Developer Options and turning on the feature of USB Debugging.

3. The interface will provide a list of different data types that can be recovered. Just enable the checklist and click on the “Next” button.

4. From here, you can pick the kind of recovery mode you wish to perform on your device. It could be either Standard Mode or Advanced Mode. Select the desired option and click on the “Start” button.

5. Wait for a while as the application will start performing the recovery operation. You can get to know about its progress from an on-screen indicator. Make sure that your device is connected to the system during this stage.

6. When it is successfully completed, you can simply get a preview of your data. Select the data files you wish to save and click on the “Recover” button.

This is a highly convenient option if you are willing to connect your phone to the system. It also provides an added feature to perform an extensive recovery of your data. Though, if you are in a hurry, then you can always give Dr.Fone Data Recovery app a try as well to produce fast and reliable results.
You can simply use Dr.Fone Data Recovery app to recover deleted photos Android without computer. Though, if you need to perform an extensive recovery of your data, then you can also use the desktop version of Dr.Fone Android Data Recovery software. Now when you know how to recover deleted files on Android without computer (and with computer), you can certainly retrieve your data in no time. Go ahead and pick your preferred alternative!
Android Data Recovery
- 1 Recover Android File
- Undelete Android
- Android File Recovery
- Recover Deleted Files from Android
- Download Android Data Recovery
- Android Recycle Bin
- Recover Deleted Call Log on Android
- Recover Deleted Contacts from Android
- Recover Deleted Files Android Without Root
- Retrieve Deleted Text Without Computer
- SD Card Recovery for Android
- Phone Memory Data Recovery
- 2 Recover Android Media
- Recover Deleted Photos on Android
- Recover Deleted Video from Android
- Recover Deleted Music from Android
- Recover Deleted Photos Android Without Computer
- Recover Deleted Photos Android Internal Storage
- 3. Android Data Recovery Alternatives






Selena Lee
chief Editor