How to recover Google Photos from Lost Phone
Apr 28, 2022 • Filed to: Data Recovery Solutions • Proven solutions
Imagine a morning when you unlock your phone, and find there is no data left on your mobile phone. Well, that is horrible, isn’t it? Don’t worry we got your back, in this article we are going to blow your mind with some amazing tactics, tricks, and techniques that will help you to retrieve data. Here in this article, we are going to talk about how to retrieve lost photos from Google account. Moreover we are going to give you one bonus section in which we are telling you how are you can restore your deleted contact, exciting isn’t it?
Not only this, if your phone screen is broken, and you cannot see anything or you’re phone has been formatted accidentally or attacked by the virus, losing data is never an option. Somewhere in the mid of this article, a secret tool has been discussed which allows you to retrieve any data that has been deleted from your phone or lost.
- Part 1: Recover Google Photos using the same Google Account
- Part 2: Take help of a Professional Tool to Recover Data from Phone
- Use Another Phone or New Phone
If you accidentally deleted some of your photos and videos from Google Photos that you were not supposed to, and now you realize to get them back. Don’t worry we've got you covered. Just follow these steps given below to know how to restore deleted media files on Google Photos.
If you are using your Android Phone, steps to recover Google photos from lost phone are given below:
Step 1: Firstly, you need to open Google Photos on your Android device. In the bottom left corner of Google Photos, you will see the “Library” option, click on it followed by selecting “Bin”.
Step 2: After selecting “Bin”, you will see all the photos that have been deleted accidentally. Scroll through it and see what photos do you want to restore. Now, to restore the image you have to select the image by long pressing on them.
Step 3: After that, you can see the “Restore” option at the bottom of the screen, select it.
Step 4: Your photo(s) will get restored automatically in the main library of Google Photos. Now, you can navigate back to the main library of Google Photos and see your photo.The steps given below are for the iPhone users, follow the steps given below to recover your deleted photos from Google Photos.
Step 1: Firstly, open the Google Photos application on your iPhone device, and hit the Hamburger icon in the top left corner followed by selecting the “Bin” option.
Step 2: In the top right corner of the screen, you can see three Horizontal Dots. Tap on the three Horizontal Dots, and now you can see the list of two options saying “Select” and “Empty Bin”. You have to tap on the “Select”.
Step 3: Now, tap on the images that you want to restore. At the bottom of the screen, you can see two options, “Delete” and “Restore”.
Step 4: Once you have selected the images you want to restore, tap on the “Restore” button.
- Use the web version of Google Photos on PC
Step 1: Open the browser on your computer and go to Google Photos by opening https://photos.google.com/ link.
Step 2: Now, you have to login into your Google account if you haven’t already.
Step 3: On the left side of the screen, you can see the list of options. Last option in the list you can see the option saying “Bin”, tap on it.
Step 4: After that, you can see the list of photos that have been deleted accidentally. To select the images you want to restore, you can hover over the image and tap the Check icon and tap on the “restore” button showing in the top right corner of the screen.
Alternate: You can tap on the image to open and in the top right corner you can see the restore option, tap on it to restore your photo.
Note: You have to keep in mind that photos that have been deleted accidentally will only be stored in trash/ Bing for only 60 days. If you fail to check/restore your photo within 60 days, the images will be permanently deleted. There is no other way to restore those images that are permanently deleted from the bin.
Part 2: Take help of a Professional Tool to Recover Data from Phone
Here we are again with an awesome and Professional tool – Dr.Fone – Data Recovery (Android) that will let you recover your lost data from your Android devices and so have you ever accidentally deleted any of your data like things like messages photos and contacts etc. Well, don't worry because right now you're going to learn about the safest and the most secure method of recovering all of your android data regardless of how you lost it.

Dr.Fone - Android Data Recovery
World's 1st Android smartphone and tablet recovery software.
- Recover deleted data by scanning your Android phone & tablet directly.
- Preview and selectively recover what you want from your Android phone & tablet.
- Supports various file types, including WhatsApp,Messages & Contacts & Photos & Videos & Audio & Document.
- Supports 6000+ Android Device Models & Various Android OS.
Note: The sooner that you try to recover all of your data than the better it is because the longer you wait the easier it is for all of your data to be overwritten.
Well, here is an interesting fact to know about Dr Fone that it helps in recovering data no matter how you lost your data. Be it accidental deletion, rooting errors, physical damage, system crashes or SD card issues etc. Every sort of deleted data will be recovered by our Dr.Fone software. Let's go ahead and dive right in to know how to recover Google photos from the lost phone.
Step 1 - The very first step and that is going to be to launch the Dr.Fone software and then you just have to go into “Data recovery” option given in the main interface.

But beforehand to make sure that you have already enabled USB debugging on your Android device.
Step 2 - Now that we have our device ready for actual recovery. So now connect your device with the computer via USB cable. Once you will connect your device with the computer, Dr.Fone will automatically show you the number of data types it can restore/recover.

By default, all the data types will be selected, now you have to decide what kind of data you want to recover. Uncheck all of them those you don’t want to recover.

After doing so, click on the “next” button. Once you do it, Dr.Fone will automatically analyze your android device.
The process is going to take a couple of mins till then grab some water to drink.
Step 3 - The last and third step will show you all the data that can be recoverable. All you need to do is select the data, and click on the “Recover” button. After doing so, it will recover, and save your data to your computer.

Bonus: How to Recover Lost Google Contacts
Well, in this part we are going to learn how to recover lost contacts from Google account. To recover our contacts, we are going to take help from the native feature of Google Contacts that is Undo changes. By using this feature, you can undo all the changes that have been made in a period of 10 minutes to 30 days. So, it means if you have deleted any contact between this period it will be recovered.
Note: If you have saved any new contact within this period it will be deleted permanently as the Undo changes will happen. So, make sure your backup your current contact list and then perform the restoring process.
Here are the steps to tell you how to Restore Deleted Google Contacts on Computer. Follow the steps given below.
Step 1: Firstly, you need to open your browser on your computer, and go to contacts.google.com. Now, you have to login into the google account if you have not already done. The google account will be the same from which you want to recover the contacts.
Step 2: Now, on the top of the screen you can see the “Settings” icon, click on it. From the drop-down list, you have to select the “Undo Changes”.
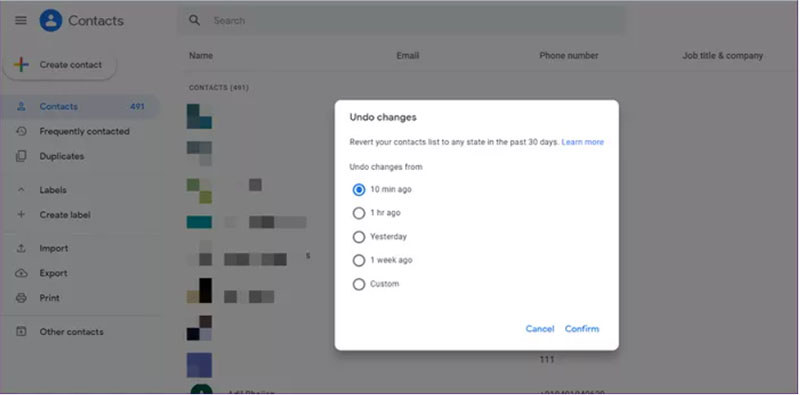
Step 3: Once you have done this, you will be asked to select the time frame within which you have accidentally deleted your contacts. Suppose, you have deleted the contact 10 mins before doing this step, so you will select 10 mins, likewise if you think the contact has been deleted within 1 hr you can select it from the option. Also, you can select the custom option that can restore the contact deleted within the 30 days.
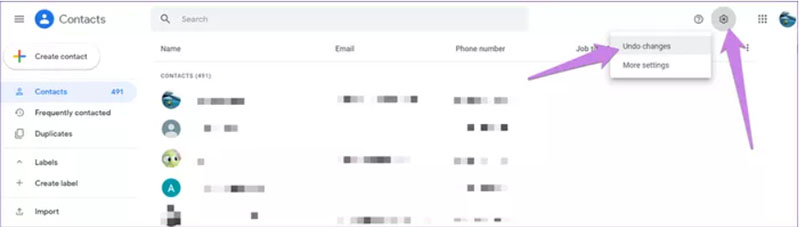
Step 4: After doing so, you have to wait for a couple of minutes, and once the process is done you can look for you deleted contacts.
Conclusion
Let’s end the topic now. We have discussed how to retrieve lost photos from Google account on your Android mobile. We have told you all the possible ways through which you can restore your deleted images and videos. Moreover, we have the bonus section for you to restore your deleted contacts. Not only this, this article has an amazing tool that will allow are you to restore any sort of data on your mobile no matter how it has been deleted. Make sure you check it and follow the steps as guided for the same. We hope that you have successfully retrieved your deleted data. Stay tuned with us we are coming with something very amazing that is going to blow your mind.
Android Data Recovery
- 1 Recover Android File
- Undelete Android
- Android File Recovery
- Recover Deleted Files from Android
- Download Android Data Recovery
- Android Recycle Bin
- Recover Deleted Call Log on Android
- Recover Deleted Contacts from Android
- Recover Deleted Files Android Without Root
- Retrieve Deleted Text Without Computer
- SD Card Recovery for Android
- Phone Memory Data Recovery
- 2 Recover Android Media
- Recover Deleted Photos on Android
- Recover Deleted Video from Android
- Recover Deleted Music from Android
- Recover Deleted Photos Android Without Computer
- Recover Deleted Photos Android Internal Storage
- 3. Android Data Recovery Alternatives






Alice MJ
staff Editor